なので、そんなにハードルは高くないと思って、このページを読んで頂ければ、基本的なことは使えるようになるのではと思います。基本ができれば、もうこっちのもの、応用は自然と乗っかっていくんじゃないかなと思います。
自分も初心者なので、本当に基本的な事から抑えて、自分自身もしっかりと身に着けられるようにこの記事を書いていこうと思います。そんなことわかってるよ(笑)という所があれば読み飛ばしていただければと思います。
【MAYA】 MAYA初心者講座~難しく見えるけれど、一つ一つ段階を踏めばそんなでもない?!~
MAYAをパソコンへ(ダウンロードなどについて)
MAYAの入手方法はAutodeskのホームページより行います。mayaのページです。http://www.autodesk.co.jp/products/maya/overview
ページの上の方にメニューがありますが、購入のページに行くと価格がかいてあり、そこで購入できます。
ちなみにお値段はこのような感じです。
1 ヵ月¥30,240
1 年間¥241,920
2 年間¥460,080
3 年間¥653,400
決して安くはないですよね。ただ、無償で30日の体験版もあり、また学生は3年間の無料版をダウンロードすることが出来ます。mayaの”動作環境”のページに各バージョンの動作環境が記されています。
64ビットのPCが必要でグラフィックスカードもQuadroやGeForceなどが必要になります。
まず、ライセンスを作って、パソコンにmayaをインストールしましょう!
無償体験版、学生版無償ライセンス版の取得について。
ページ上部のメニューから無償体験版を選び、そこからサインインもしくはアカウントを作成します。
学生版は無償体験版のページの中ほどに、教育機関3年間無償ライセンスとあるので、
そこをクリックします。サインイン、アカウントをお持ちでない方はアカウントを作成します。
アカウントを作成を押し必要事項を入力し、アカウントを作成します。
mayaのバージョン、オペレーティングシステム、言語と選択できるので、それを選んでインストールを押します。
MAYAのユーザーインターフェース(いろいろありすぎるのでざっくりと)
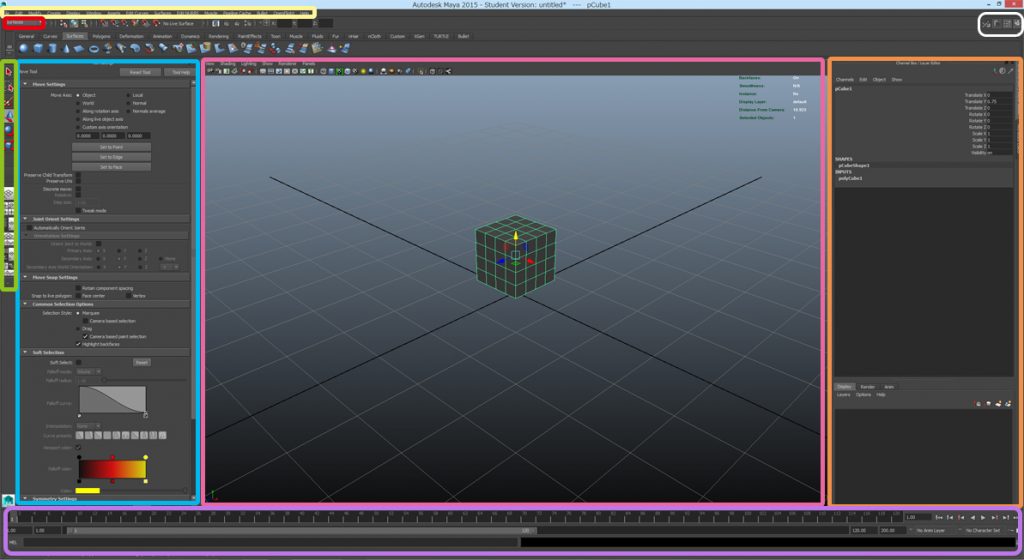 いろいろ説明すると大変なことになるので、本当に簡単にざっとユーザーインターフェースを説明します。
いろいろ説明すると大変なことになるので、本当に簡単にざっとユーザーインターフェースを説明します。これはMAYAの画面です。真ん中がお分かりかと思いますが、シーンが表示されます。(ピンクの四角)
最上部に並ぶのがメニューで、ここからコマンドを選びます。(黄色の四角)
左上にあるのが、メニューセットで、”メニューのメニュー”という位置づけになります。メニューセットを変えると最上部のメニューも変わります。(赤い四角)
左側に縦に並ぶのは、オブジェクトの移動回転スケールツールボタンと、レイアウト変更ボタンです、これは画面表示を様々に変えてくれます。(緑の四角)
右上にあるボタンはAttribute Editor 、Tool Setting 、Channelbox/Layer Editorの表示ボタンです。(白い四角)これらを押すと、画面右側(オレンジの四角)もしくは左側(青い四角)に表示されます。
画面下にはアニメーションのタイムスライダー等があります。(紫の四角)
映像制作の流れについて。
どうやってmayaで映像を創っていくかについて、ざっとお話できればと思います。1、モデルを作る
形を作っていきます。
2、色やテクスチャを付ける。
形は出来たので、それに色やテクスチャという画像などパターンを貼り付けていきます。
3、セットアップ、モデルが動くための骨組や動きをコントロールするリグなどを入れていきます。
モデルが骨について動くように設定していきます。これが終わると、思うようにモデルを動かせるようになります。
4、アニメーションをつける。
モデルを動かして、時間軸にそって、動きをつけていきます。
5、カメラ、ライティングをする
ライトがないと、何も見えない状態となるので、ライトは必須です。自分の好きなように配置設定をします。
カメラも好きなアングルで、動きをつけたりもできます。
6、レンダリング
つくったものをたくさんの静止画として、様々な形式で書き出す事が出来ます。
7、アフターエフェクトやNUKEを用いてのコンポジット
出来上がったものを、アフターエフェクトや、nukeで画像を合成したり、仕上げをしていきます。
MAYA操作の基本の流れ
操作の大元の基本の流れとしては、プロジェクトをセット→シーンを開く→制作する→セーブ
です。誰でもすぐわかる事ですが、自分はプロジェクトセットの概念がなくて、最初ちょっと戸惑いました。
プロジェクトセット
Mayaでの作業はまずプロジェクトをつくる所から始まります。プロジェクト内のシーンフォルダにシーンファイルをつくり、そこに付随するデーターを同じプロジェクト内のフォルダから呼び込みます。
プロジェクトを作りたい時は
File→Project Window
こちらで出てきたボックスのNewを押すと、Current Project 、Locationに入力が出来るようになるので、入力をしてAcceptを押すと、新しいプロジェクトが出来上がります。
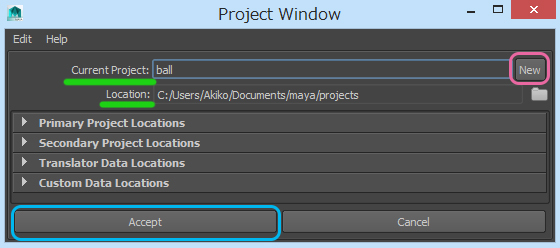 File→Project Set
File→Project Setこちらから希望のプロジェクトを選び設定します。
プロジェクトセットは、ファイルが迷子にならないようにするためのすごく親切なシステムだと思います。
プロジェクトをまずつくり、mayaがその中へこれから作業するシーンに関連するファイルは同じプロジェクトへを入れて行くようになります。
ファイルを開く時も指定したプロジェクトのシーンフォルダを開いてくれるので、非常に便利です。
プロジェクトセットに関してはこちらでもご紹介しています。
【MAYA】まずはここから、基本操作、プロジェクト設定をしよう!
シーンを開く
File→New Scene 新しいシーンを開く
File→Open Scene 既存のシーンファイルを開くときはをこちらをえらび、希望のシーンファイルを選びます。
操作する
希望のシーンを作って行きます。(この先で説明をしていきます。)
セーブする。
File→Save Scene 上書き
File→Save Scene As 名前を付けて保存
作業の終わりだけでなく、作業中もこまめにセーブします。何時間も使っていると、mayaが不安定になり、ショートカットキーが効かなくなったり固まったりすることがあります。自分も経験していますし、時々そのような話を他の人から聞くので、気づいた時はセーブしておくのがいいかと思います。
いよいよ映像制作について書こうと思います。
まず、何を作りたいか考えたらモデリング作業に入ります。
モデリング
ロケットを作ろうと思います。各項目の最後にサイトで紹介している関連ページのURLを貼ってみました。ご参考にどうぞ。また、ご紹介している方法よりもっと効率のいいやり方や作業の順番があるかと思います。もし、お勧めの方法などがありましたら、よろしければ、お問合せ先、もしくはコメントなど頂けるとありがたく思います。
まず、移動回転スケールツールでの、ツールセッティングのCamera Based Collectionにチェックを入れておきます。これが入っている場合は今mayaで見えている部分のみが選択されます、入っていないと、裏側も選択されることになります。もちろんそれを便利に利用もしますが、知らないうちに選択されていたということをなるべく避けるためにこれにチェックを入れておくといいかと思います。(Marquee ドラッグ選択。Drag ペンで塗るように選択できます。)
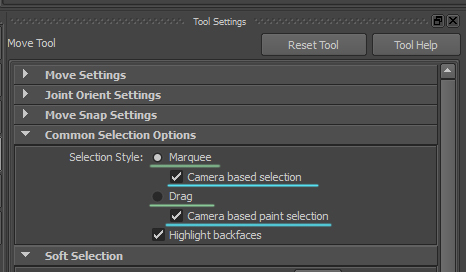 CV Curve Toolから回転体を作る。
CV Curve Toolから回転体を作る。
いろんな作り方がありますが、自分はCV カーブツールから作っていこうと思います。
メニューセットはSurfacesにします。
Crerate→CV Curve Tool
回転体として使うので、カーブの端と端をグリッドスナップを使って付けてみました。(赤丸の位置)
グリッドスナップはmaya上部にある、磁石のマークボタンの一団の一番左にあるボタンです。カーブの端に点を打つときにはこれを有効にしました。
ラインを引いてメニューセットSurface→surfaces→Revolveを選択します。法線が裏返って黒く見える時は、Edit Nurbs→Reverse Surface Directionを選ぶと法線を反転できます。ちょっとずんぐりした形になってしまったので、スケールツール(ショトカットキーR)で長くしました。
【MAYA】基本操作、NURBSでモデリング、回転(Revolve)でうつわをつくろう!
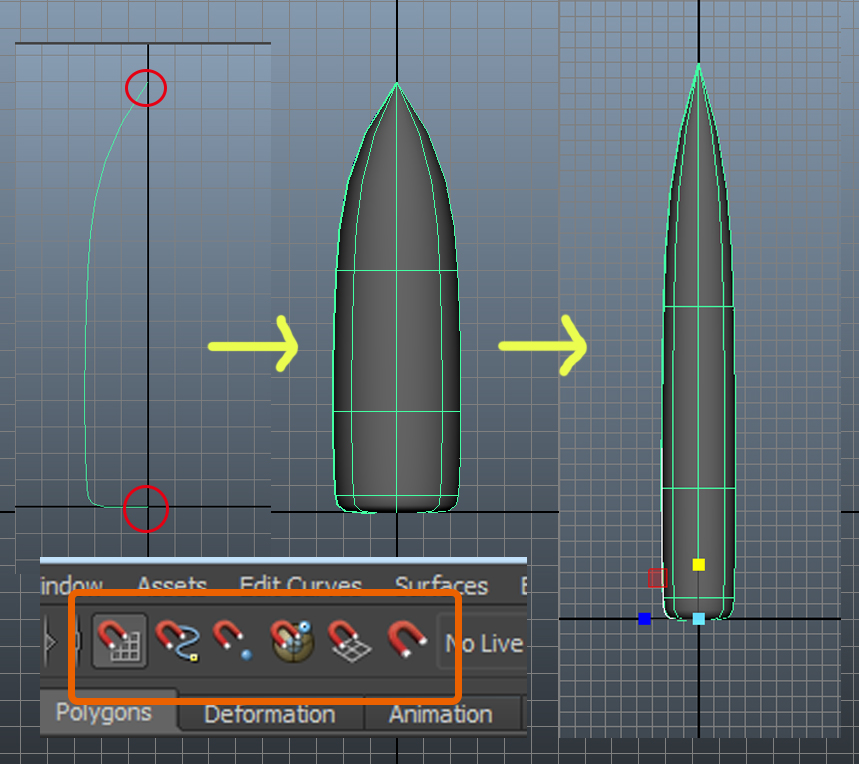 ロフトを使用したモデリング。
ロフトを使用したモデリング。
次にロフトを使って、羽を作ろうと思います。Create→Nurbs Primitives→Circleを選びます。スケールや移動(ショートカットWキー)を使ってサイズや位置を調整します。複製Ctrl+Dで複製して、形の違うサークルを4つ作りました。そのサークルを選んでメニューセットSurface→surfaces→Loftを選ぶと各サークルを通る面が形成されます。この時選択の順番が大切で、端から順番に選んでいきます。今回は大きなサークルから小さいサークルへ順番に選択しています。もちろん逆順も大丈夫です。この順序をあべこべにすると、面が入り組んだようなおかしな平面が形成されます。
【MAYA】ナーブスモデリング、ロフトを使っていろんな形をつくる。
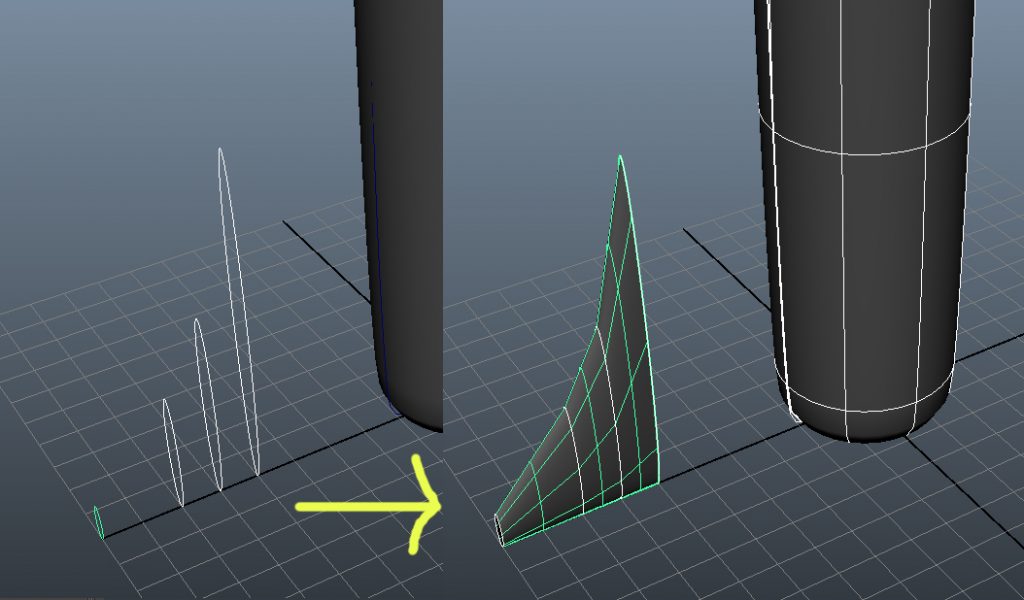 ナーブスをポリゴンにします。
ナーブスをポリゴンにします。
次はこのナーブスサーフェースをポリゴンに変換します。
オブジェクトを選択して、Modify→Convert→Nurbs to Polygonsを選びます。
すると、ポリゴンモデルに変換されます。ただ、Outlinerをみると、ナーブスモデルやカーブが残っています。これはポリゴンモデルとは分離できないので、ひとまずは、Shift+Hで隠すか(Ctrl+Hで再表示できます。)Outlinerで選んでDeleteで消去します。作業を戻したい時のために、ひとまずは隠しておく方が良い気がします。
【MAYA】基本操作、モデリングの必須ツール、ナーブス(NURBS)をポリゴン(Polygon)にする。
ポリゴンで穴を埋めます。
ここからメニューセットをPolygonsに変更します。
ロフトでは端のサークル部分にホールが出来ているので、ひとまず、このホールを埋めます。他にも方法がありそうですがMesh Tools→Append to Polygon Toolを選びます。
ホールが出来ている部分のエッジをぐるっとクリックして選択します。矢印がでるので、その方向に順番に選択していきます。ここで無理してクリック数を減らすと、穴が埋まりきらなかったり、順番に選択しないことで、面が入り組んでしまったりするので、きちんと順番に、選択する辺を飛ばしすぎずにちょこちょこと選択していくと上手くいきます。
【MAYA】二つのオブジェクトを結合しよう。アペンドトゥポリゴン編
こちらの埋め方もあります。
【MAYA】モデリング、簡単に穴を埋めてくれるポリゴン作成ツール、Fill Holeについて
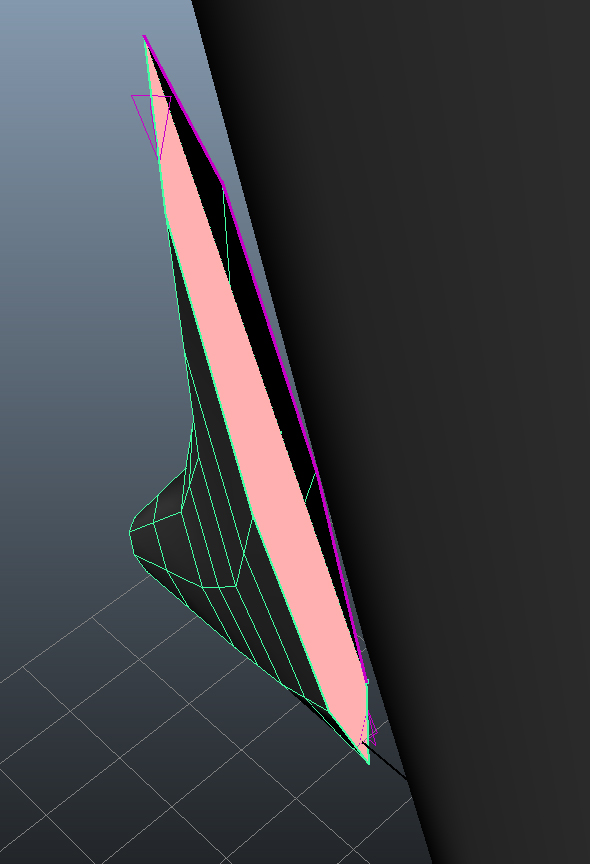 羽を回転コピーします。
羽を回転コピーします。
ホールが埋まったら、位置を移動します。きちんとロケット本体に羽を埋め込みます。その状態で羽の複製をし、三方向に均等には根が生えているようにモデリングします。Edit→Duplicate Special 横の□を選んでオプションを表示します。ここで、複製の方向や数など指定できます。今回はWorld軸基準で2つY軸方向に120度づつ離れた所に回転コピーする設定です。
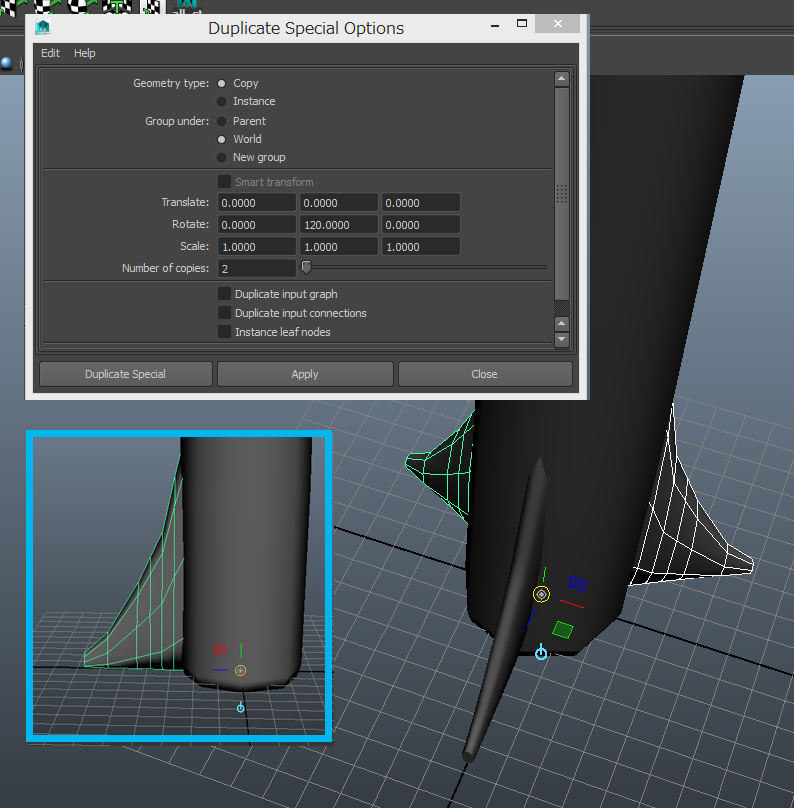 このあと面の粗さが気になるようであればSmoothをかけて分割数をふやして、なめらかな面にします。
このあと面の粗さが気になるようであればSmoothをかけて分割数をふやして、なめらかな面にします。メニューセットPolygons→Mesh→Smoothを選びます。この時、ロケット本体に埋め込んでいた部分が浅いと図の赤丸のように出てきてしまったりするので、そうなってしまったらピボットの位置をワールドの中心にして、3つを選んでスケールで中心に引き寄せました。羽のサイズは多少小さくなりましたが、今回はこれで大丈夫です。
【MAYA】ミラーやDuplicate Specialでのオブジェクトの複製とシンメトリーモデリング。
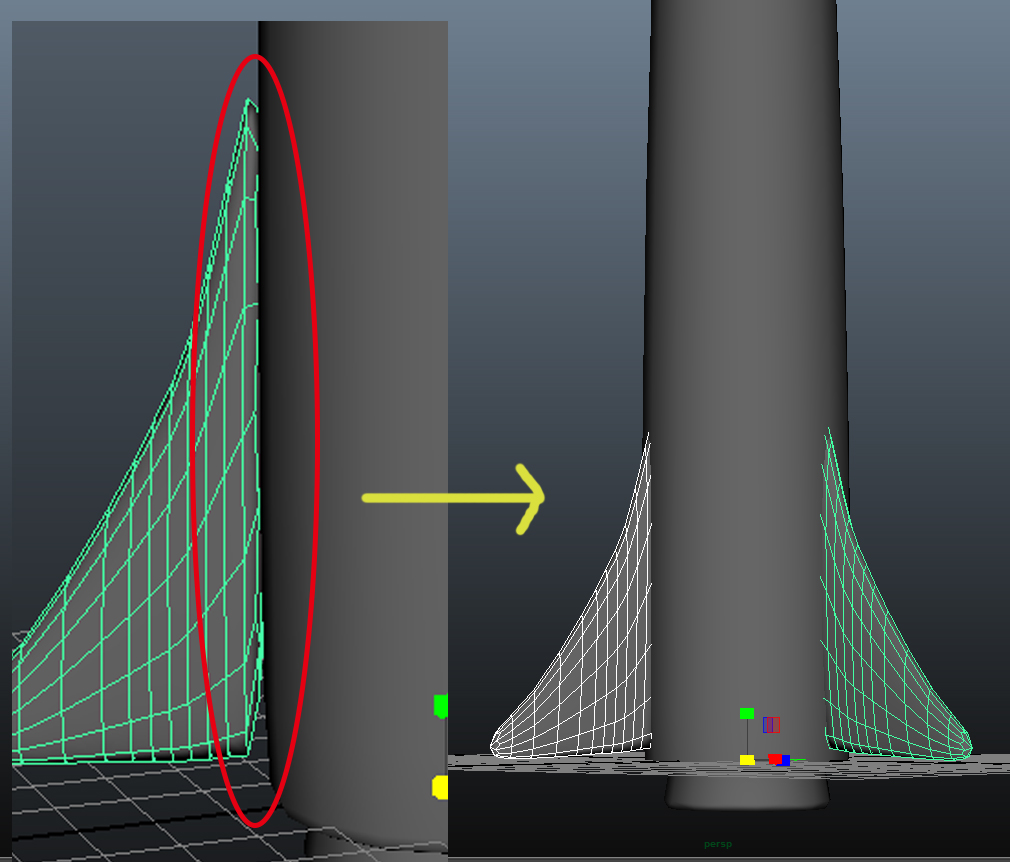 ロケットの噴射口を作ります。
ロケットの噴射口を作ります。
下図の中、左下にMergeと赤色で書いてある図がありますが、これは作業を始める前にナーブスカーブの端を一点にする作業です、端がきちんと中心に来ていないと、点がばらけてしまっているので、一点にまとまっていない場合はMergeツールで一点にします。右ドラッグでVertexを選び、まとめたい点を選択します。その後Edit Mesh→MergeConponentsで点をマージさせます。こちらでも説明しています。
【MAYA】基本、二つのオブジェクトをつなげよう。マージツールについて。
①Insert Edge Loop Toolを選び、今回は八角形のラインを増やします。放射状に延びている線をクリックし、任意の場所までドラッグするとその場所に八角形を追加できます。こちらでも解説しています。
【MAYA】モデリングの基本操作、エッジの追加ツール その1
②押し出したい面を選びます。右ドラッグして、出てきたメニューからfaceを選び、face選択します。
③選んだらEdit MeshからfaceのExtrudeを選びます。マニピュレーターの矢印の部分を引き上げ、上に押し出します。
④再度下に押し出したいフェースを選んで下に押し出します。
➄そのフェースを選んだ状態でスケールツール(ショートカットキーはRになります。)でマニピュレーターの中心部に来るボックスを横にドラッグして噴射口の幅を広げます。
⑥さらに内部の押し込みを行います。
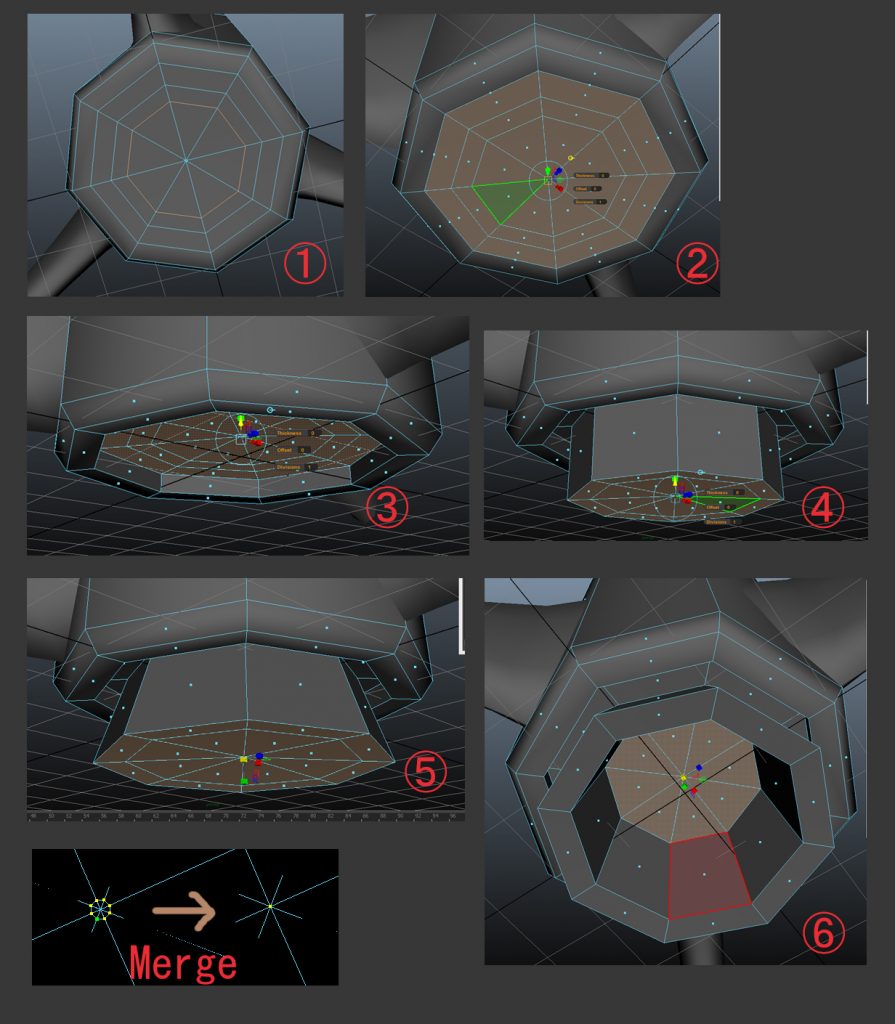 ⑦三角形ポリゴンはよくないので、四角形ポリゴンに変更します。このやり方がかならずしもお勧めかはわかりませんが、下図で茶色の線で記されているような部位のエッジを削除し三角形ポリゴンから四角形ポリゴンに変更しました。
⑦三角形ポリゴンはよくないので、四角形ポリゴンに変更します。このやり方がかならずしもお勧めかはわかりませんが、下図で茶色の線で記されているような部位のエッジを削除し三角形ポリゴンから四角形ポリゴンに変更しました。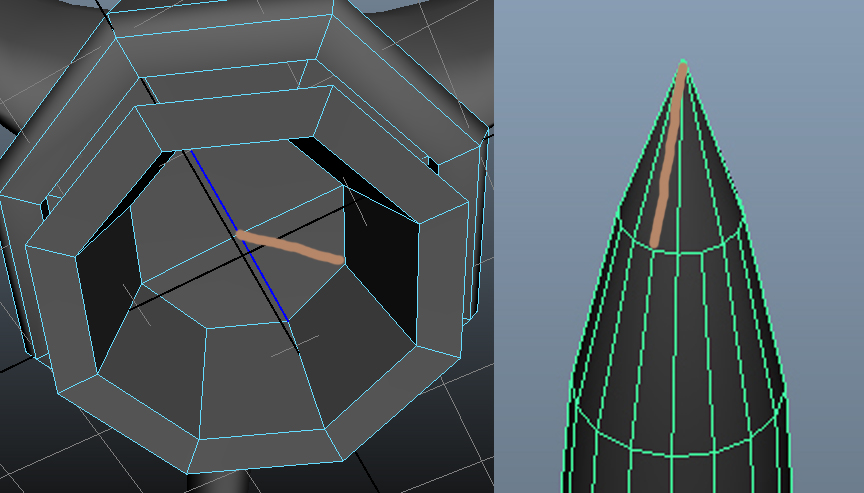 羽とロケット本体を一体化します。
羽とロケット本体を一体化します。
羽と本体を選んで、MeshのCombineもしくはMesh →Booleans →Unionを選んで結合させます。Combineは後でMesh→Separateで分割ができます。ブーリアンだと後(Ctrl+Zで作業後すぐならば戻すことはできますが、それが不可能になった後)の分割はできません。(この行程はテクスチャー貼り付けの関係で貼付後に行った方がよいこともあると思います。)
【MAYA】モデリングの基本操作。オブジェクトの結合(Combine)分離(Separate)ブーリアン(Booleans)
ヒストリーを切ります。
オブジェクトを選んで、Edit→Delete BY Type(Delete All By Type)→Historyでヒストリーを切ります。下記URLにもありますが、Delete All By Typeはすべてのオブジェクトのヒストリーが切られます。Delete BY Typeでは選択したもののみのヒストリーが切られます。
MAYAは作ってきた履歴など読み返しているので、ヒストリーがたくさん残っていると重たくなります。そのため、作り終えたら必ずヒストリーを切ることをお勧めします。
【MAYA】基本操作、モデリングができたらヒストリーを削除しよう!
完成です。
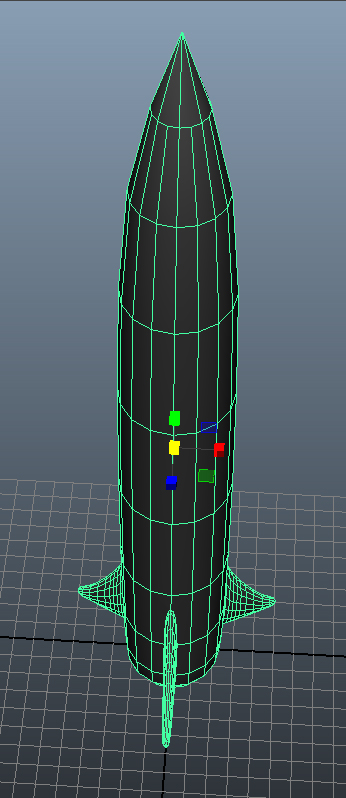
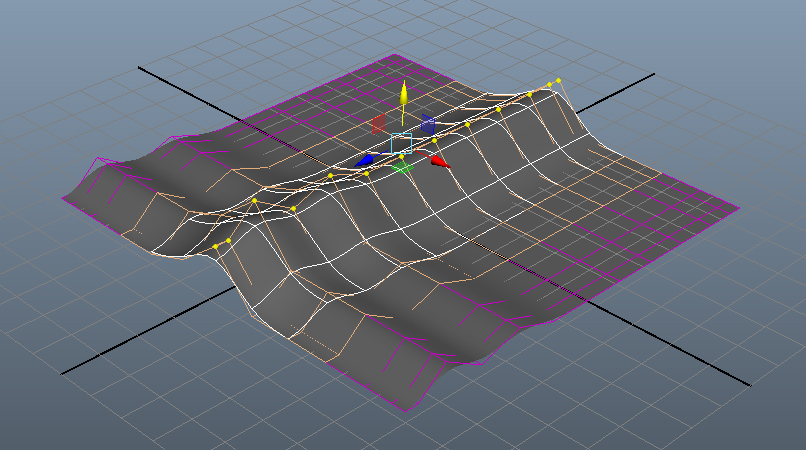

コメント