Keylightsを用いたグリーン抜きの方法について、メモしておこうと思います。(使用バージョンCS6)
Keylightsを使って色を抜く
グリーンバックの素材がないので、青空を抜いてみようと思います。また適当な動画がないので写真を使用しています。こちらの画を使います。

アフターエフェクトで読み込み、コンポに入れます。
gardenレイヤーの上に調整レイヤーをいれます。(Ctrl+Alt+Yで選択したレイヤーの上に調整レイヤーが入ります。)そのレイヤーを選択して、エフェクト→キーイング→Keylightを選択して、調整レイヤーにKeylightsのエフェクトを追加します。これは調整レイヤーでなく、gardenレイヤーを選択して直接かけても大丈夫ですが、視覚的にわかりやすいので自分はこの方法をとっています。
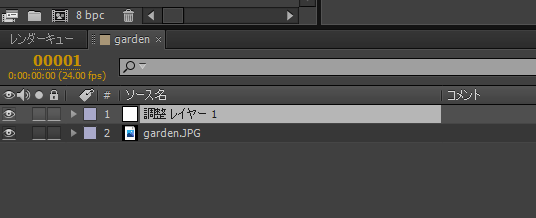
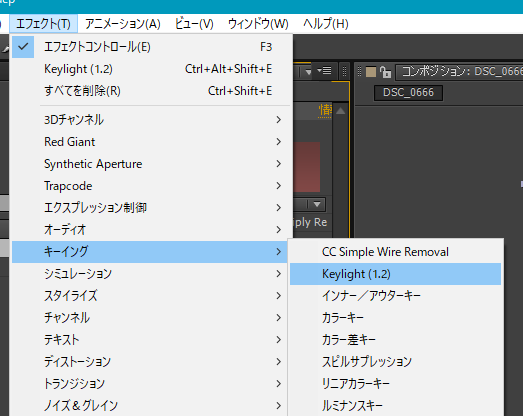
調整レイヤーを選択し、 エフェクト→キーイング→Keylightを選択します。エフェクトコントロールを表示し、(レイヤーを選んでF3でエフェクトコントロールが表示されます。)赤で囲んだスポイトで画像上の色を選択できます。黄色で囲んだ部分を押すと色を選べるボックスが表示され、希望の色を選択できます。選択した色が抜けます。
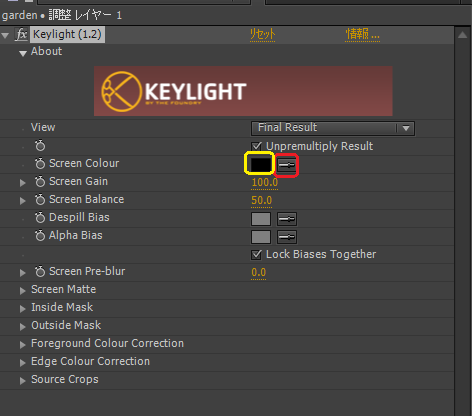
グリーン抜きではグリーンバックを指定しますが、今回は空を抜くので、画像の空の部分を選ぶと、このようになります。パネルの黒い所が青くなっています。
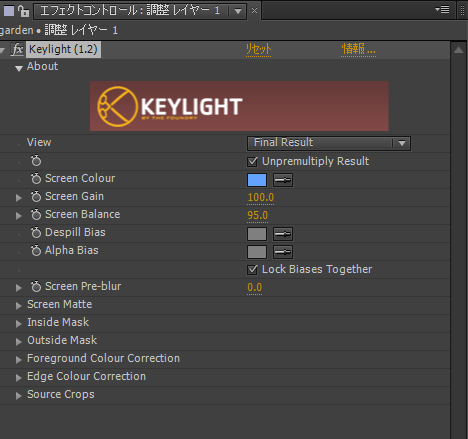
画面は空が抜けています。

抜けた部分が黒くなっている場合は赤で囲んだチェッカーマークの部分を押して表示を切り替えると、抜けた部分が透けて表示されます。

抜け残しがないか確認します。
これで青が抜けますが、白黒のマット表示にして、抜け残しを確認します。Final Resultの横の▼を押して、そこでScreen Matteを選択します。
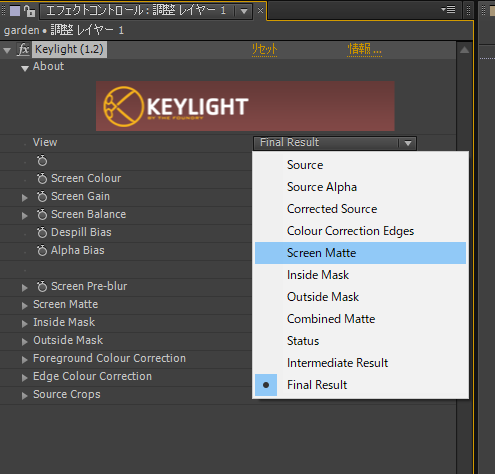
画像が白黒画像になりました。
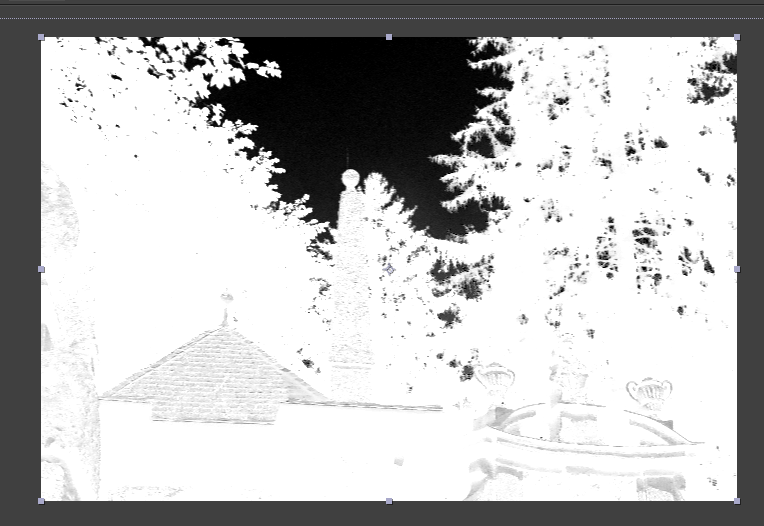
黒い部分が抜けることになりますが、白の中にグレーの部分があります。これは抜け残りになります。ためしに、このコンポの下に色のついた平面を入れてみます。(Ctrl+Yで平面作成のボックスが立ち上がります。)
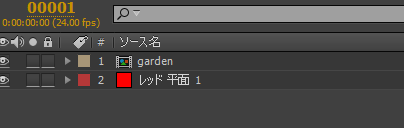
Screen MatteをFinal Resultに戻します。

石の構造物の中に赤い点がたくさんあります。これは下の赤が透けてみえているためで、抜け残りになります。
Final ResultをScreen Matteにします。
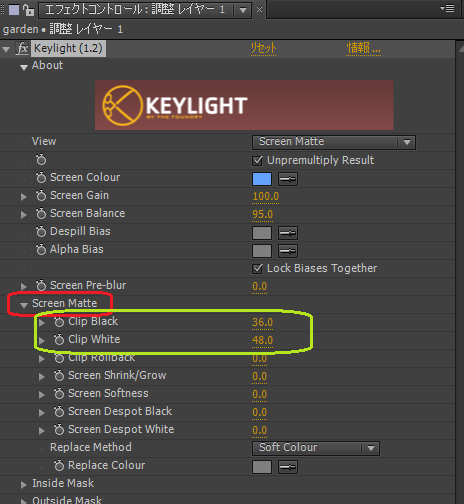
赤で囲んだ部分を▼を押して開きます。Clip Black とClip Whiteの値を調整して、白黒画像の色をちょうせいします。グレーの部分をなくすように調整しました。
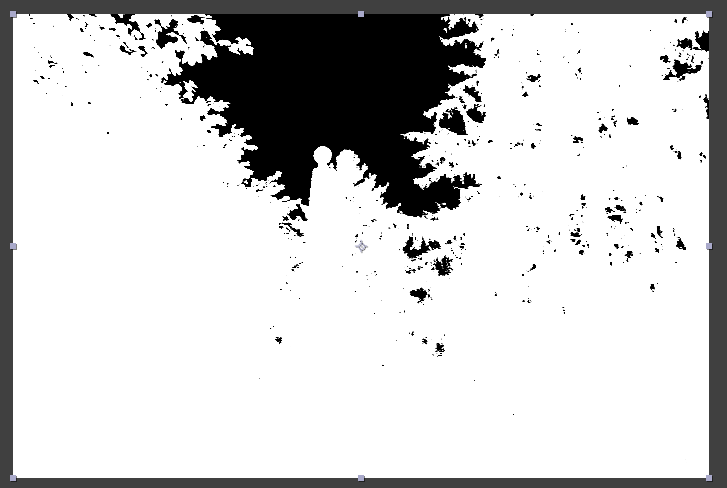
このようになりました。 Final Resultにして、先ほどの下に色つきの平面をいれたコンポで確認します。
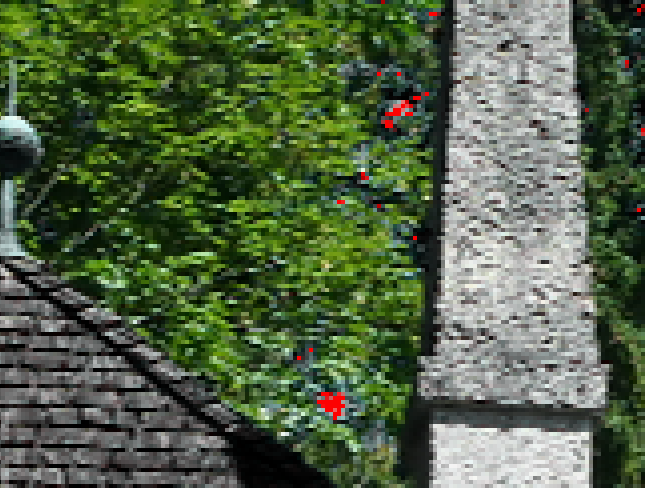
石の構造物の赤く透けて見えていた部分がなくなり、抜け残りがなくなりました。

このようになりました。今回は自分のメモということで、写真を使っていますが、動画でも同じように色を抜くことができ、例えばこの画像だと木が風でゆれたときなども、一フレームKeylightsで作業をすれば木の動きに合わせてきれいに空が抜けてくれます。(動きによって抜けづらいフレームが出てきたりするので、個人的には最後に動画をScreenMatteにして最初から最後まで再生し、抜け残しを確認すると良い気がします。)

コメント