【MAYA】基本操作、NURBSでモデリング、回転(Revolve)でうつわをつくろう!
NURBSのCurve Toolを使って線を書いてみました。
〔カーブツールに関してはこちらの記事に書かせてもらいました。【MAYA】基本操作、これは便利!カーブツールでモデリング。紐をつくろう。 )
Top Front Sideのどれかのビューを選んで線を描きます。線を選択します。
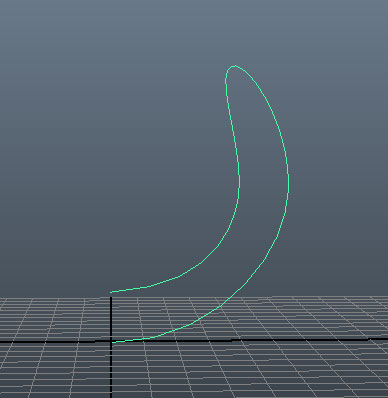
Surfaces→Revolve の横の□をクリックします。オプションが開けたら回転の軸を選びます。今回はYを選びました。
freeにすると、Axisのボックスに入力ができるようになり、基準軸を自分で決めることができます。
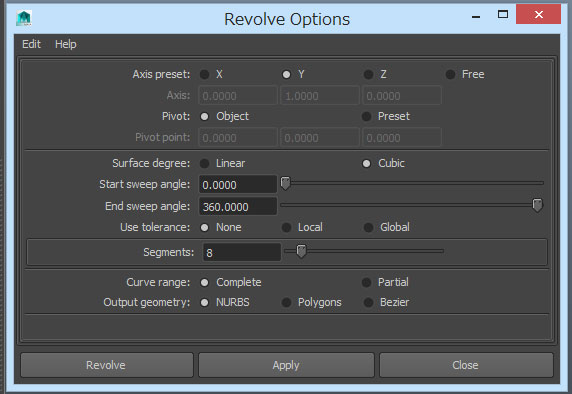
ApplyもしくはRevolveで適用します。器ができました。
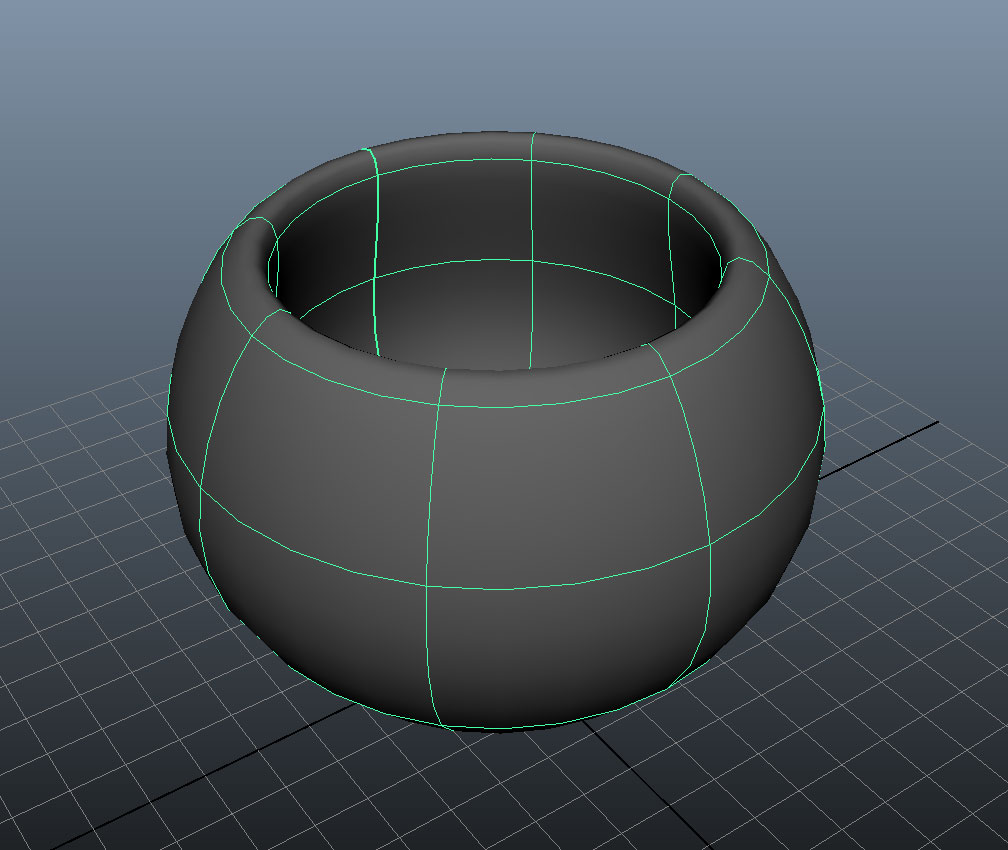
注意しないといけないのは、中心部です。覗いてみると黒くなっているのがわかります。これは、中心軸よりも線の端が出てしまっているためです。(短い場合は中心付近にくっきりとエッジが見えます。その場合は中心軸に線が届いていない状態です。)
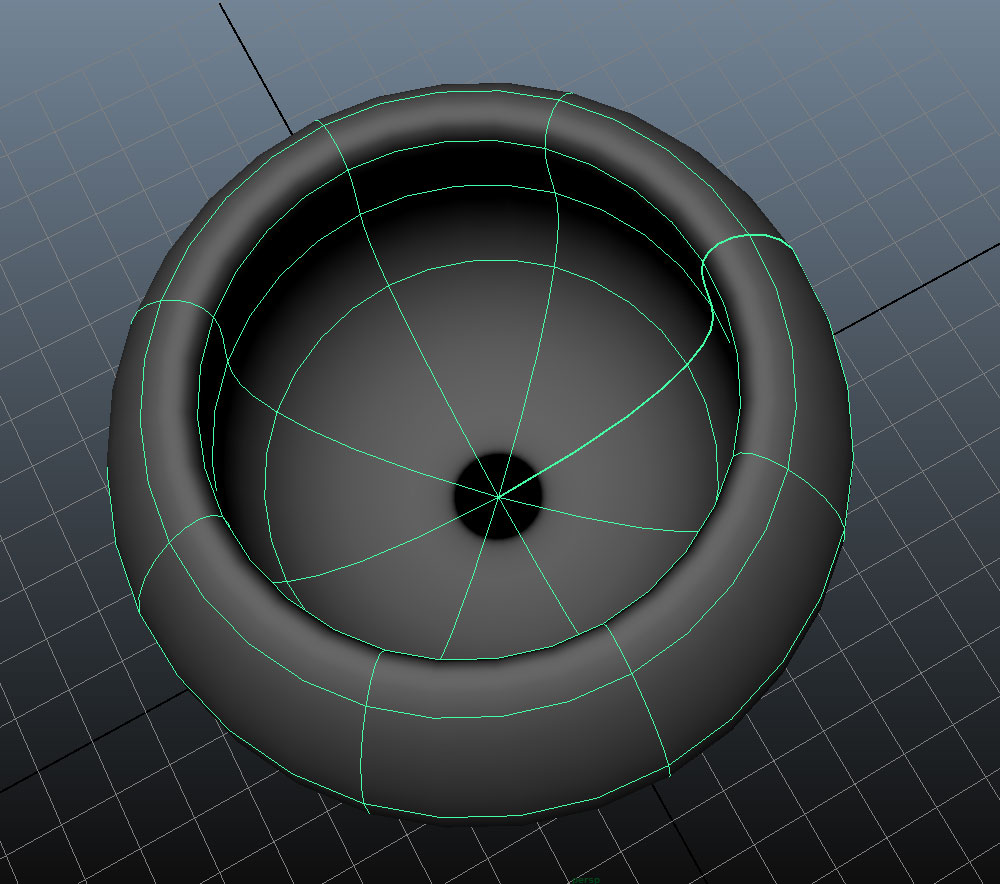
右クリックでControl Vertexを選んで、中心部の頂点をドラッグで選びます。Rを押してスケールのマニピュレーターを出し、中心部の黄色のボックスをドラッグして調節します。
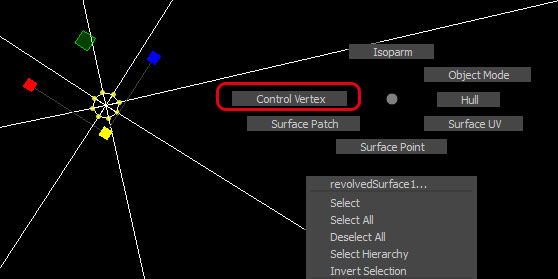
中心を合わせることができました。
(※中心を合わせることについてですが、スケールで合わせていると、ぴたっとくる部分があるので、問題はないと思うのですが、本当にあっているのかという疑問が拭えないことや、合わせたあとにマージするのかといった疑問があります。不勉強ですみませんが、その辺りは分かり次第書かせていただきます。)
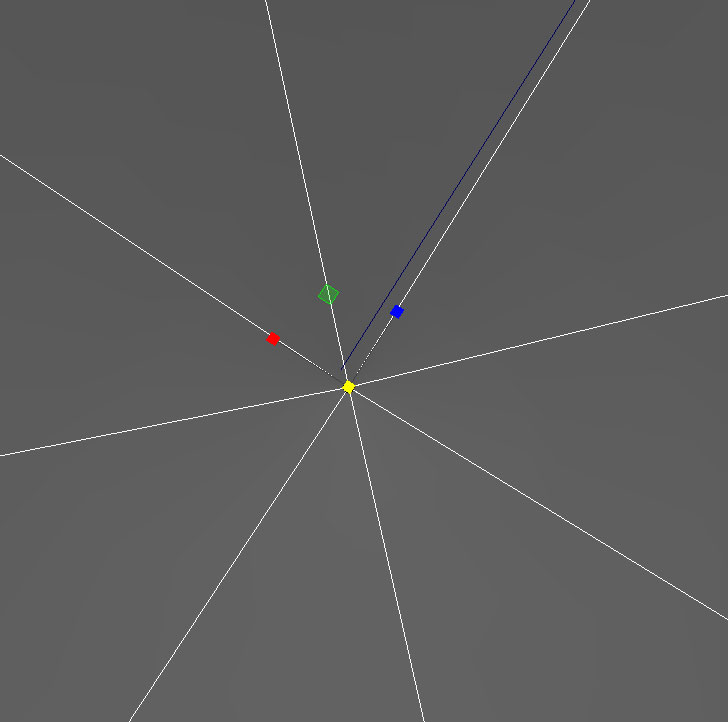
Revolve Options について
わかる範囲ですが、書かせて頂きます。Axis Preset・・・XYZ軸の他、freeはチェックを入れるとその下のAxisに入力ができるようになります。希望の数値を入れるとそれを基準に回転体を作ってくれます。
Pivot・・・分かり次第書かせて頂きます。
Surface Degree ・・・Linear角ばった感じに回転体を形成します。Cubicは丸みを帯びた感じに回転体ができます。
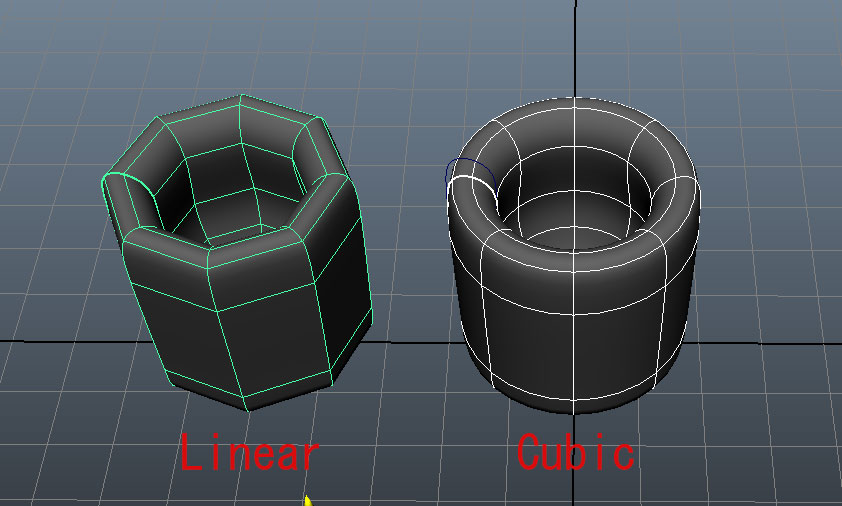 Start sweep angle・・・回転体を作り始める角度
Start sweep angle・・・回転体を作り始める角度End sweep angle・・・回転体を作り終える角度
下図ではスタートが0度でエンドが270度と入力してみました。
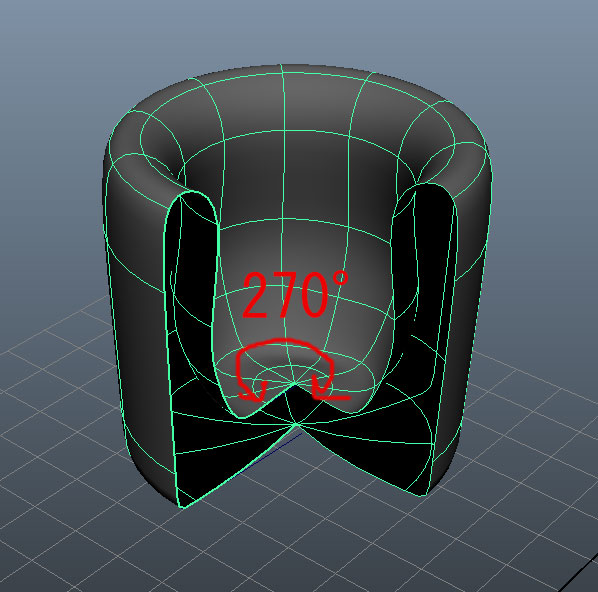 Use Tolerance・・・分かり次第書かせて頂きます。
Use Tolerance・・・分かり次第書かせて頂きます。Segments・・・分割数です。
Curve range・・・分かり次第書かせて頂きます。
Output geometry・・・出力の形式を選べます。ポリゴンで出力もできます。ポリゴンにチェックを入れると下に新たな選択欄が出てくるので、そこで出力タイプの選択もできます。
まとめ
NURBS、Curve Toolを用いて描いた線は、Surfaces→Revolveで回転体にすることができます。Revolveはコップやポットや、タイヤなど、回転させたオブジェクトを作る時に便利ですね!
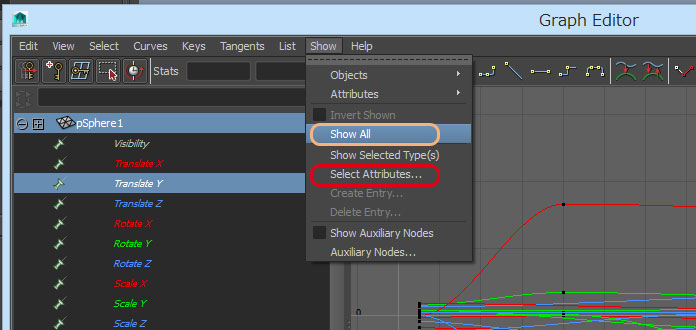
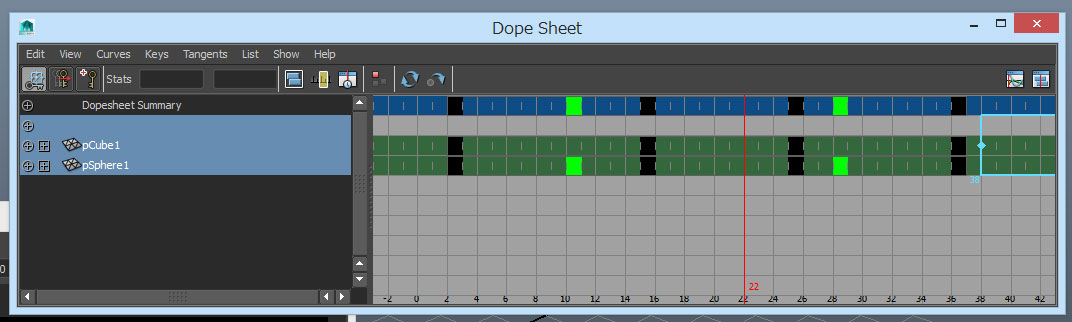
コメント