【MAYA】基本、フェースの押し出し(Extrude)、移動、スケールツールを使って簡単な飛行機を作ってみました!
エクストルードや移動スケールツールを使い飛行機を作りました。この作業手順がよりも効率の良いものがあるかと思いますが、ご容赦ください。メニューセットはPolygonsに設定します。Create→Polygon primitives→Cube横の□でオプションを表示して、Width、Heightなどでサイズを、各Divisionsで分割数などを決めて、Createを押します。
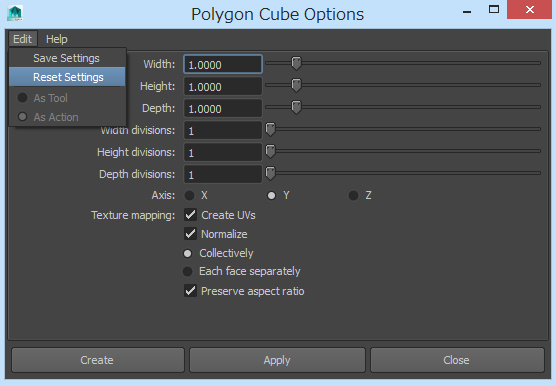 また初期設定に戻したいときはオプションのEditからReset Settingsを選ぶと、デフォルトに戻ります。
また初期設定に戻したいときはオプションのEditからReset Settingsを選ぶと、デフォルトに戻ります。今回は分割数などない、キューブから始めます。
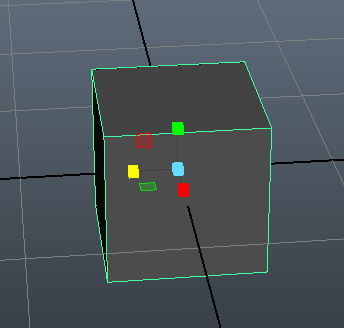 今回はChannelbpx/Layer Editorタブ、Inputのpolycubeをクリックして、このキューブを編集します。Subdivisions Depthを5にしました。キューブの作成直後なら、こちらでも変更が可能です。
今回はChannelbpx/Layer Editorタブ、Inputのpolycubeをクリックして、このキューブを編集します。Subdivisions Depthを5にしました。キューブの作成直後なら、こちらでも変更が可能です。ここで注意が必要なのはこちらでの分割数などの変更は、最初にプリミティブを作った直後に行わないといけない事です。たとえば、最初だしたキューブをスケールで大きくして、その後でこちらの分割数などの変更を行ってもうまくいきません。
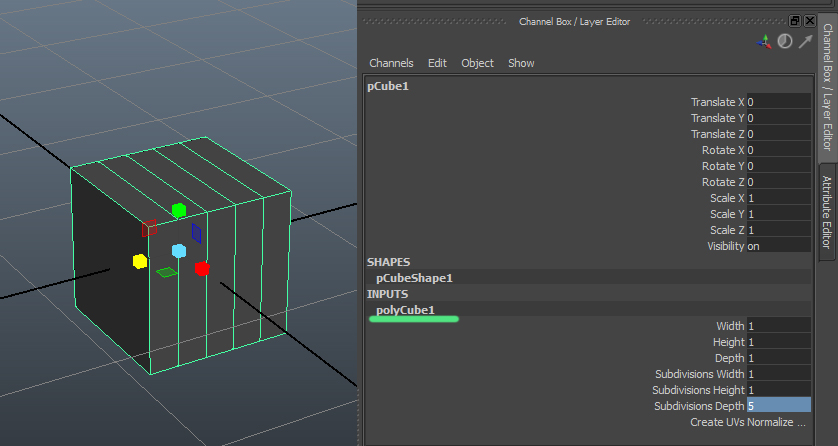 まず、キューブを横にのばします。
まず、キューブを横にのばします。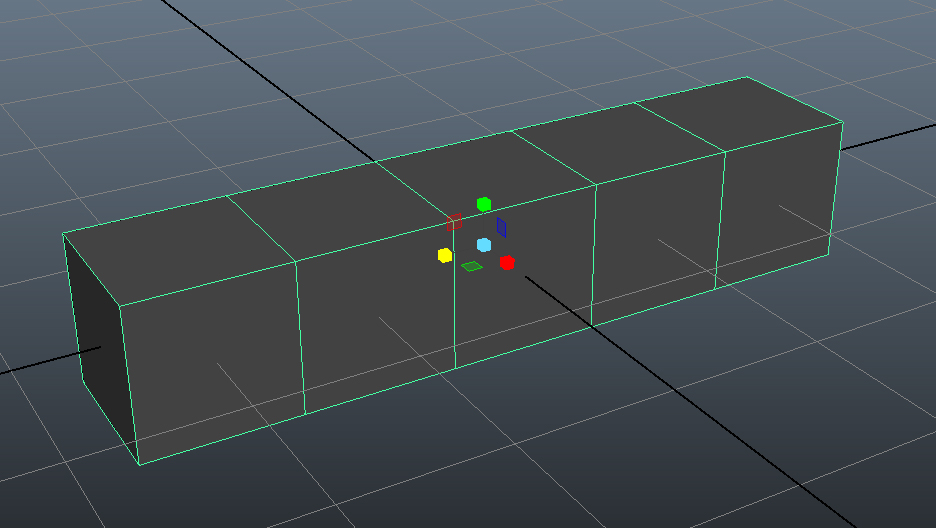 ここで、Tool SettingsのSynmetry SettingsのSynmetryのチェックをOffからWorldに入れ、Synmetry axisで対称軸を設定しました。対象に変形を行っていくためです。
ここで、Tool SettingsのSynmetry SettingsのSynmetryのチェックをOffからWorldに入れ、Synmetry axisで対称軸を設定しました。対象に変形を行っていくためです。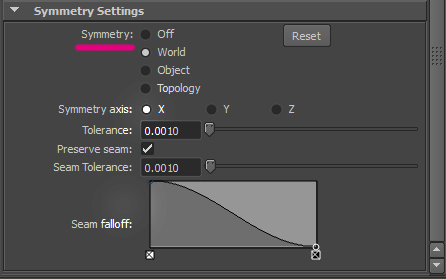 まず、横幅と縦幅が大きすぎるので半分位に縮めました。その上で、右ドラッグでFaceを選び、先端のフェースを縮めます。
まず、横幅と縦幅が大きすぎるので半分位に縮めました。その上で、右ドラッグでFaceを選び、先端のフェースを縮めます。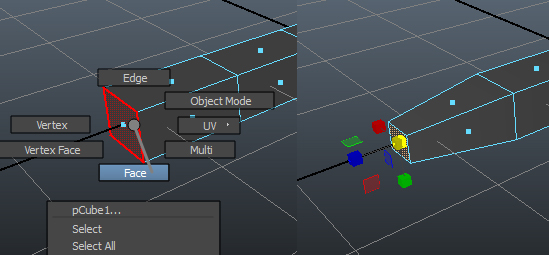 その後キューブの真ん中のFaceを選択します。このとき反対側の面も選択されています。(カーソルを持って行くと緑色に表示されているのがわかります。)Edit Mesh→FACEのExtrudeを選び、マニピュレーターの赤と黄色のボックスをそれぞれドラッグして面を縮めると、エクストルードされます。(スケールのエクストルードなので、ボックスの方をドラッグします。)
その後キューブの真ん中のFaceを選択します。このとき反対側の面も選択されています。(カーソルを持って行くと緑色に表示されているのがわかります。)Edit Mesh→FACEのExtrudeを選び、マニピュレーターの赤と黄色のボックスをそれぞれドラッグして面を縮めると、エクストルードされます。(スケールのエクストルードなので、ボックスの方をドラッグします。)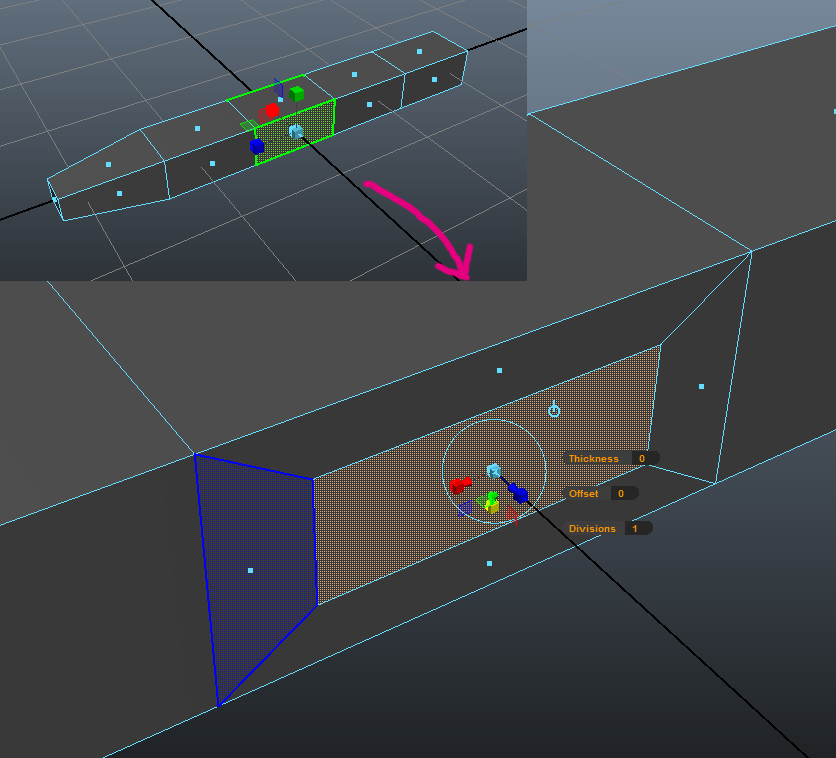 ここでGキーを押し、再度Extrudeツールを発動させます。Gキーは直前のツールをもう一度呼び出すときに使うショートカットです。Gキーを押さないとただの移動ツールとなり。下図のようになります。
ここでGキーを押し、再度Extrudeツールを発動させます。Gキーは直前のツールをもう一度呼び出すときに使うショートカットです。Gキーを押さないとただの移動ツールとなり。下図のようになります。 そして、今度は引っ張り出すので青い矢印を引っ張ります。対象にモデリングしているのが分かります。
そして、今度は引っ張り出すので青い矢印を引っ張ります。対象にモデリングしているのが分かります。 翼を引っ張り出し、端のフェースを選んでスケールで縮めた後、移動ツールにして、後ろへ翼を下げます。
翼を引っ張り出し、端のフェースを選んでスケールで縮めた後、移動ツールにして、後ろへ翼を下げます。 この時何度もExtrudeをしたり、戻したりすると、不必要な部分にフェースが出来てしまうことがあります。今回もできてしまいました。オレンジの丸で囲んだ部分にドットが見えていますが、これは薄いエッジのようなフェースが出来ているということです。これはマージによって対処します。いらないフェースの両側にあるフェースを全て選び、Edit Mesh→Merge Componentsを選びます。このままにしておくと後々にモデルがおかしくなるので、マージで消した方がいいです。こちらにも書かせて頂きました。
この時何度もExtrudeをしたり、戻したりすると、不必要な部分にフェースが出来てしまうことがあります。今回もできてしまいました。オレンジの丸で囲んだ部分にドットが見えていますが、これは薄いエッジのようなフェースが出来ているということです。これはマージによって対処します。いらないフェースの両側にあるフェースを全て選び、Edit Mesh→Merge Componentsを選びます。このままにしておくと後々にモデルがおかしくなるので、マージで消した方がいいです。こちらにも書かせて頂きました。【MAYA】オブジェクトを放射状に押し出しする方法&フェースの間にできた余分なフェースを削除する方法
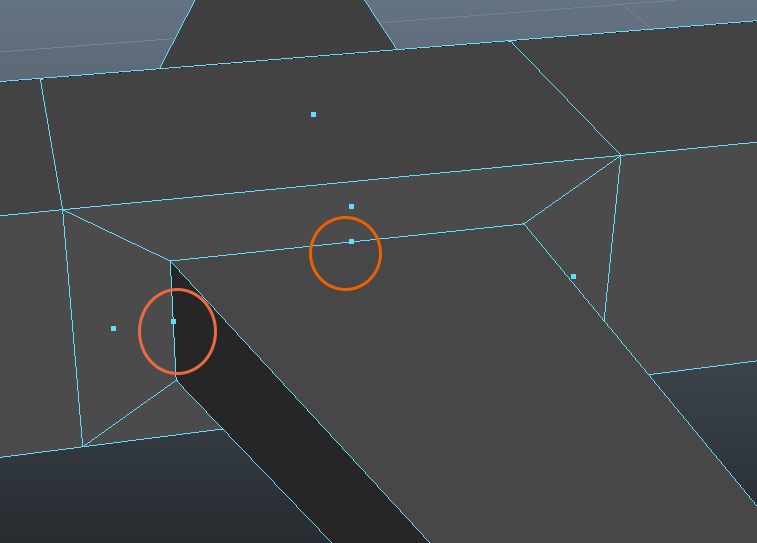
同様にして尾翼も創ります。
 飛行機の後ろの部分が不自然なので修正します。端のフェースをスケールツールで縮めます。その後丸で囲んだエッジを選択して移動ツールで中側に寄せます。
飛行機の後ろの部分が不自然なので修正します。端のフェースをスケールツールで縮めます。その後丸で囲んだエッジを選択して移動ツールで中側に寄せます。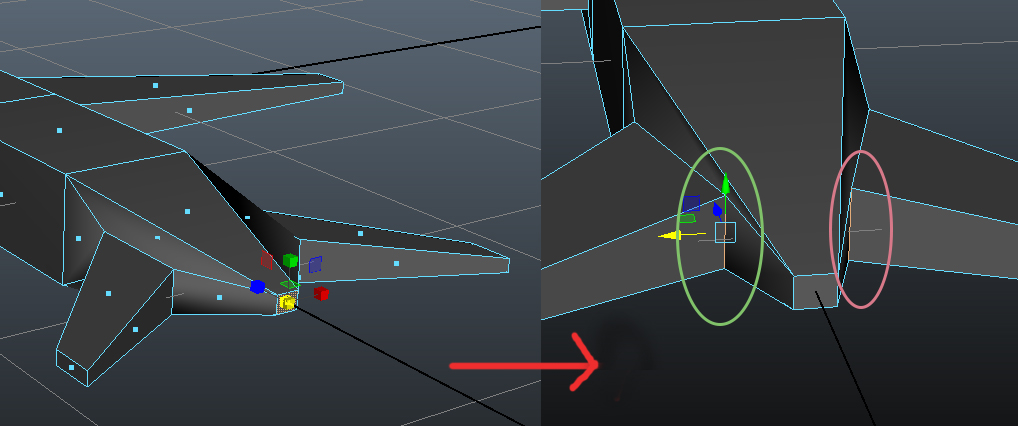 垂直尾翼を作り忘れたので追加します。尾翼を作る時に、合わせて作る方がスマートです。
垂直尾翼を作り忘れたので追加します。尾翼を作る時に、合わせて作る方がスマートです。①この場合は他と同様に押し出しをします。
②一番上面のフェースを選んでスケールツールで縮めます。
③、④前方向が太いので、エッジを選択したり、Vertexを選択してよせたりして調整しています。
 飛行機は尾翼が後ろに斜めになっているので、上面のフェースを選んで移動ツールで少し後ろへ移動させます。
飛行機は尾翼が後ろに斜めになっているので、上面のフェースを選んで移動ツールで少し後ろへ移動させます。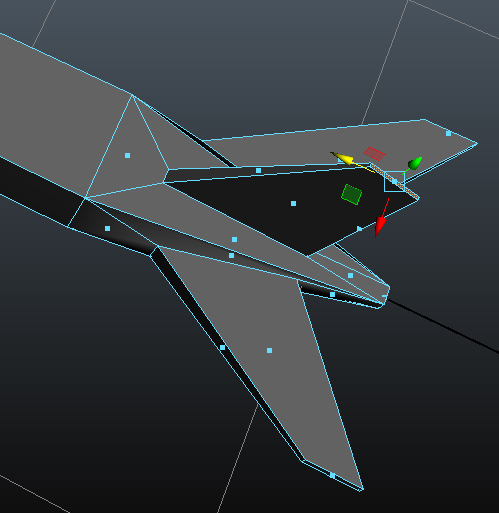 最後に全体のバランスや位置を調整します。
最後に全体のバランスや位置を調整します。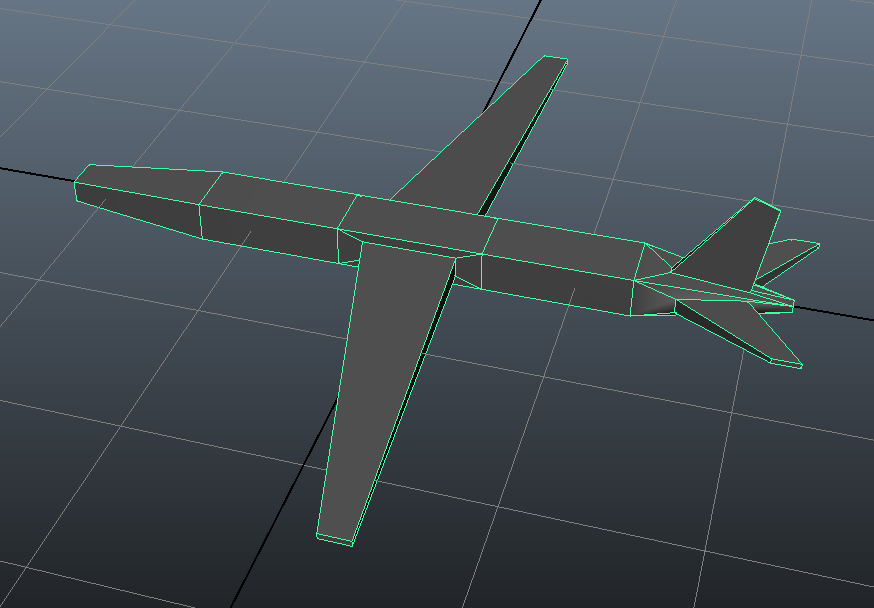 少し後ろ部分が太いので、エッジをぐるっと選んでスケールツールでしぼりました。
少し後ろ部分が太いので、エッジをぐるっと選んでスケールツールでしぼりました。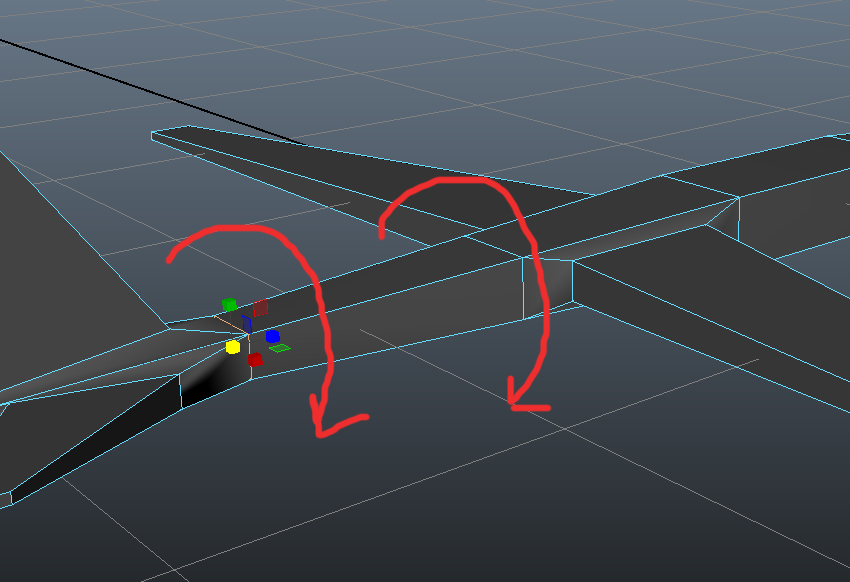 ツールセッティングのCamerabased selectionのチェックを外して、Top ビューもしくはサイドビューに移動して、後方を選択します。
ツールセッティングのCamerabased selectionのチェックを外して、Top ビューもしくはサイドビューに移動して、後方を選択します。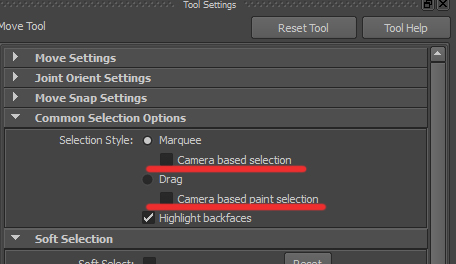 Camerabased selectionのチェックを外すことで、こちらからは見えない裏面も選択されます。そして、TopやSideビューで作業することで、余計な部分の選択を防ぎます。(スケールを押すと四画面と全画面の切り替えができます。そこでも操作できますが、四画面のうちどれか一つを全画面表示したい時はその画面上にカーソルを持って行きスペースを押すと希望の画面が全画面表示されます。)
Camerabased selectionのチェックを外すことで、こちらからは見えない裏面も選択されます。そして、TopやSideビューで作業することで、余計な部分の選択を防ぎます。(スケールを押すと四画面と全画面の切り替えができます。そこでも操作できますが、四画面のうちどれか一つを全画面表示したい時はその画面上にカーソルを持って行きスペースを押すと希望の画面が全画面表示されます。)選択したらスケールツールにして、縮めます。また、もう少し後方が長いように思うので、そのまま移動ツールにして、後ろへ長くしました。
 このような感じになりました。
このような感じになりました。テンキーを押して、表示を変えてみました。これで完成です!
 トポロジーとかどうなんだろうと思いますし、モデリングのレベルがバレますが、ご容赦ください。アドバイス等頂ける方がいらっしゃいましたら、コメントやお問い合わせからメッセージ頂けるとありがたく思います。よろしくお願いします。
トポロジーとかどうなんだろうと思いますし、モデリングのレベルがバレますが、ご容赦ください。アドバイス等頂ける方がいらっしゃいましたら、コメントやお問い合わせからメッセージ頂けるとありがたく思います。よろしくお願いします。

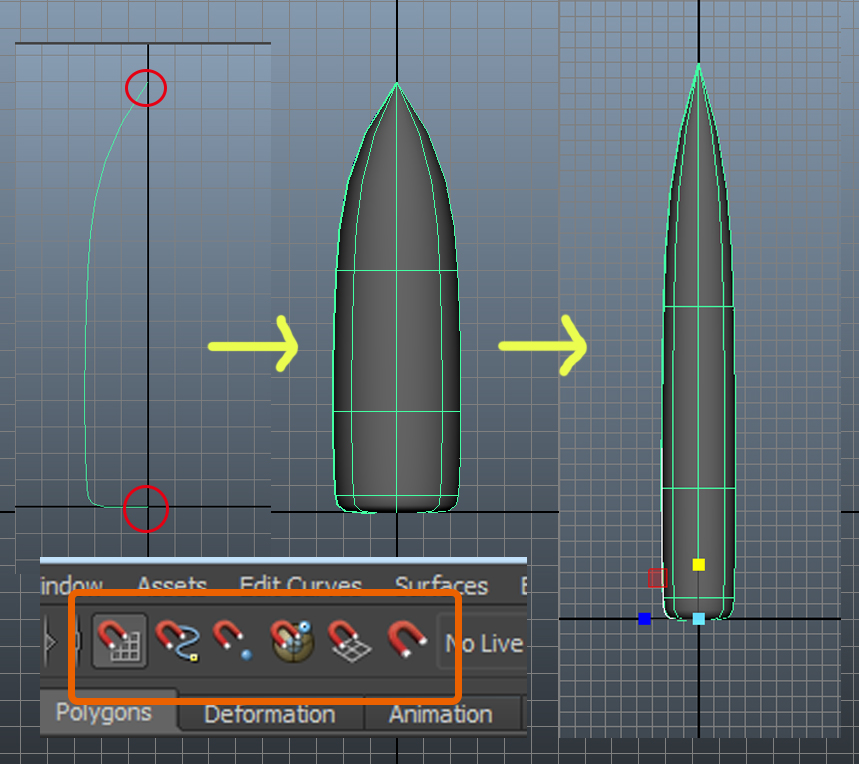

コメント