ガウスぼかしについて、メモしておこうと思います。使用バージョンCS6
他のぼかしツールについてはこちらに書かせて頂きました。
【Photoshop】便利なフィルター、ぼかしツール①チルトシフト【Photoshop】便利なフィルター、ぼかしツール②虹彩絞りぼかし【Photoshop】便利なぼかし機能③細かな調整ができる。フィールドぼかし
ガウスぼかしツール
こちらの写真を使います。

フィルター→ぼかし→ぼかし(ガウス)を選びます。
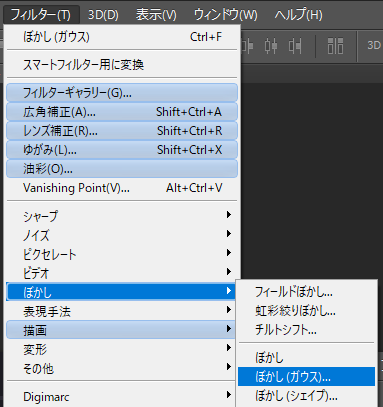
半径のスライダーでぼかしの度合を調整します。
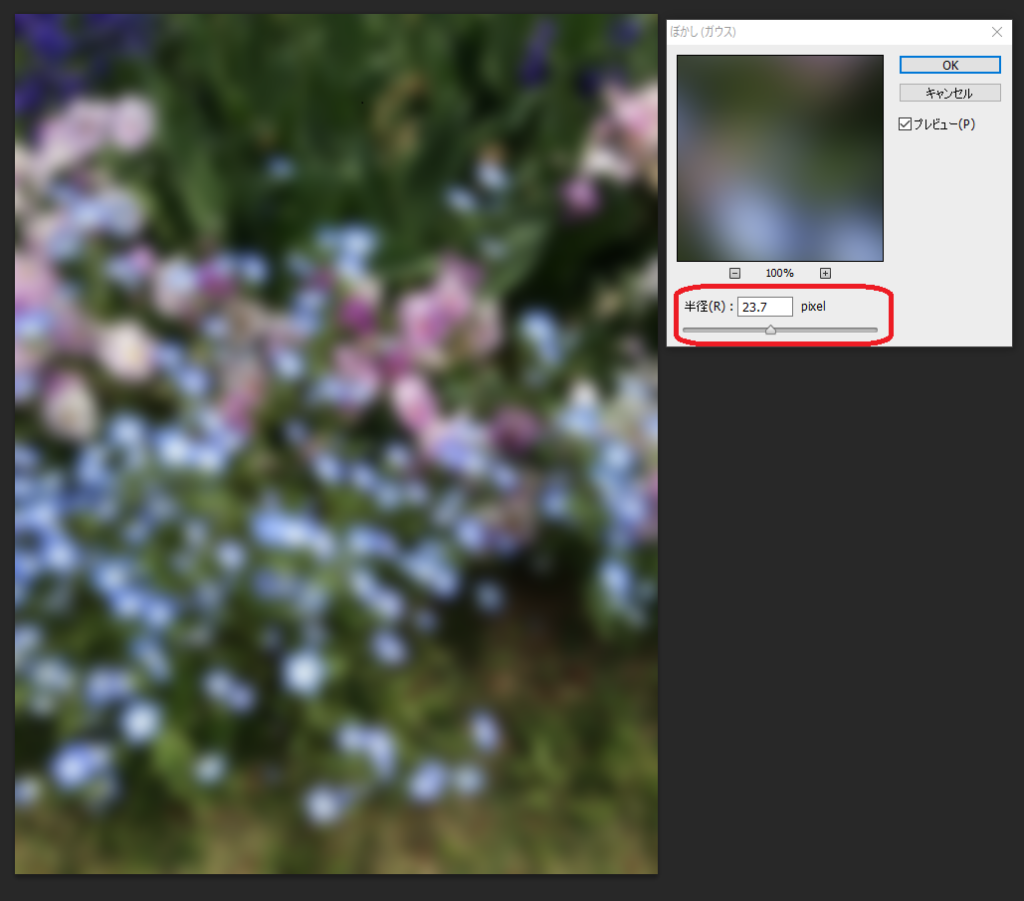
今回は楕円形選択ツールを選びます。
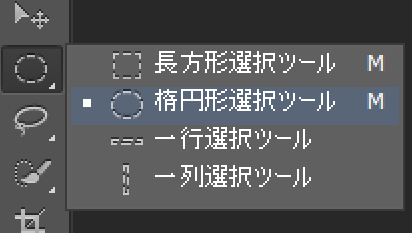
ぼかしを円の外に適用したいので、選択範囲を反転します。選択範囲→選択範囲を反転。
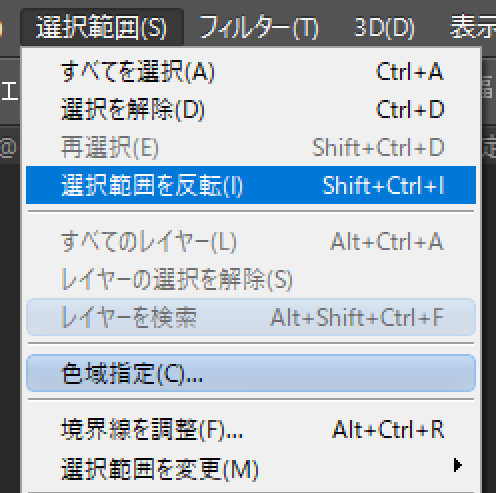
フィルター→ぼかし→ぼかし(ガウス)で ぼかしツールを適用します。

境界をぼかしたい場合は、選択範囲→選択範囲を変更→境界をぼかすを選びます。
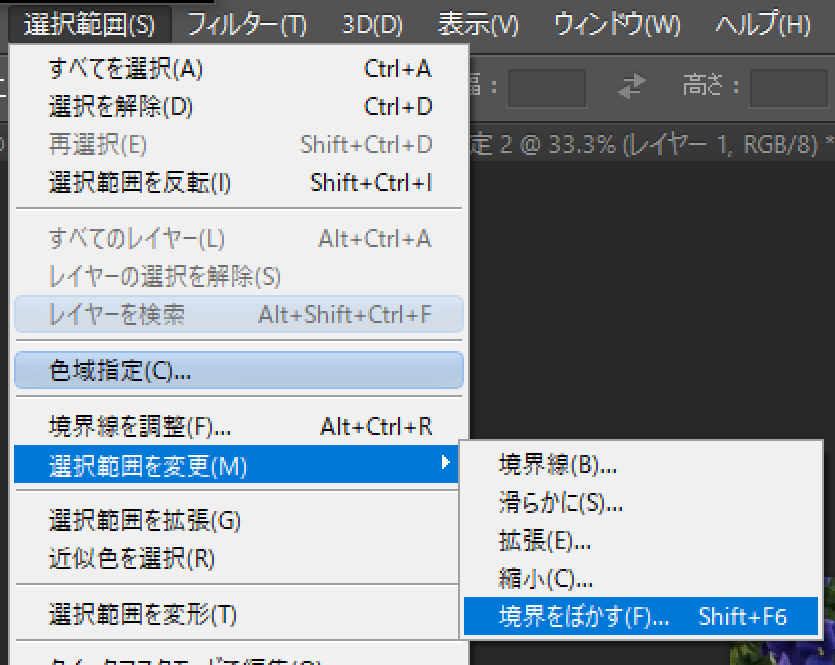
ぼかしの半径でぼかし具合を調整します。
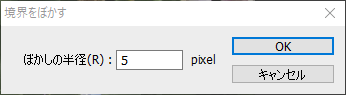
このような感じでくっきりしていた境界がなじみました。

これににたツールの境界線調整ツールはこちらに書かせて頂きました。
他のぼかしツールについてはこちらに書かせて頂きましたので、よろしければどうぞ。
【Photoshop】便利なフィルター、ぼかしツール①チルトシフト【Photoshop】便利なフィルター、ぼかしツール②虹彩絞りぼかし【Photoshop】便利なぼかし機能③細かな調整ができる。フィールドぼかし

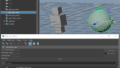
コメント