【Photoshop】変幻自在!画像を色調補正しよう。②露光量、自然な彩度、色相・彩度、カラーバランス、白黒
色調補正は画像に直接加えてしまうと、あとでやり直しがきかなくなるので、あらたなレイヤーをつくり、そこへかけることをお勧めします。メニューバーのイメージ→色調補正からもかけられますが「レイヤー、チャンネル、パスのタブ」下のオレンジで囲んだ円形のボタンか、
色調補正タブのボタンを押すと新しく各色調補正用のレイヤーが作られます。これは各色調補正でボタンがことなるので、それぞれに水色で囲んでいます。
元の画像と補正後の画像も載せました。
【Photoshop】変幻自在!画像を色調補正しよう。①明るさ・コントラスト、レベル補正、トーンカーブ
【Photoshop】変幻自在!画像を色調補正しよう。③レンズフィルター、シャドウ・ハイライト、HDRトーン、ポスタリゼーション
露光量
画像の露光を増減できます。HDR画像用の機能なので、少しの数値でも変化が大きくでることになります。水色かオレンジのボタンで背景の上に新しく露光量のレイヤーをつくります。
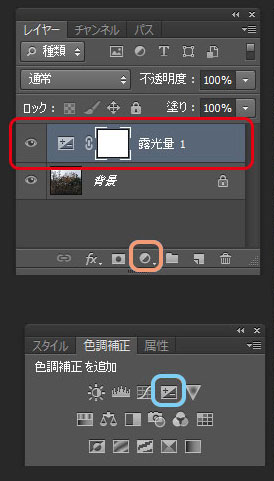
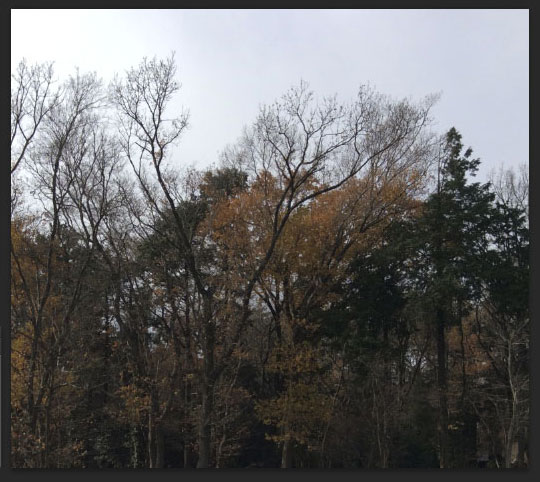 赤で囲んだ部分、ガンマを触ったのですが、影の強さが弱くなったのが分かります。ガンマは階調のバランスを崩さず、全体の明るさを変化させてくれます。属性タブ、ガンマの上にある二つのつまみがありますが、露光量はハイライト部を変化させます。オフセットは影と中間調を変化させます。
赤で囲んだ部分、ガンマを触ったのですが、影の強さが弱くなったのが分かります。ガンマは階調のバランスを崩さず、全体の明るさを変化させてくれます。属性タブ、ガンマの上にある二つのつまみがありますが、露光量はハイライト部を変化させます。オフセットは影と中間調を変化させます。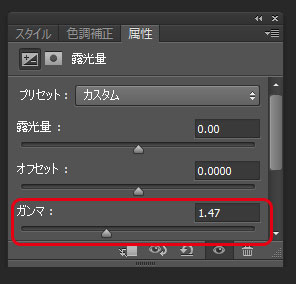
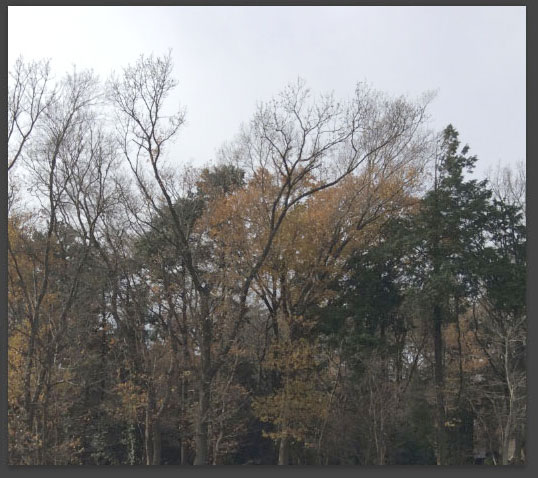
自然な彩度
画像の彩度を自然な感じにしたい時に使います。彩度の高いカラーの変化を抑えて、彩度の低いカラーを調整してくれます。この画像を使います。
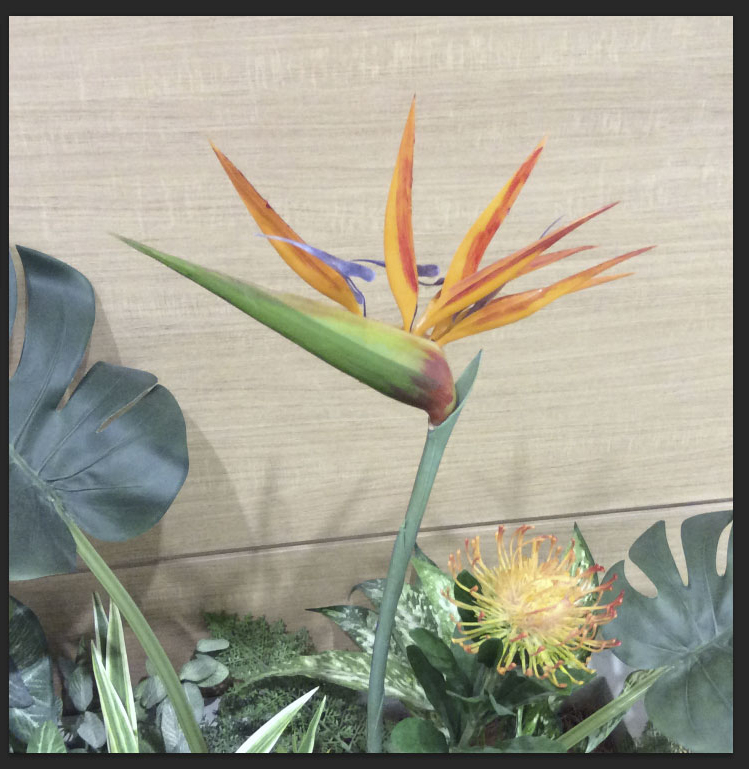
オレンジか青のボタンで自然な彩度のレイヤーをつくります。
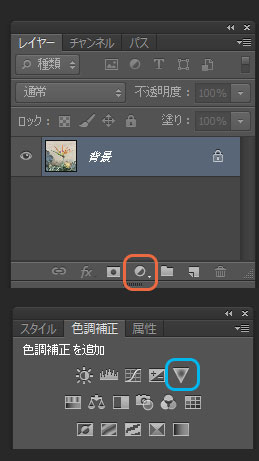 まず再度を上げてみます。
まず再度を上げてみます。ちょっと強くなりすぎています。
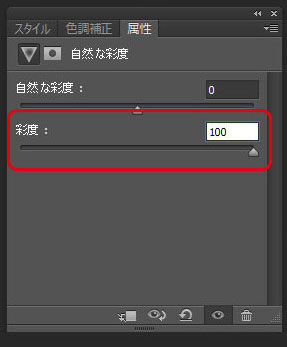
 自然な彩度をあげてみることにします。
自然な彩度をあげてみることにします。強かった部分が抑えられています。
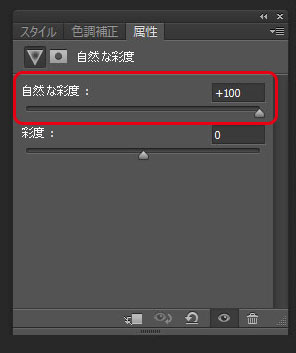

色相・彩度
色調や鮮やかさを調整できます。色別に変更したりもできます。
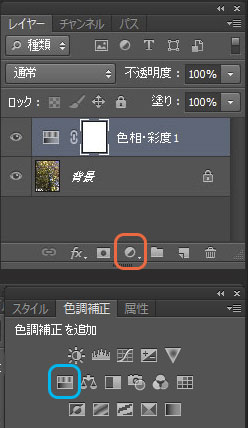 この写真を使います。
この写真を使います。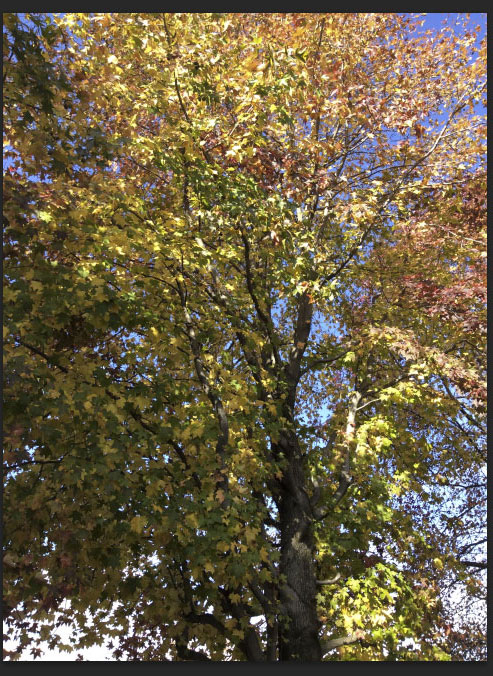
色相、彩度のつまみを調節して赤を強くしてみました。

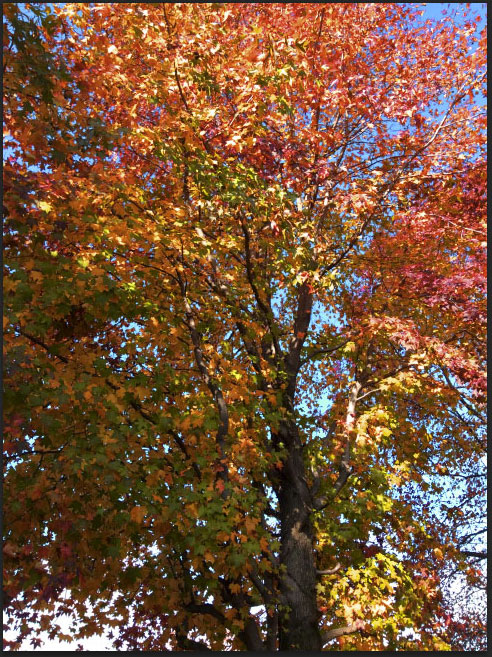
色別に変更してみようと思います。
レッド形をいじってみます。
黄色の強い写真になりま
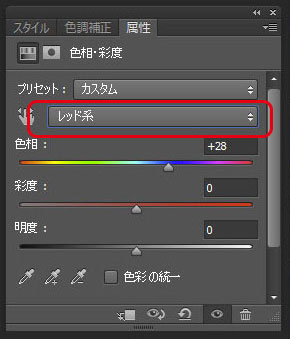 した。
した。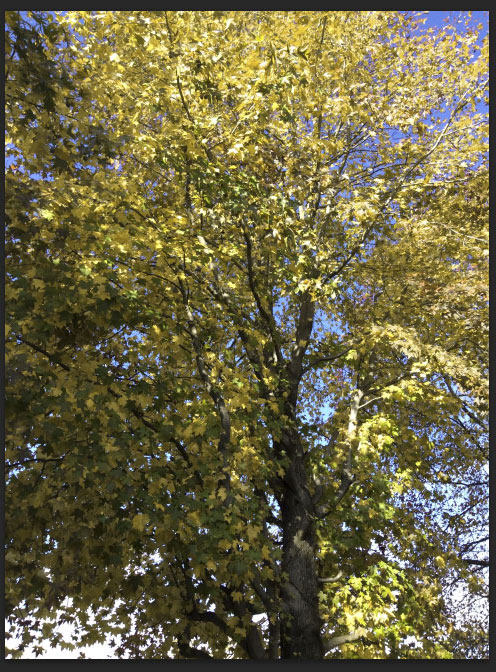
カラーバランス
画像の明るさを保ったまま色の方向を修正します。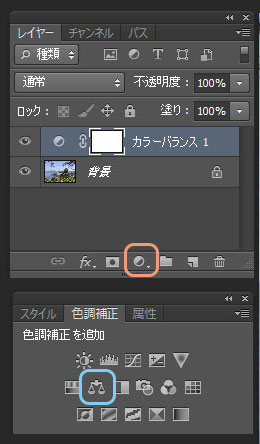
やや青みがかった画像があります。
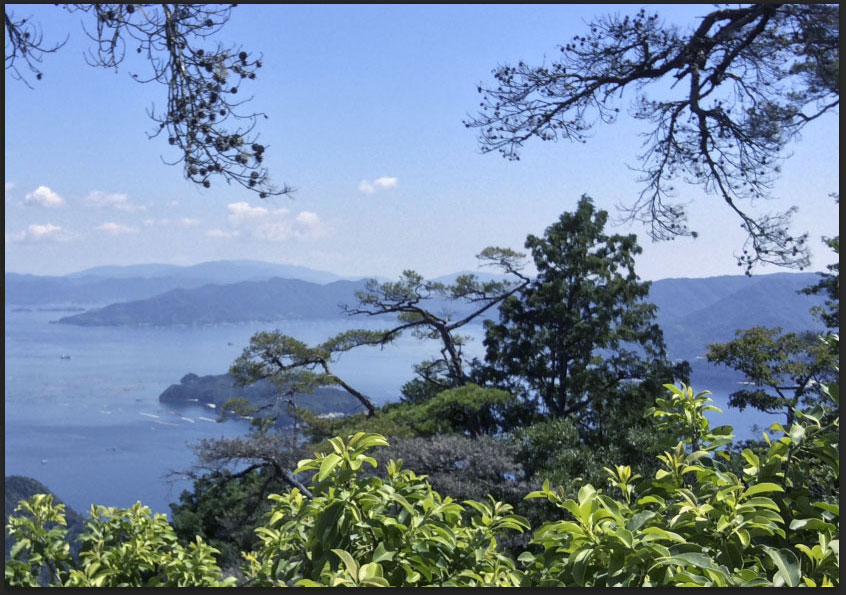 カラーバランスの数値を入力するかつまみを触り、青を弱くします。
カラーバランスの数値を入力するかつまみを触り、青を弱くします。
カラーバランスが調整されました。
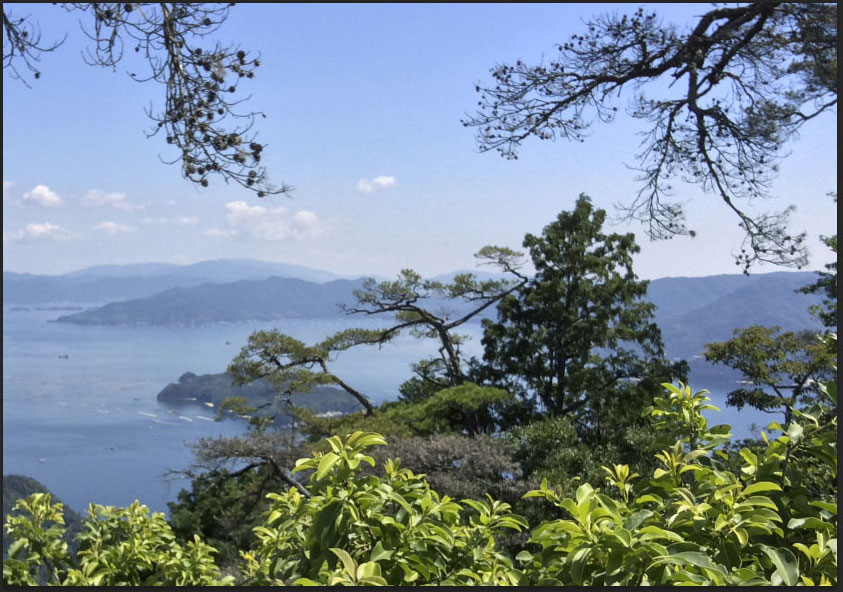
白黒
モノクローム画像を作ります。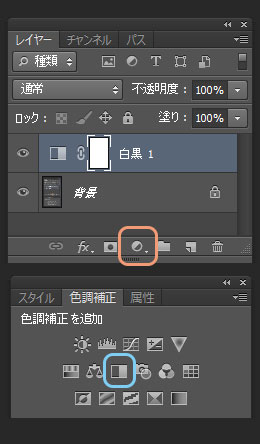

各つまみをさわって濃淡を調整しました。
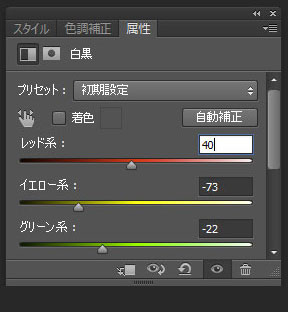
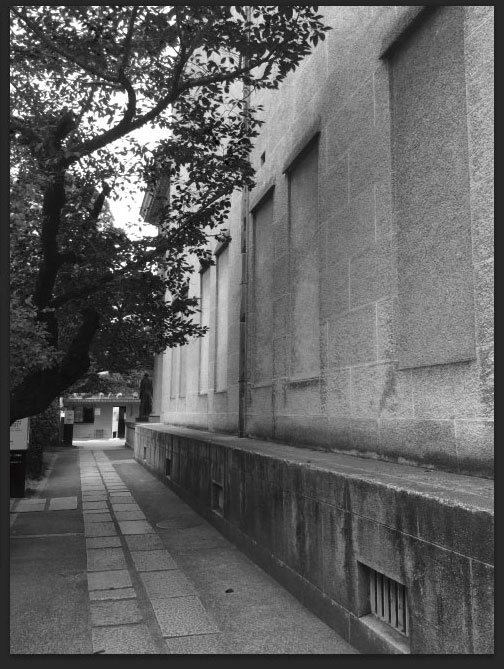
まとめ
露光量・・・画像の露光を調整できます。自然な彩度・・・彩度の高い所の変化を抑え、低い所のカラーを調整してくれます。
色相・彩度・・・色調や鮮やかさを調整、色別での変更も可能です。
カラーバランス・・・画像の明るさを保ちつつ、色の方向を修正します。
白黒・・・モノクロの画像をつくります。
色調補正はいろいろあるので、それだけ表現の幅も広がりますね!
【Photoshop】変幻自在!画像を色調補正しよう。①明るさ・コントラスト、レベル補正、トーンカーブ
【Photoshop】変幻自在!画像を色調補正しよう。③レンズフィルター、シャドウ・ハイライト、HDRトーン、ポスタリゼーション

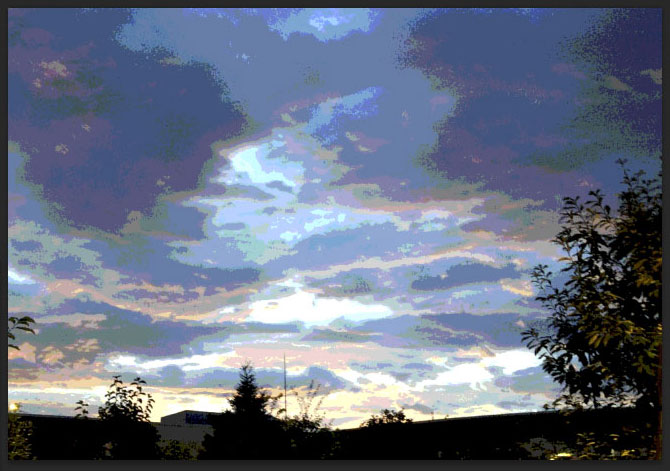
コメント