チルトシフトはジオラマ風の写真などで用いらることが多いようです。チルトシフトレンズというものがあり、それに近い加工をしてくれる機能です。虹彩絞りぼかしやフィールドぼかしと同じようなツールになります。虹彩絞りぼかしやフィールドぼかしについてはこちらに書かせて頂きました。
【Photoshop】便利なフィルター、ぼかしツール②虹彩絞りぼかし【Photoshop】便利なぼかし機能③細かな調整ができる。フィールドぼかし
チルトシフト
こちらから選べます。
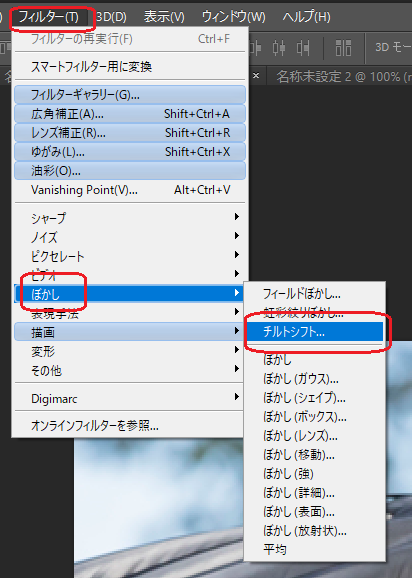
選ぶと右側にこのようなパネルが出てきます。チェックが付いてるのが、使用のぼかしになります。
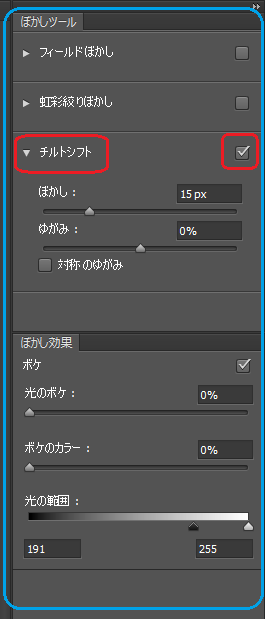
画像にはこのようなラインや円が表示されます。
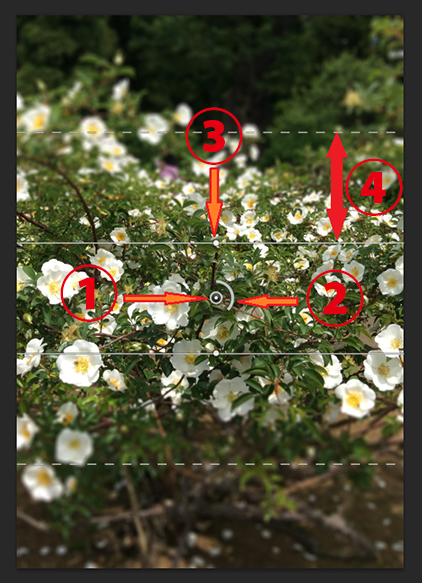
円の中心①をドラッグすることで、チルトシフトのラインを動かせます。中心の円を囲む円②をドラッグして回転させると白い範囲の増減させることが出来、それでぼかしを調整できます。中心の円の下にあるライン上の白いドット③を用いてチルトシフトのラインを回転させることが出来ます。破線と実践の間④でグラデーション状にぼかしがかかります。破線から写真の端までは完全にぼけている状態となります。実線と破線はスライドして動かすことが出来ます。それによりぼかしの範囲も変わります。
回転させ、移動させてみました。
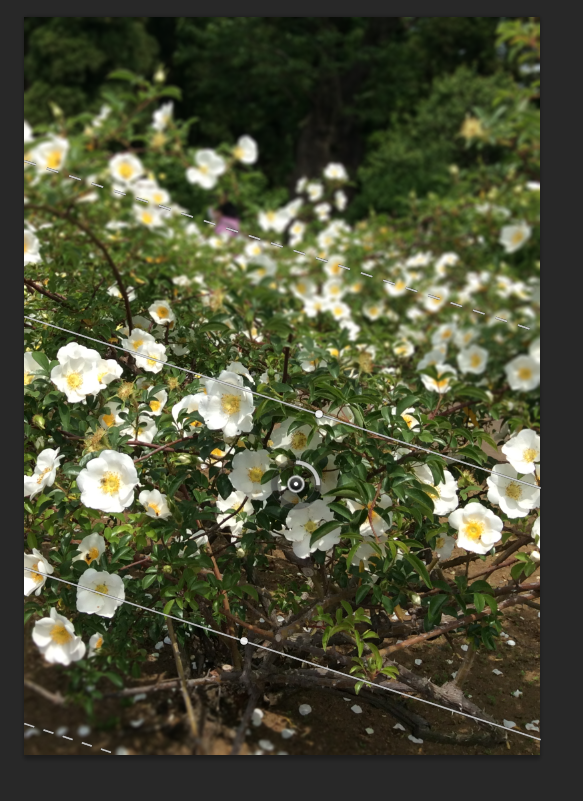
ぼかしのスライダーを右に動かして、ぼかしを強くしてみました。中心の円を囲む円(上記②の円)と、スライダーは連動しています。
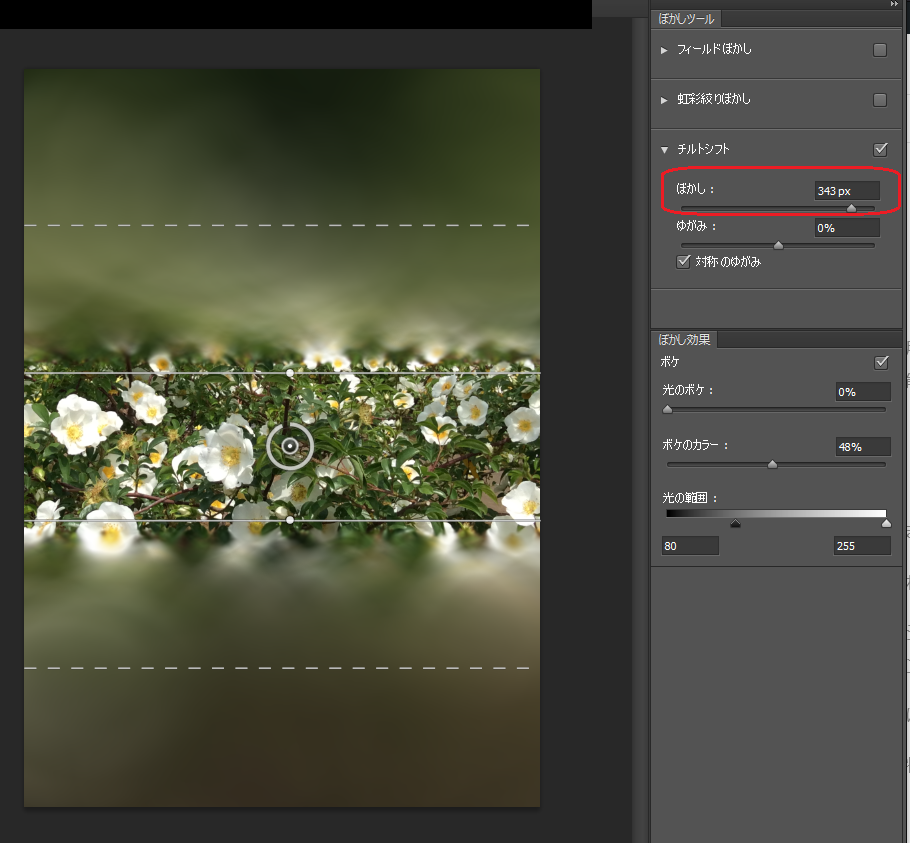
ゆがみを調整してみました。対称のゆがみのチェックを外すと下の部分がゆがみました。逆側はと思ったのですが、チルトシフトを回転させて対応しようということなのでしょうか。(わかり次第書かせて頂きます。)
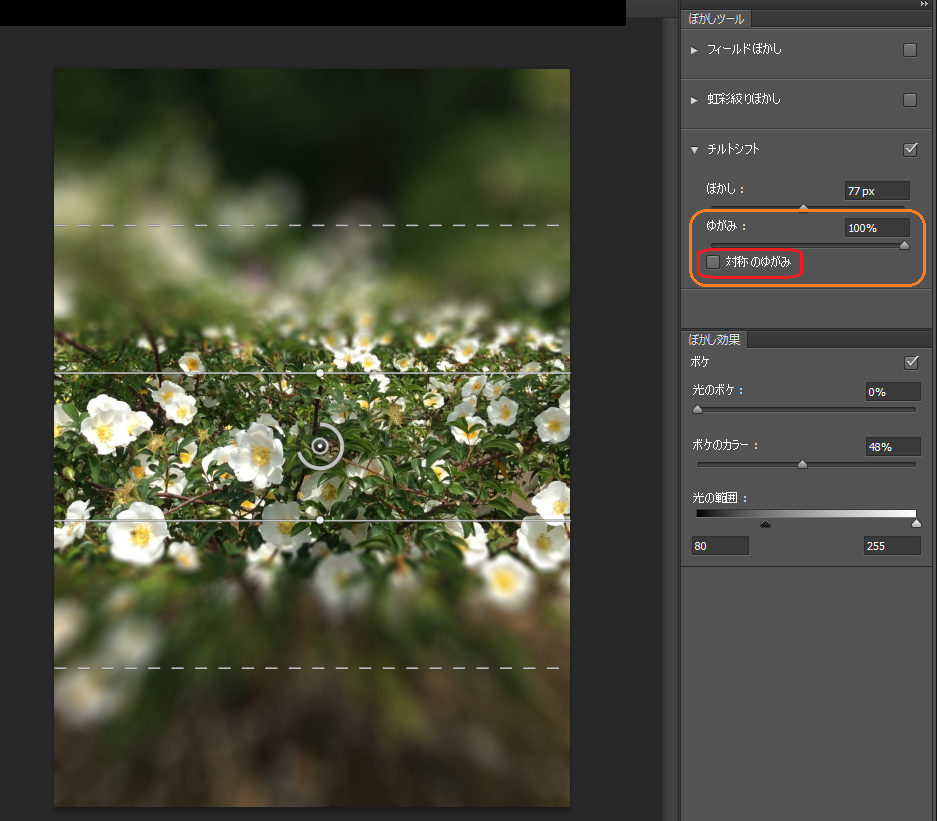
対称のゆがみにチェックを入れると上下両側ゆがみます。
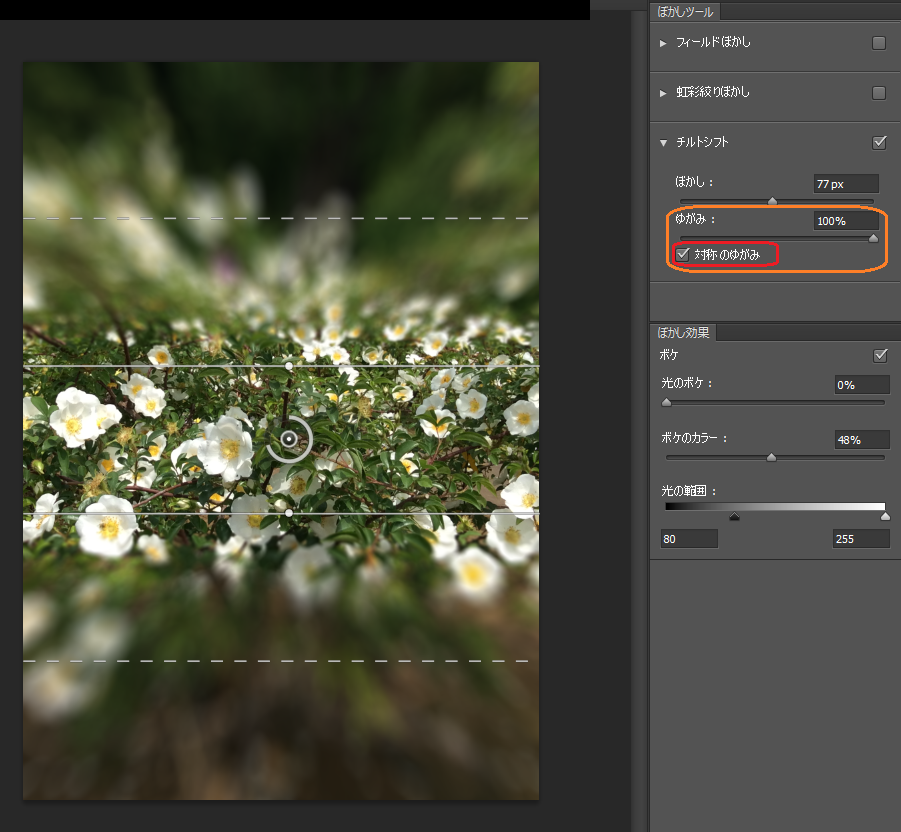
また、チルトシフトの効果を同じ画像に複数適用することもできます。カーソルがピンの形になっていますので、画像の適用したい部分をクリックすると新しいチルトシフトが追加されます。
下の画像では左側の画像の上部に新しいチルトシフトを追加したものです。
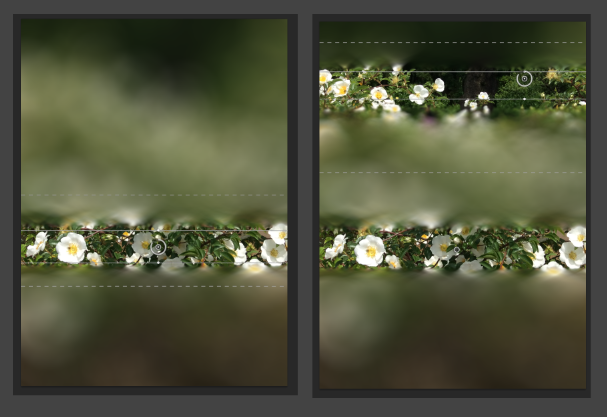
チルトシフトのぼかし効果
ぼかし効果についてすみませんよくわからなかったのですが、ひとまず、黄色で囲んだ部分にチェックを入れ、スライダーを色々触ってみました。
ぼかしの部分に光が入りました。
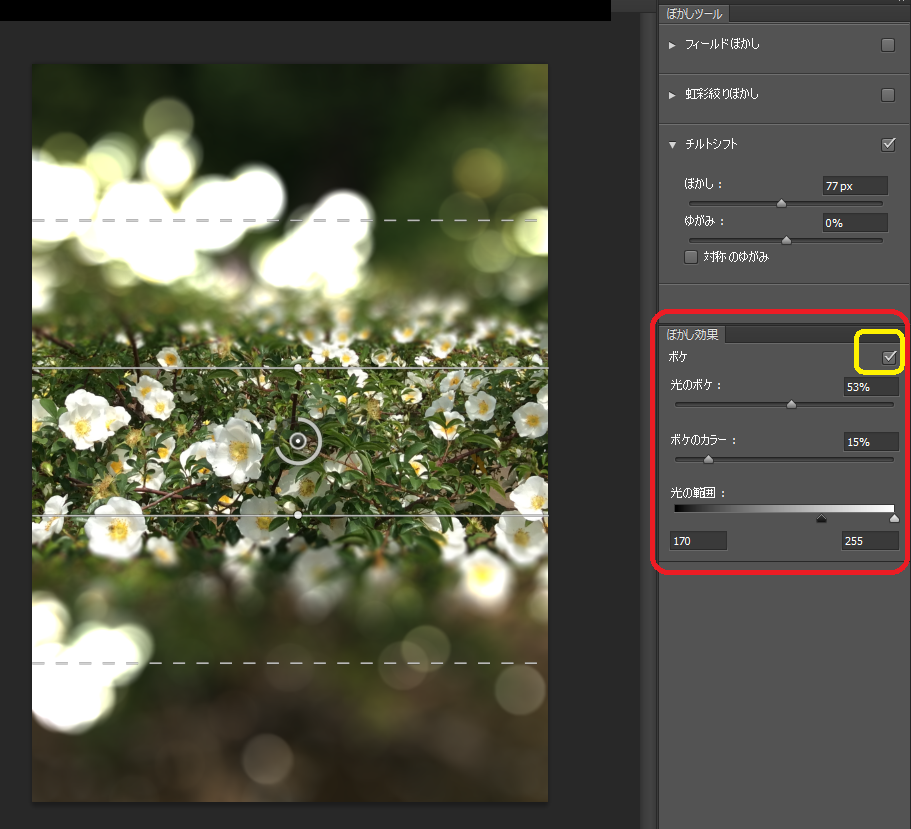
ボケのカラーのスライダーを右に動かすと色数が増えました。
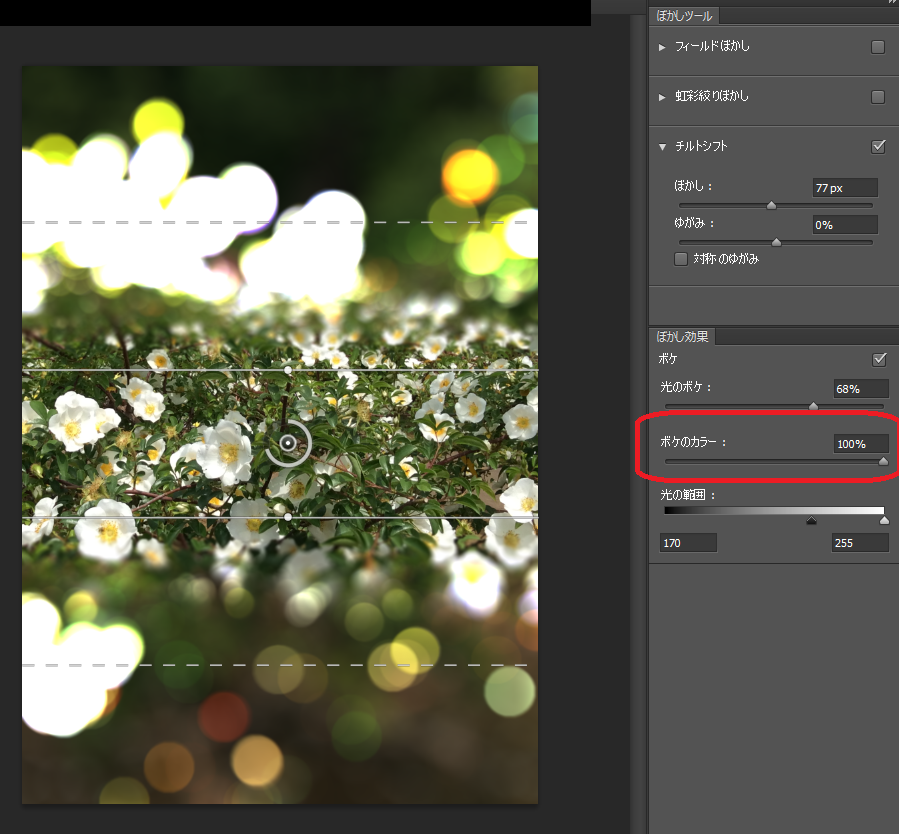
光の範囲を調整するとこのような効果がでました。
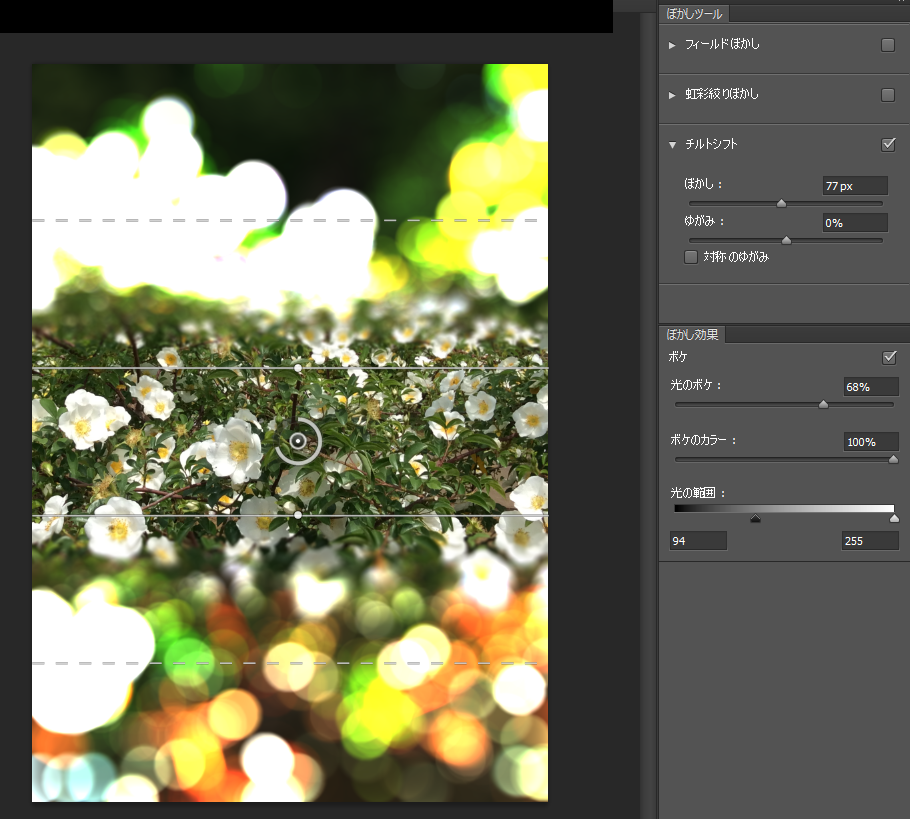
チルトシフトのその他の操作
上のメニューのプレビュー(黄色で囲んだ部分)のチェックを外すと、チルトシフトがかかってない状態の画像を確認できます。
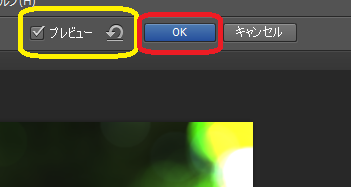
お分かりと思いますが、下の画像の左側がプレビューのチェックを外した場合、右側がプレビューにチェックを入れた場合です。
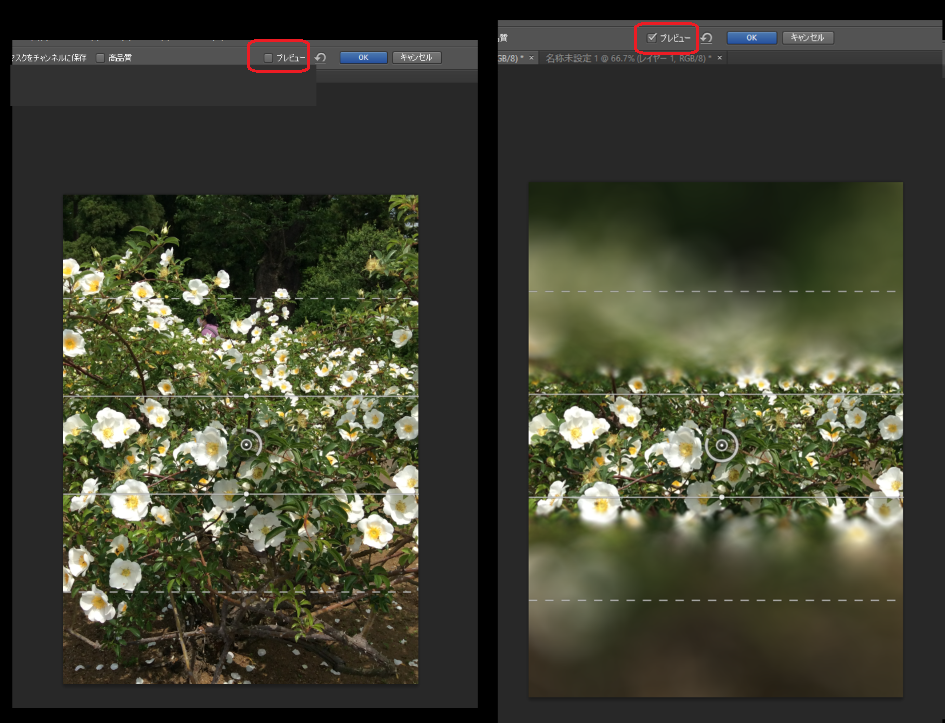
また、作業中にチルトシフトのラインが入っていない画像を見たいときは、Hのボタンを押すと、押している間だけ、チルトシフトのラインが消えてくれます。(下の画像の右側がHを押している状態です。)

効果の確定
調整後はEnterを押すか、赤色ので囲んだ部分、OKを押すと確定されます。
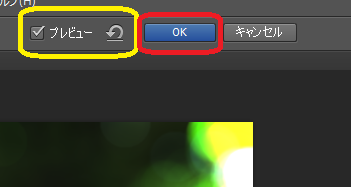
似たツールの、虹彩絞りぼかしやフィールドぼかしについてはこちらに。
【Photoshop】便利なフィルター、ぼかしツール②虹彩絞りぼかし【Photoshop】便利なぼかし機能③細かな調整ができる。フィールドぼかし

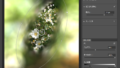
コメント