フィルター、ぼかしツールの虹彩絞りぼかしについてメモしておこうと思います。チルトシフトとかなり似ています。チルトシフト、フィールドぼかしについてはこちらに書かせて頂きました。【Photoshop】便利なフィルター、ぼかしツール①チルトシフト 【Photoshop】便利なぼかし機能③細かな調整ができる。フィールドぼかし
虹彩絞りぼかし
こちらから選べます。
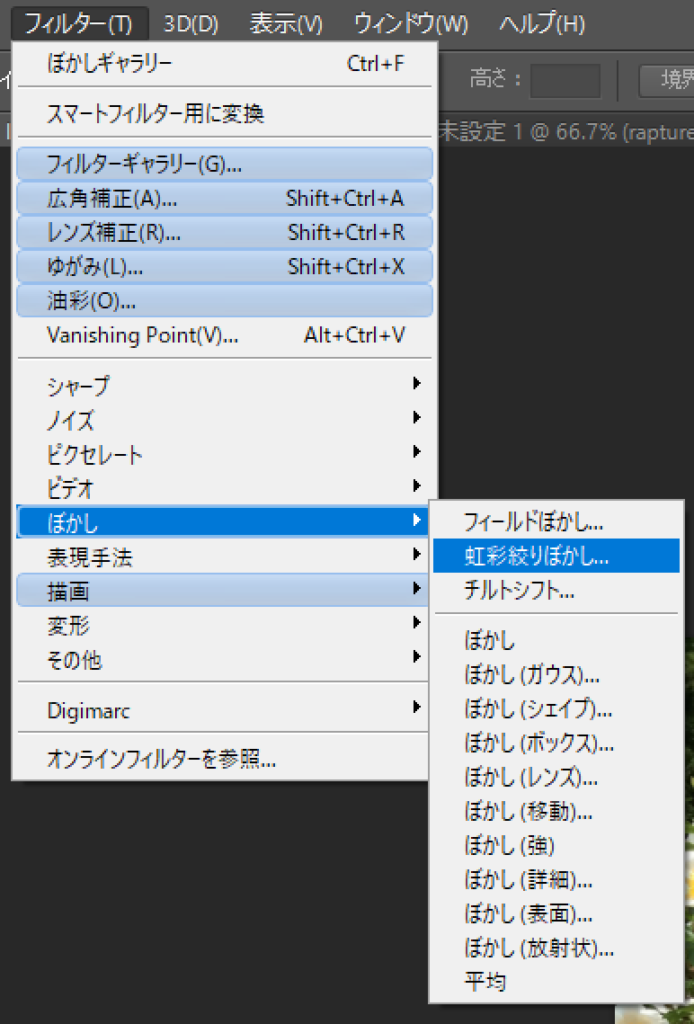
画像に適用すると、このようなガイドがあらわれます。
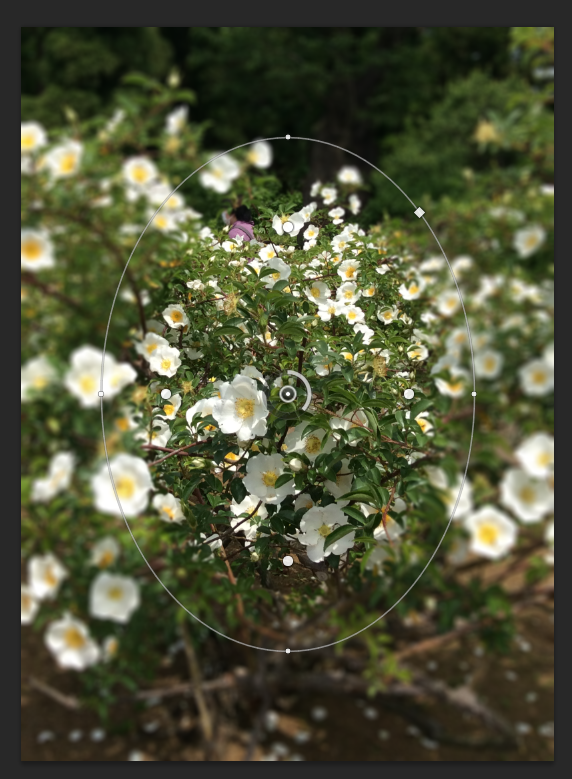
右側にはパネルがあらわれます。
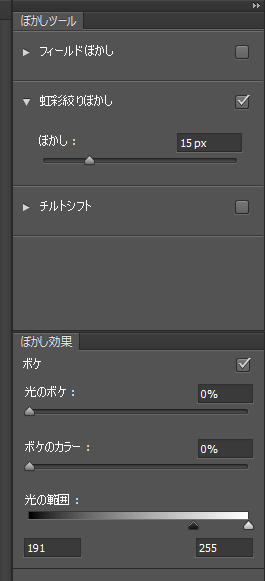
①の円をドラッグすると虹彩絞りぼかしを移動できます。
②の①を囲む円の白い部分を増やすようにドラッグするとぼかしの効果を調整できます。これはパネルのスライダーと連動しています。
③の白いドットはガイドの中に4つありますが、これは連動していて白い4つのドットの位置をガイドの中心から一番外側の円の間をドラッグして移動できます。この4つのドットの内側には、ぼかしはかかりません。ドットを一つだけ動かしたい時はAltを押しながらドラッグするとそのドットのみ移動できます。
④の小さなドットはガイドの回転や、縦横にガイドを伸ばすことが出来ます。
⑤の白い四角は、ドラッグすることで円形の光彩絞りを四角に近い形に変更できます。
⑥の一番外側の円のラインをドラッグすると、ガイドの比率を保ったままガイドを拡大縮小できます。
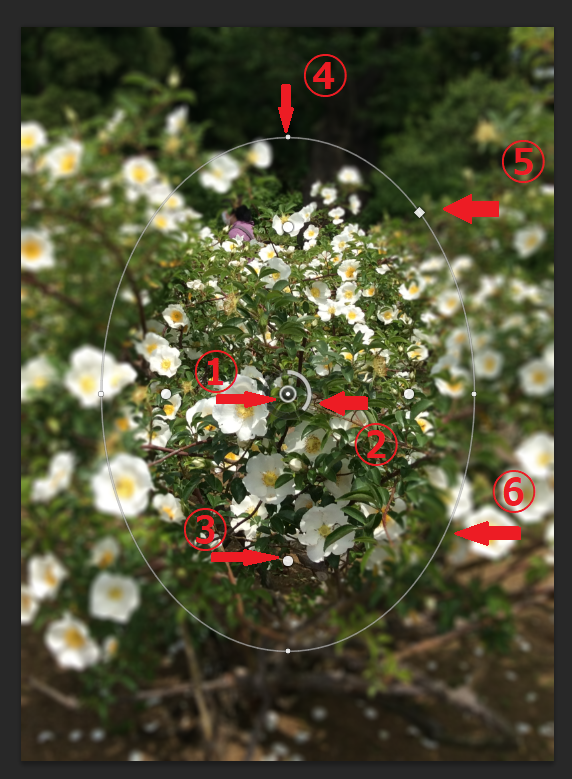
④のドットを動かし、縦方向に伸ばしさらに回転させて、②の白い部分を円をなぞるようにドラッグして、白い部分を増やして、ぼかしを強くしたものです。
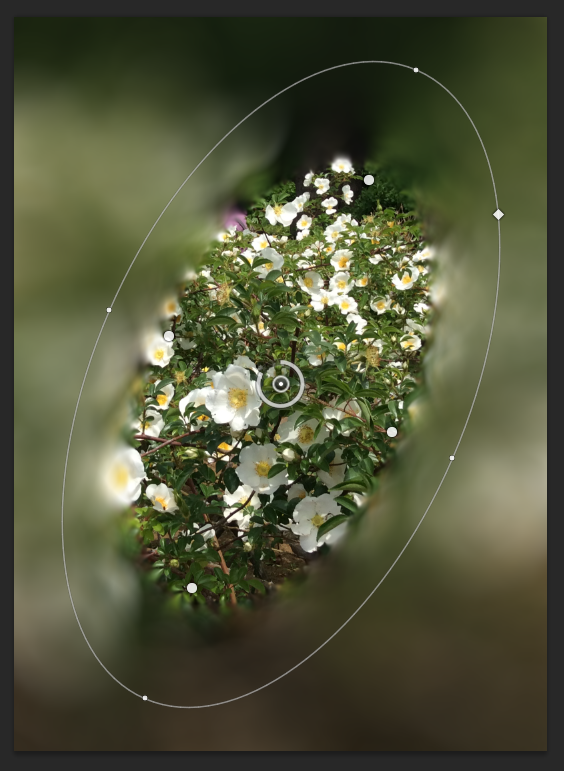
⑤の四角をドラッグして、円形を四角に近い形にしたものです。
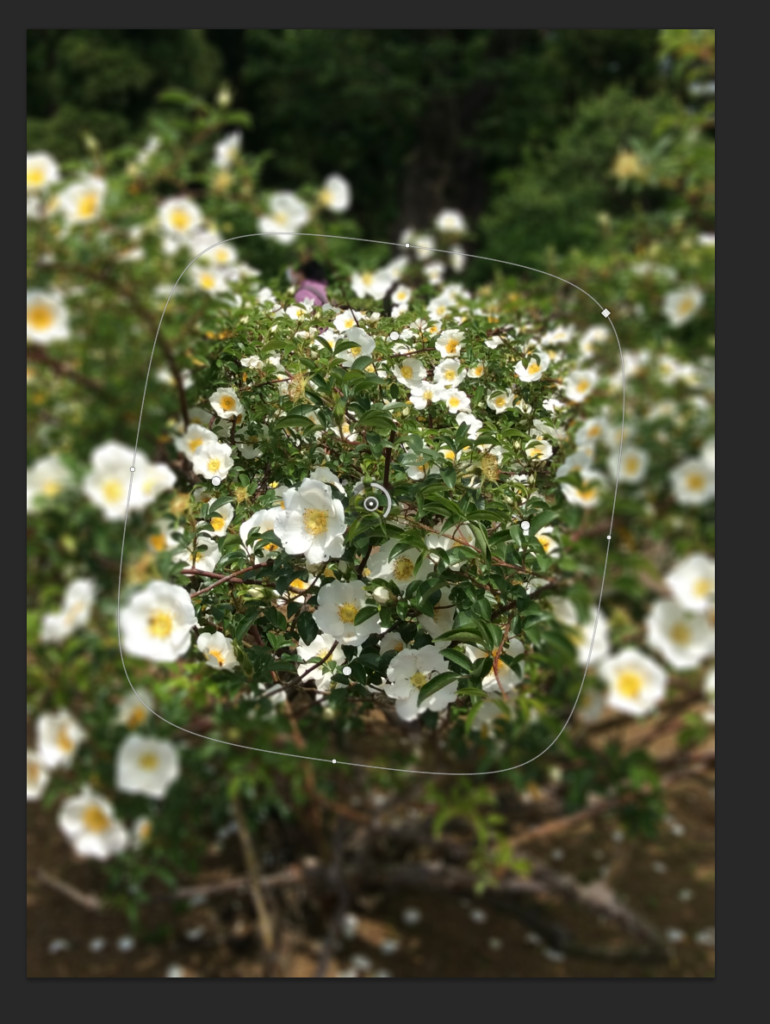
また、ガイドを追加することもできます。カーソルがガイドを離れている時に、ピンの形をしているので、新たにガイドを追加したい部分をクリックすると、追加されます。下図は下側のガイドを編集後、新たにガイドを加えました。(赤丸の部分)新たに追加しても、前に追加したガイドは編集できます。オレンジの丸の部分をクリックすると編集できるようになります。
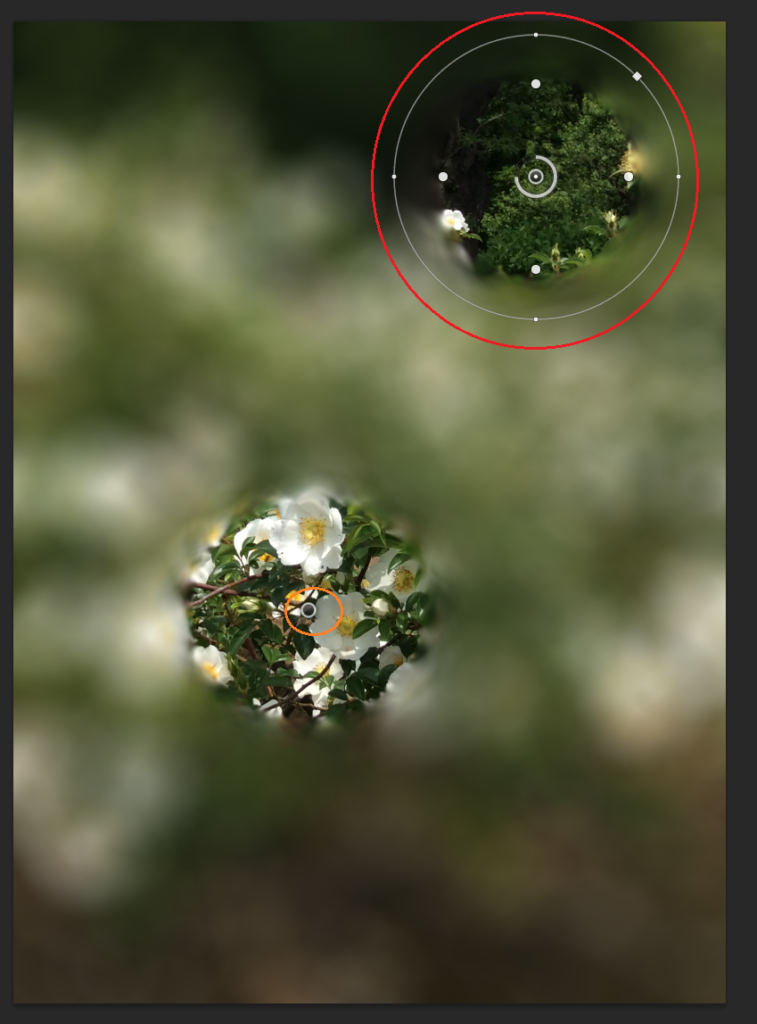
編集中、ガイドがない画像を見たい時はHキーを押すと、押されている間だけ、ガイドが見えなくなります。
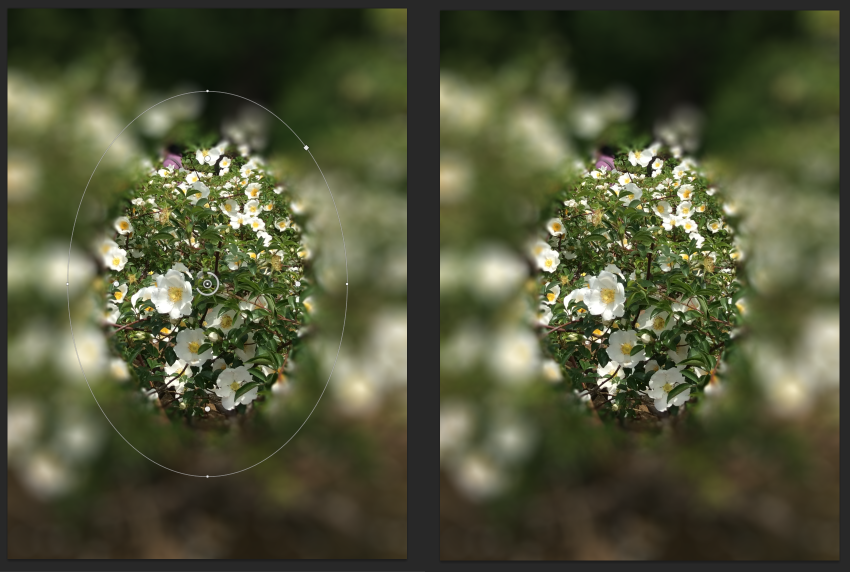
また上のメニューのプレビューのチェックを入れたり切ったりすることで、ぼかしのプレビューの表示非表示ができます。
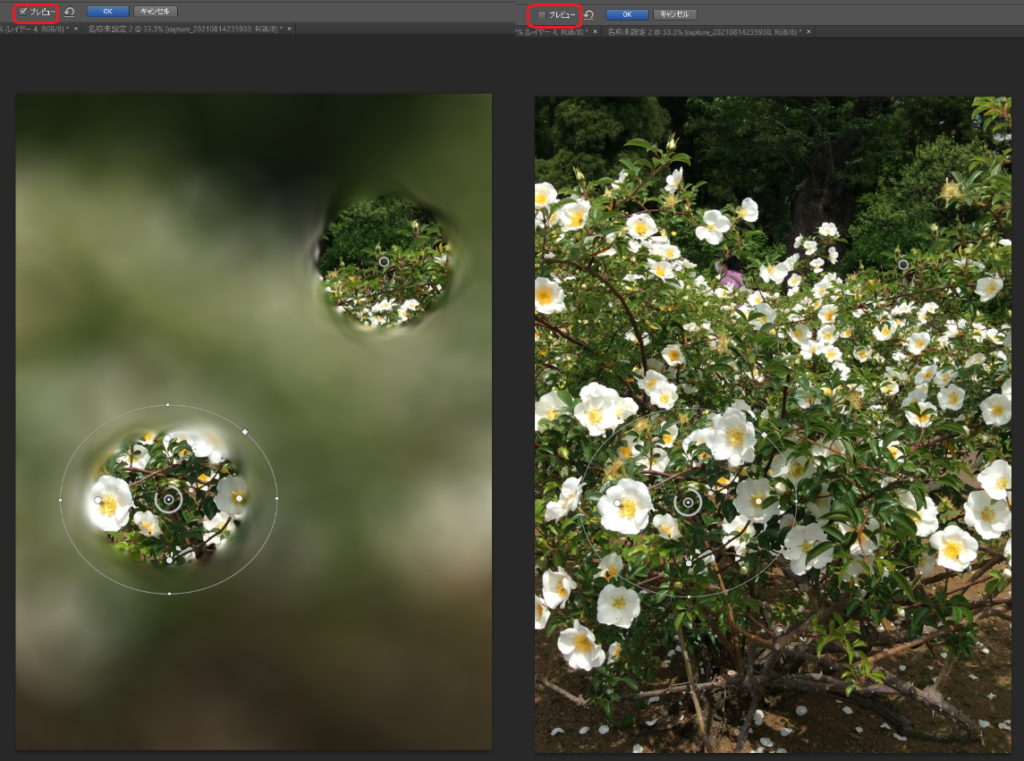
虹彩絞りぼかしのぼかし効果
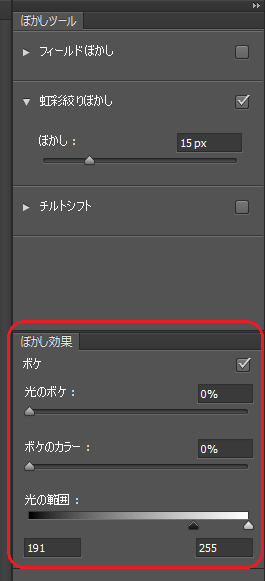
光のボケをあげてみました。
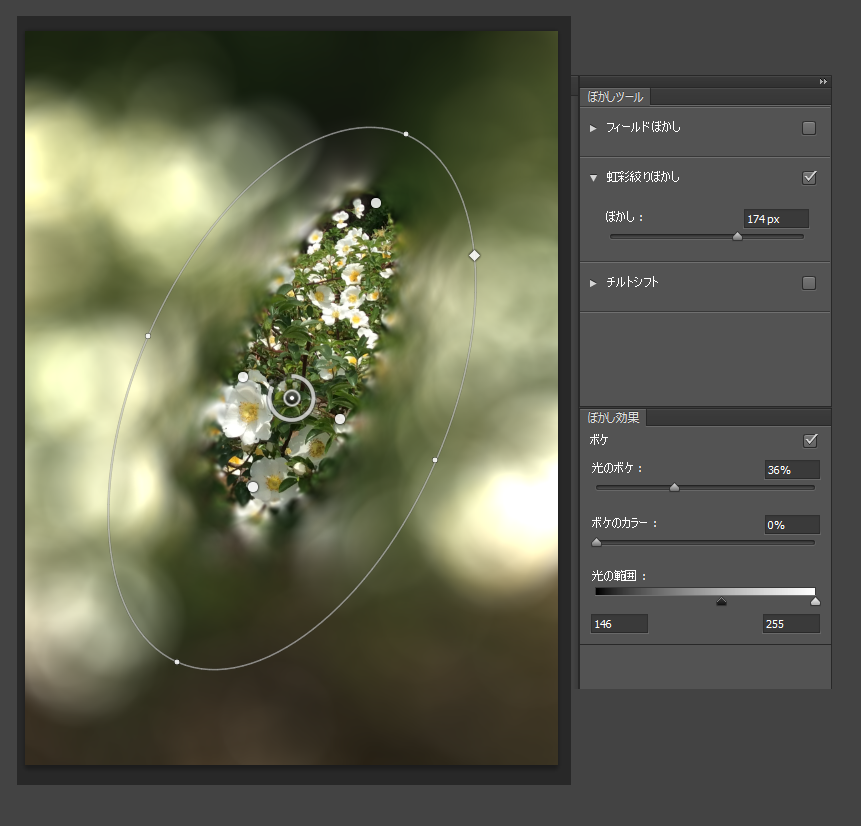
光の範囲を広げてみました。
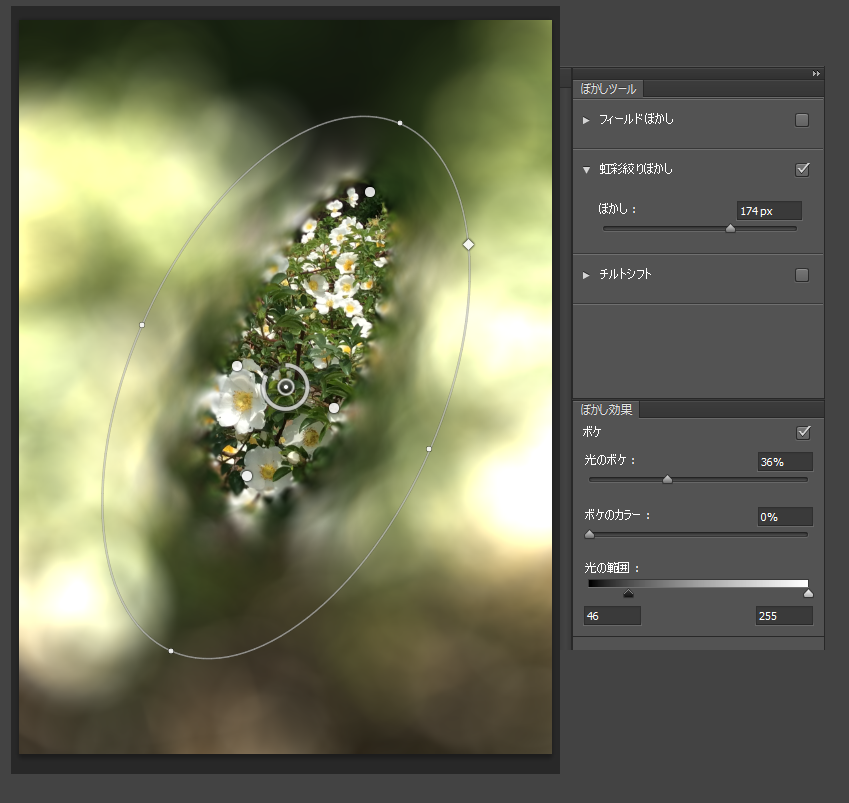
ボケのカラーをあげてみました。
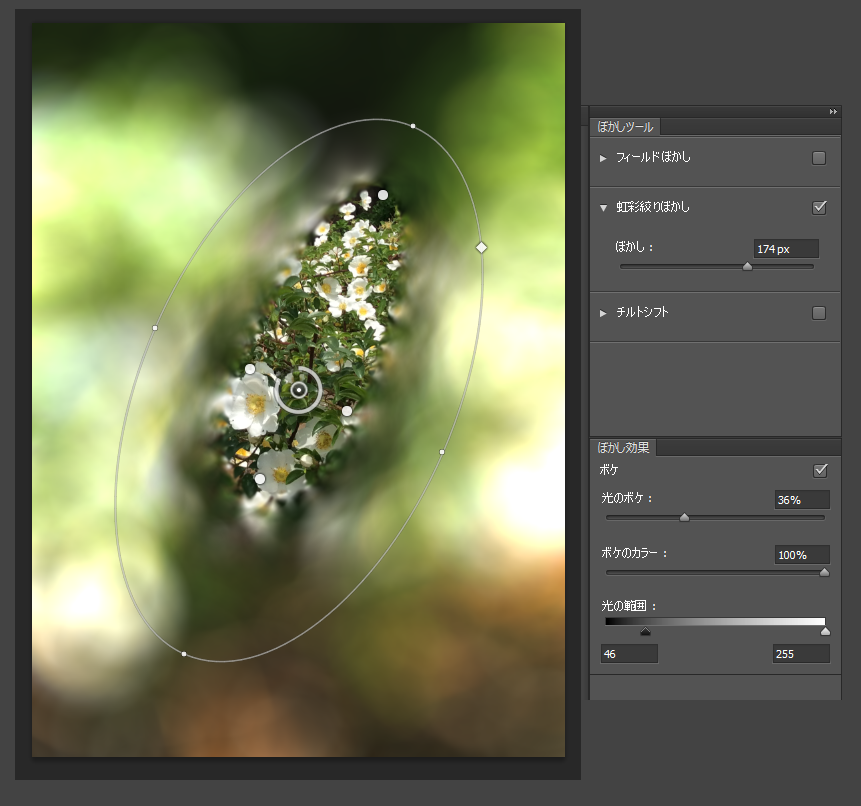
チルトシフトとほぼ同じようなツールです。
似たツールのチルトシフト、フィールドぼかしについてはこちらに。
【Photoshop】便利なフィルター、ぼかしツール①チルトシフト 【Photoshop】便利なぼかし機能③細かな調整ができる。フィールドぼかし
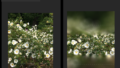

コメント