アニメーションをやっていて、時々グラフを動かしたい時があります。そんな時の便利な方法をお話します。①はグラフエディタ上でのずらし方でしたが、今回はタイムスライダ上でのずらし方についてです。(使用バージョン2015)
タイムスライダでのタイムラインのずらしかた
ボールが動く簡単なアニメーションを創り、このフレーム毎のタイムラインを、タイムスライダ上でずらすということをしたいと思います。
位置をずらしたり、拡大縮小したいタイムラインの先頭の所をシフトをおしながらクリックすると赤く選択されます。
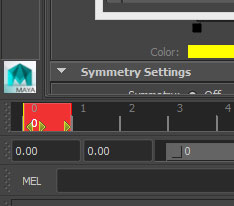
そこから範囲の最後の所までドラッグさせます。ちょっと見づらいですが今回は30フレームまでキーフレームを選びたいので、31のフレームのラインの所まで選びます。

30の所までだと、30フレームが範囲にはいらないので、31フレーム目のラインまで選びました。31と白い数字が出ていますが、そこの黄色い三角を拡大縮小したい範囲までドラッグします。
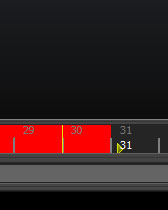
今回は15フレームのラインまで縮小しました。拡大縮小は均等に行われます。(もし30フレームラインまでを選んだ場合だときちんと真ん中のキーが7.5に来てくることになります。今回は30までだと30フレームラインにあるキーフレームが選ばれないため31フレームまで選んでいます。なので15の位置まで縮小するとこのように、微妙な位置にキーフレームが来ることになります。)
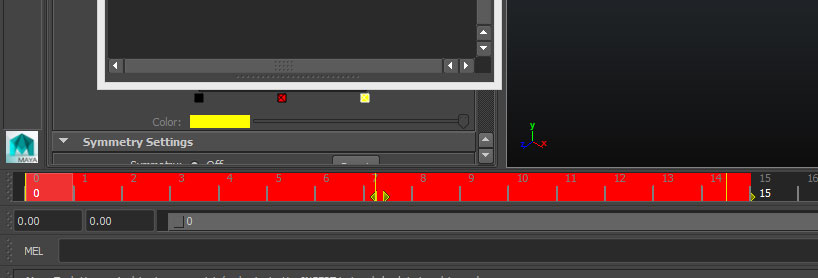
キーフレームの位置をきちんと合わせたい場合などにはスナップの機能を使います。
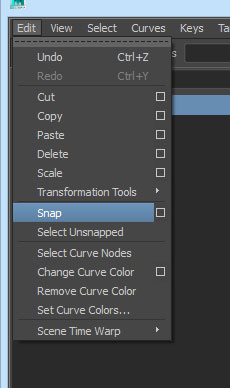
こちらで、キーフレームを希望の位置にスナップさせることが出来ます。
スナップの位置はSnap横の□を押し、オプションボックスを出し、設定します。
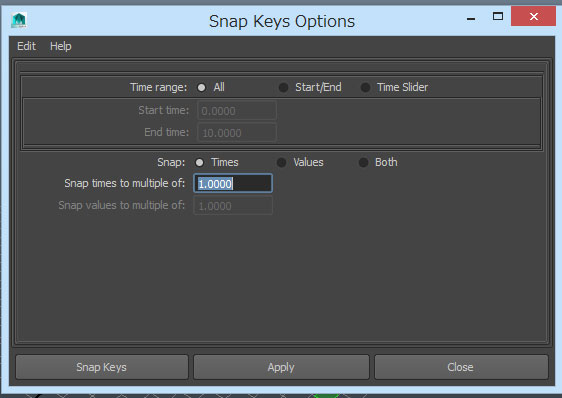
Time range欄についてはAllにチェックが入ると、そのオブジェクトのすべてのキーがスナップされます。
Start/Endにチェックがある場合は指定した開始フレームから終了フレームの間のキーがスナップされます。TimeSliderにチェックがあると、表示されているタイムスライダの開始から終了までのキーフレームがスナップされます。
Snap欄についてはTimesがキーフレームのスナップでSnap times to multiple ofの数値でスナップ値を設定できます。Valuesについては縦軸方向の値がスナップされます。Snap Values to multiple ofの数値でスナップ値を設定できます。
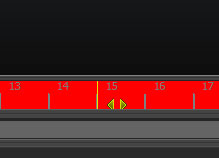
また真ん中の二つの黄色い三角をドラッグすると、範囲はそのままで前後にキーをずらせます。
まとめ
キーを拡大縮小する場合、拡大縮小したい範囲の開始点をシフトを押しながらクリックしてドラッグします。(そのままドラッグでも大丈夫です。)えらびたいキーフレームまで選び、終了点にある黄色の三角を拡大縮小したい範囲までドラッグします。範囲は均等に拡大縮小されます。
キーフレームをずらしたい場合、同様に範囲を選び、真ん中の二つの三角のところをドラッグすると、希望のキーフレームまでずらせます。
キーフレームを動かしたことで、キーフレームの位置がきれいな値でなくなった場合などはスナップの機能を使ってもずらすことができます。
グラフエディタやドープシートを使ったタイムラインのずらし方についてはこちらに書きました。
【MAYA】便利機能、アニメーションのタイムラインのずらし方。①グラフエディタ上でのずらし方。
【MAYA】アニメーション、ドープシートを操作してキーフレームを移動したい。
また関連記事で、タイムスライダでのキーフレームのコピーペースト方法についてはこちらに書きました。
【MAYA】これはよく使う!アニメーション、キーフレームのコピーペースト方法
アニメーションを作っていて、時々、複数のフレームをまとめて動かしたい時がありますが、とても便利な機能だと思います。
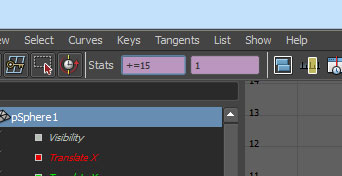
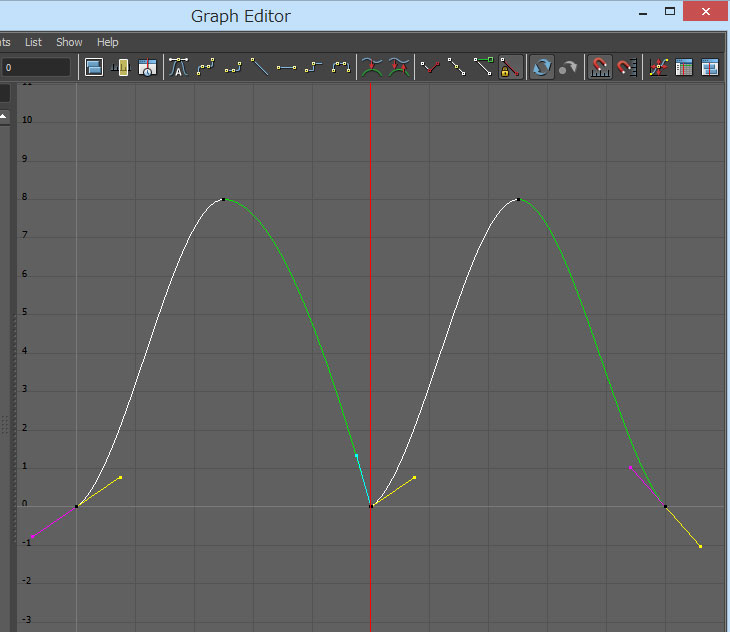
コメント