【MAYA】曲面づくりに便利。スカルプトツールを使って、モデリングを楽にしよう!
スカルプトツールは人形の体やソファなど、複雑な曲面を作るときなどに、有効なツールだと思います。このツールを使ってこの板ポリゴンを色々変形させてみました。
まず変形させたいオブジェクトをオブジェクトモードで選択します。MeshToolsからSculpt Gepmetry Toolを選びます。
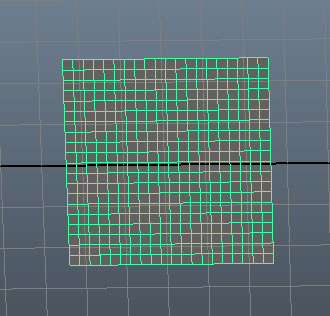
スカルプトツールの種類
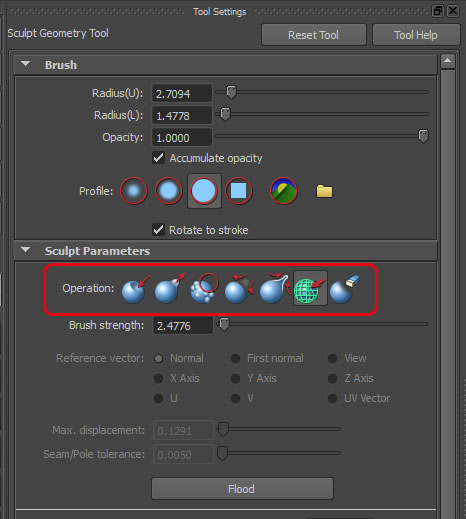 ツールセッティングの赤で囲んだ部分から、どのようにスカルプトするかを選べます。
ツールセッティングの赤で囲んだ部分から、どのようにスカルプトするかを選べます。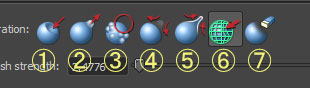
① Push
名前の通り押すツールです。
② Pull
名前の通り引くツールです。
③ Smooth
表面を滑らかにするが、モデルが小さくなっていく。
④ Relax
なめらかになるが、Smoothと比べわりと形が保たれている。
⑤ Pinch
よくわからないのですが、恐らく…ポリゴンをつまむようなツールなのではと思います。
⑥ Slide
ポリゴンをスライドさせてくれます。
⑦ Erase
スカルプトツールでの変更を消去できます。
七つのスカルプトの種類があります。
選んだオブジェクトの上にカーソルを持ってくるとこのように表示されます。円がブラシの大きさになります。円の中にはツールの略称が書かれています。
ドラッグすることで、スカルプトを実行できます。この時にBキーを押しながらドラッグすると、ブラシの大きさを変更できます。Mを押しながらドラッグすると圧を変えることが出来ます。またShiftを押しながらドラッグすると③のスムースになります。PullもしくはPushを選択している時にCtrlキーを押すとPullとPushが逆になります。
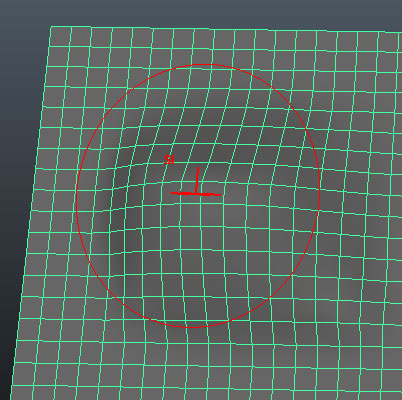
それぞれのツールの使用例
カッコ内はツールの円内に表れる略称です。① Push(Ps) と ② Pull(Pl)
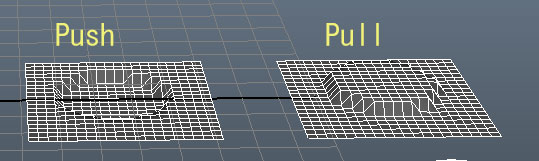 ③ Smooth(Sm) と ④ Relax(Re)
③ Smooth(Sm) と ④ Relax(Re)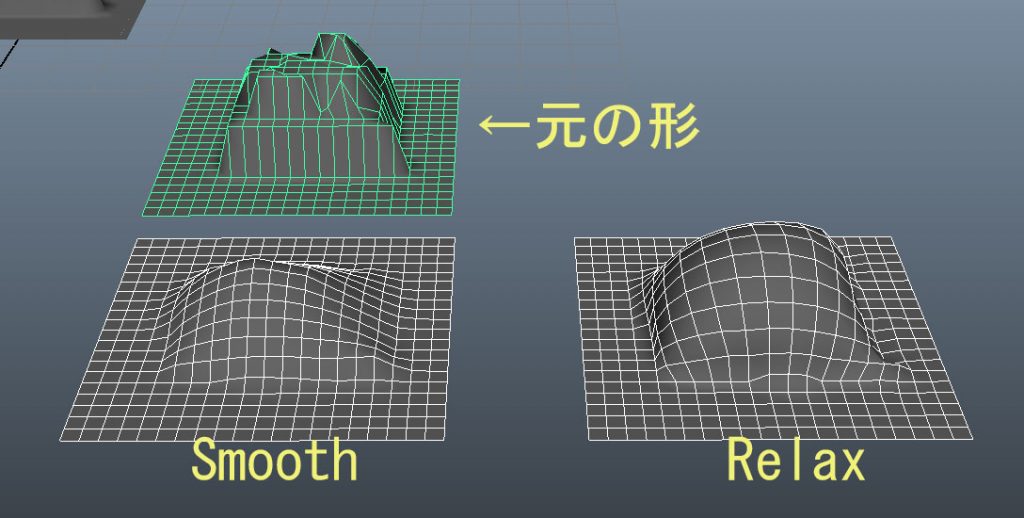
⑤ Pinch(Pn)
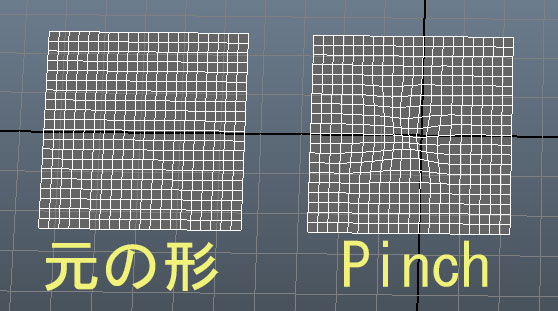 ⑥ Slide(Sl)
⑥ Slide(Sl)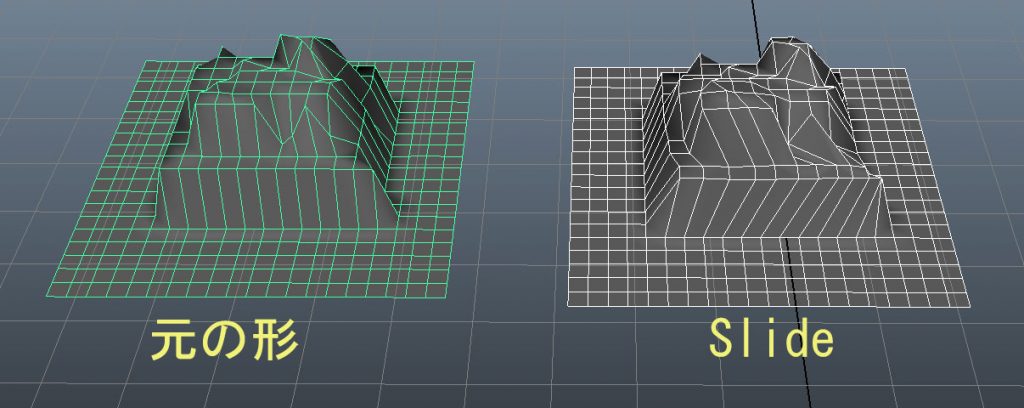 ⑦ Erase(E)
⑦ Erase(E)スカルプトツールでの変更を取り消すことが出来ます。元に戻る感じなのであえて画像は載せませんでした。(はっきりとはいえませんが、操作を行っていて気づいたのですが、変更をした後、一度ほかの作業をしてしまうとどうもEraseができなくなるようです。)
まとめ
MeshToolsからSculpt Gepmetry Toolを選びます。ツールセッティングからモードを選んでスカルプトしたい部分をドラッグします。
ブラシのサイズはBキー、圧を変更する時はMキー、スムースはShiftキー、PullとPushの切り替えはCtrlキーで行えます。
ぬいぐるみの体、非人工物などによいツールですね。
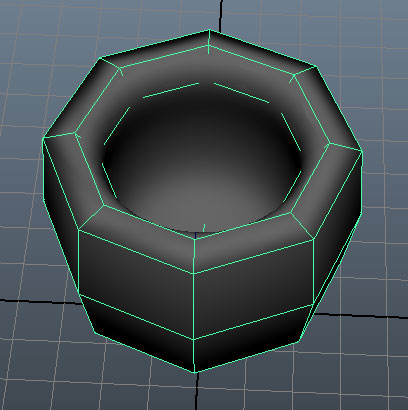
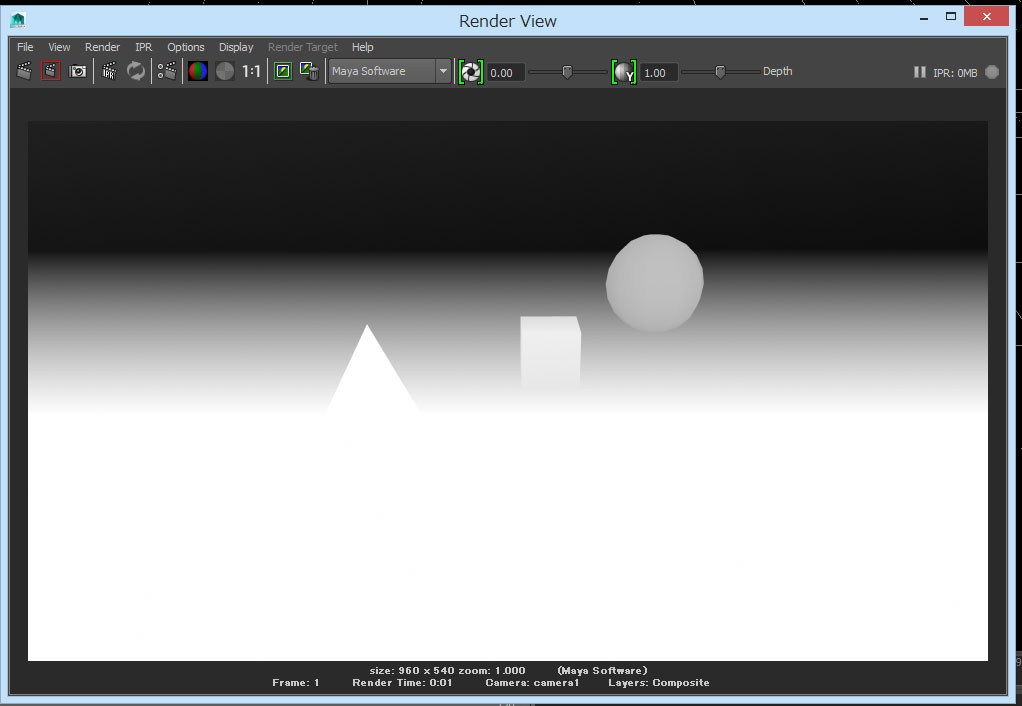
コメント