mayaはほんとに奥深い、すごいソフトだなと思っていましたが、このツールを知ったときにこんな機能も付けてくれていたんだとちょっと驚きました。maya上でペイントしてそれをテクスチャにできるなんて、便利ですね!(使用バージョンMaya2015)
Torusをシーンに出しておきました。簡単ではありますが、これからドーナツの色付けをしようと思います。
3D Paint Toolでの色塗りなどの編集作業
メニューのリストをRenderingにしておきます。Torusを選んで、Texturing→3d Paint tool横の□を選んでオプション表示します。Tool Settingsが表示されます。
まず、File TexturesのAttribute of Paint(下図水色のライン)でペイントしたいアトリビュートを選びます。様々なものにペイントしてテクスチャを作ることができます。Ambient、 Bump Map、Color、Diffuse、Displacement 等々選ぶことが出来ます。本当に便利です。
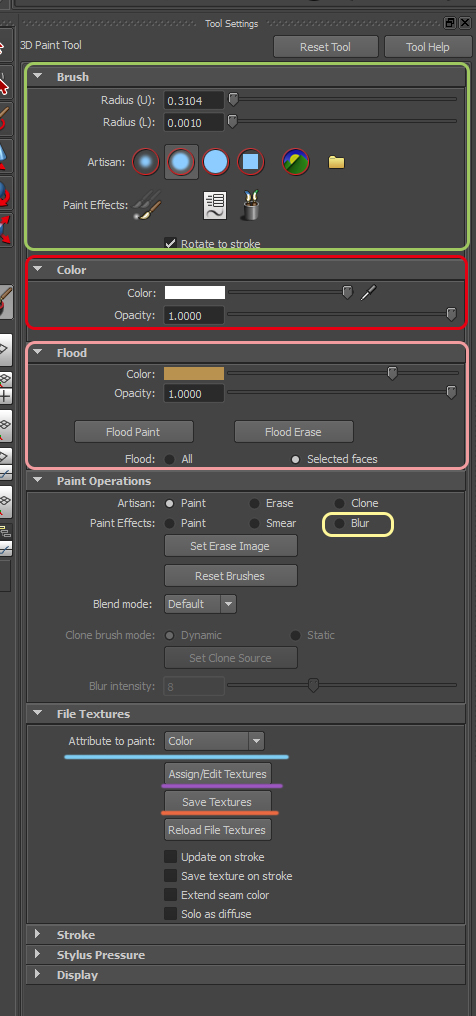
今回はColorを選びます。
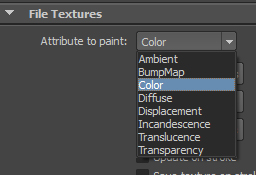
Assign/Edit Textures(上図紫のライン)を押します。するとAssign/Edit File Texturesボックスが表示されるので、そこでサイズを決めて(下図ブルーで囲んだSize XY)下にあるAssign/Edit Texturesボタン(下図オレンジで囲んだボタン)を押すと、テクスチャーを作れるようになります。
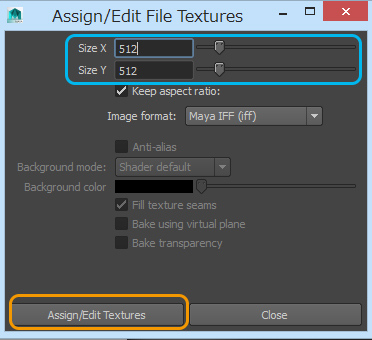
またこちらの図に戻ります。
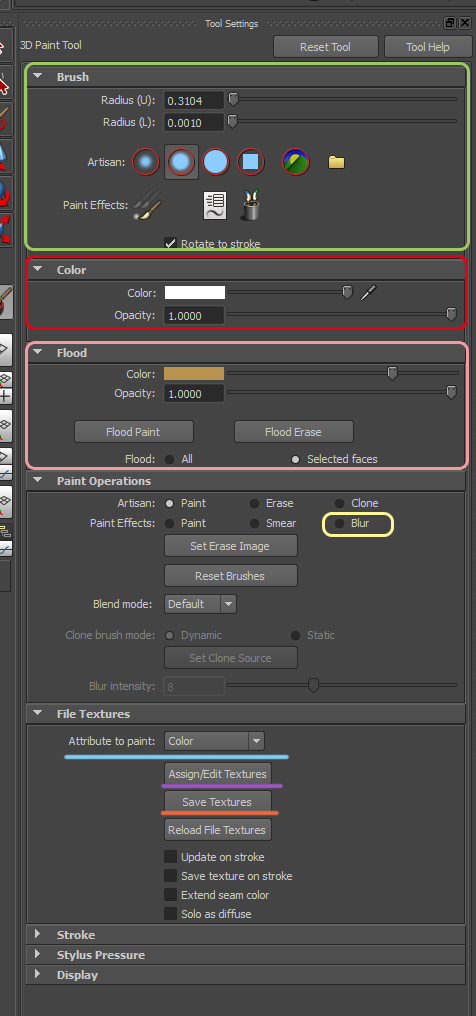
Tool Settingsのグリーンで囲んだBrushはBrushの設定を変える事が出来ます。赤で囲んだColorはブラシでペイントする色を決められます。ピンクで囲んだFloodは塗りつぶしの色を設定できます。いずれもColorの横のボックスをクリックして色を選べます。Floodの場合は色を決めたら、Flood Paintを押すとオブジェクトに塗りつぶしが適用されます。消したかったらFlood Eraseを選ぶと塗りつぶしが消去されます。 Paint OperartionsのBlur(黄色で囲んだ部分です。)にチェックを入れペイントすると、ぼかしを入れることができます。
実際に色を塗ってみました。
Colorの場合は色を決めたらブラシでオブジェクトに直接塗って行きます。Floodでドーナツの色を塗ります。きつね色になりました。
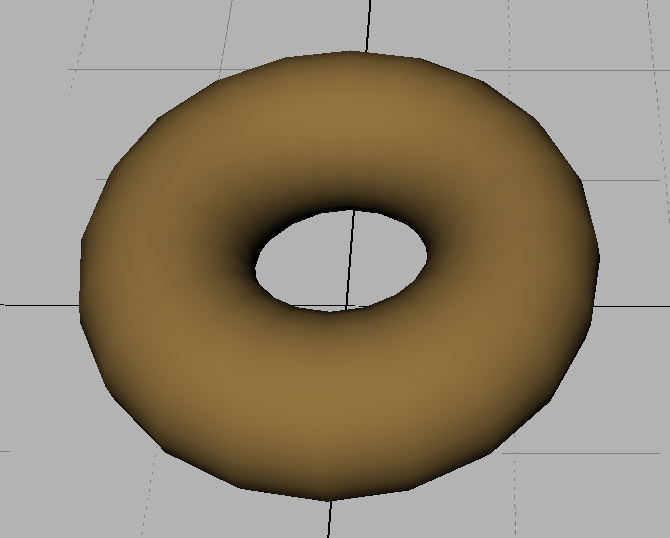
次にColorでアイシングの白を塗っていきます。赤い○はブラシのサイズです。Bボタンと左ドラッグでブラシサイズを変更できます。
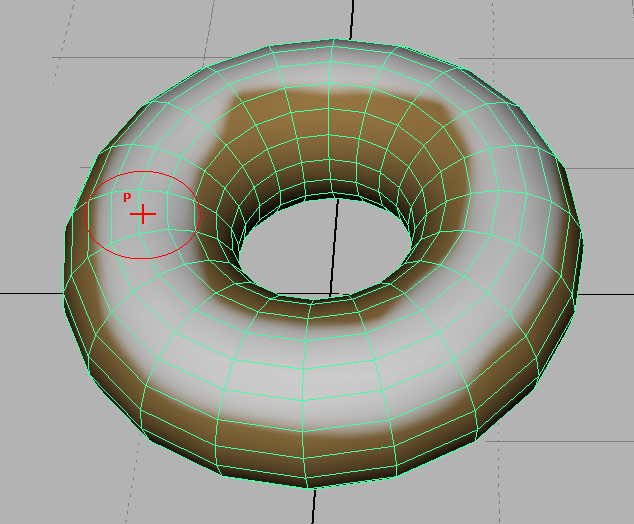
Paint OperartionsのBlurにチェックを入れぼかしを入れてみました。この図だとすみません、ちょっと見づらいのですが、ドーナツの上の部分を見るとわかりやすい気がします。
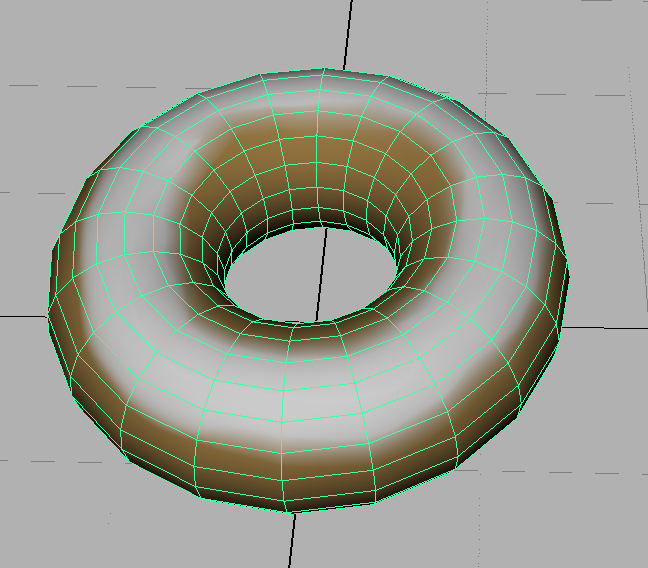
試しにBump Mapを選んでペイントすると、このように凹凸が表現されました。
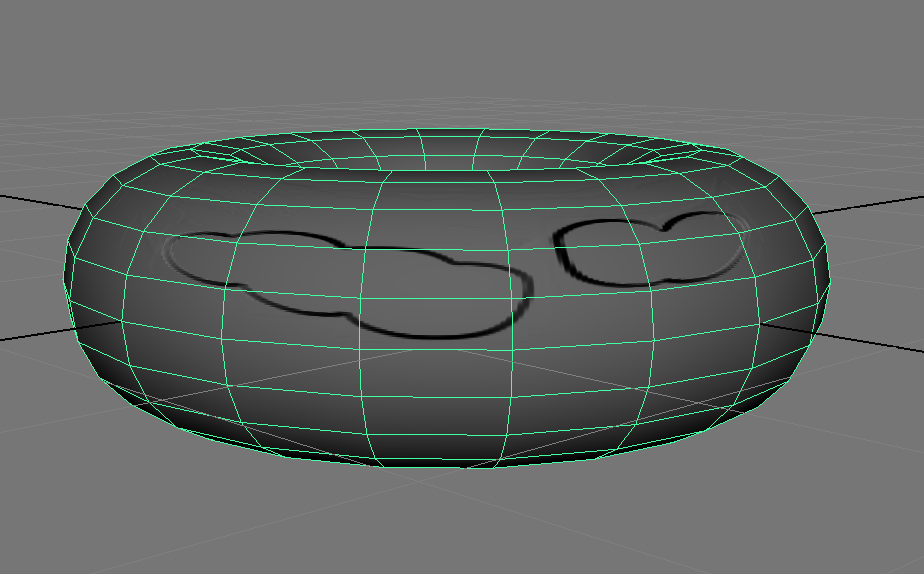
テクスチャーのセーブ
ペイントしただけだと、テクスチャーのセーブはされていないので、これからセーブします。アトリビュートエディターのColor横のチェッカーボックス(赤で囲んだ部分)が普段ある部分を押すと、これまで塗ったノードが出来ています。
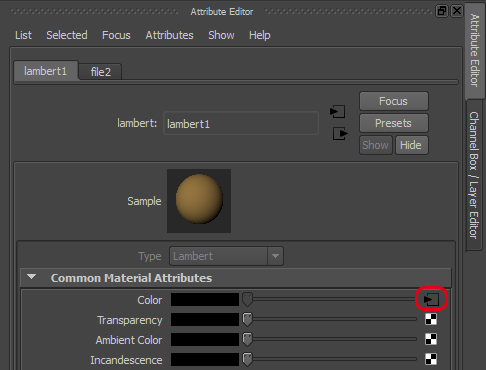
再度、Texturing→3d Paint tool横の□を選んでオプション表示します。Save Texturesのボタン(一番上の図のオレンジのライン)を押します。
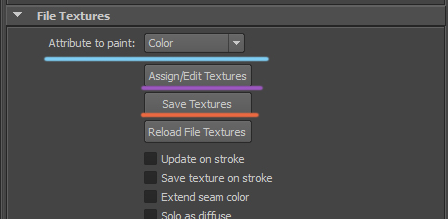
すると、Attribute EditorのImage Nameにテクスチャーの場所と名前が表示されます。フォルダのボタンを押すと、どこに作成されたのか、表示されます。これにより、のちのテクスチャの編集が可能になります。
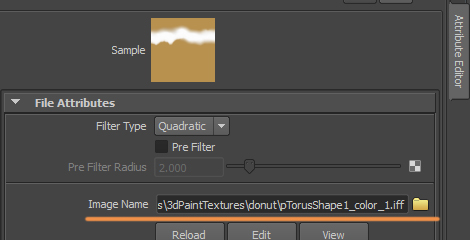
Bump Mapの場合も観てみますと、Colorの時と同じく、Bump Mappingの横の矢印を押すとノードが出てきます。Image Nameの所に場所と名前が表示されます。当たり前ではありますが、これはDiffuseなど他のものでも同様になります。
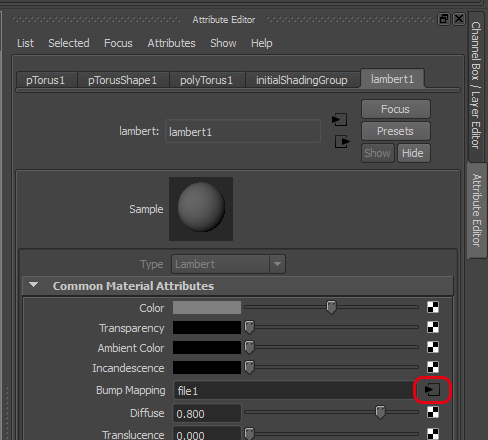
名前が出ています。
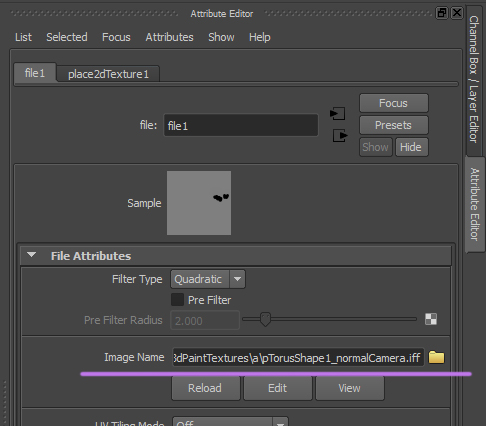
まとめ
3d Paint Toolを使用したい場合はオブジェクトを選んで、Texturing→3d Paint tool横の□を選んでオプション表示します。Tool Settingsからブラシや塗りつぶしの設定や、テクスチャの保存などが出来ます。
塗っただけだと、テクスチャーは保存されていないので、必ず保存します。
バンプとか、フォトショップをつかって作成していたものが、こちらでできてしまうのは驚きでした、これから活用したいです。
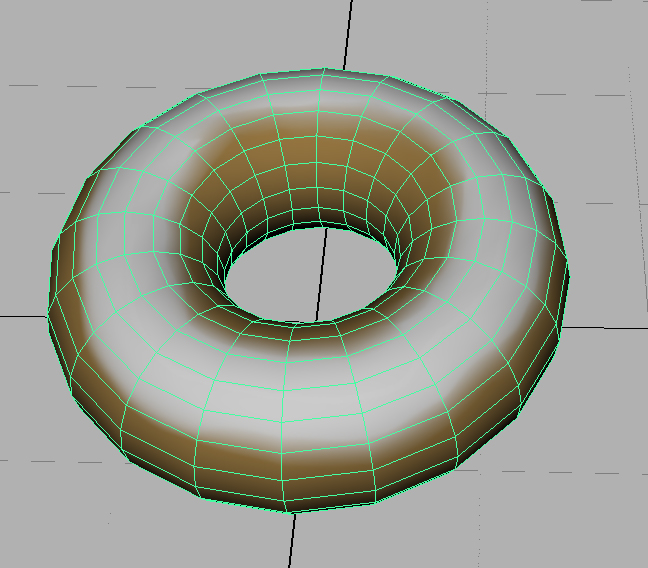
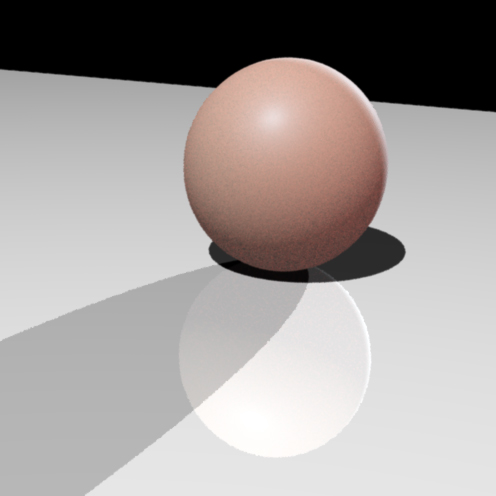
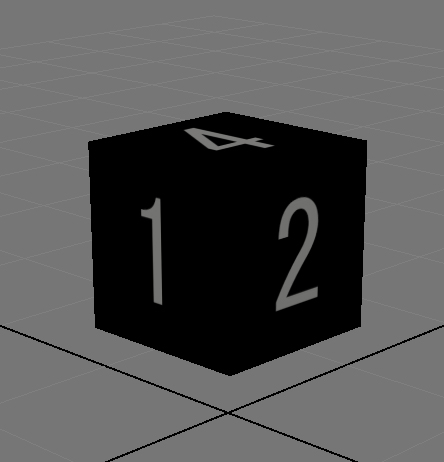
コメント