オブジェクトの回転や拡大縮小を制御する、ピボットの移動やリセット
ピボットポイントは空間内の正確な位置をあらわしています。移動モードのマニピュレーターですが、矢印の中心がピボットポイントになります。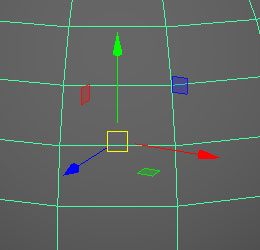 ピボットポイントの移動は、まず移動(Wキー)回転(Eキー)スケール(Rキー)のトランスフォームツールのどれかを選びます。InsertかHomeキーを押すと、マニピュレーターの下に水色のマークが出てきます。この状態でピボットポイントをドラッグすると、ピボットポイントを任意の場所に移動できます。
ピボットポイントの移動は、まず移動(Wキー)回転(Eキー)スケール(Rキー)のトランスフォームツールのどれかを選びます。InsertかHomeキーを押すと、マニピュレーターの下に水色のマークが出てきます。この状態でピボットポイントをドラッグすると、ピボットポイントを任意の場所に移動できます。ピボットはデフォルトではオブジェクトの中心にありますが、
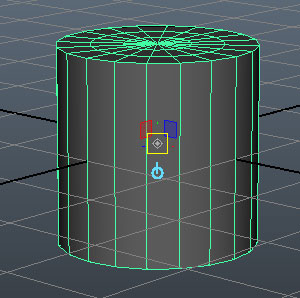
このように移動できます。移動すると移動した点を基準に回転やスケールは変更されることになります。
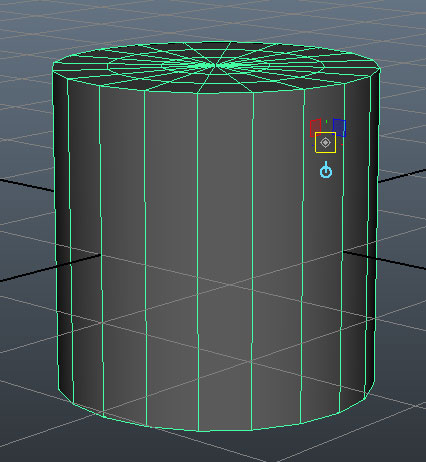 移動は数値入力でもできます。
移動は数値入力でもできます。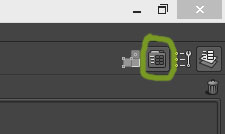 右上の黄緑で囲んだボタンを押すとアトリビュートエディタが出てきます。アトリビュートエディタ―の黄緑で囲んだ部分、「Pivots」の中の「Local Space」「 World Space」に数値を入力することで、ピボットを移動します。Local Spaceはオブジェクトの中心からの位置、Wolrd Spaceは空間の原点からの位置になります。
右上の黄緑で囲んだボタンを押すとアトリビュートエディタが出てきます。アトリビュートエディタ―の黄緑で囲んだ部分、「Pivots」の中の「Local Space」「 World Space」に数値を入力することで、ピボットを移動します。Local Spaceはオブジェクトの中心からの位置、Wolrd Spaceは空間の原点からの位置になります。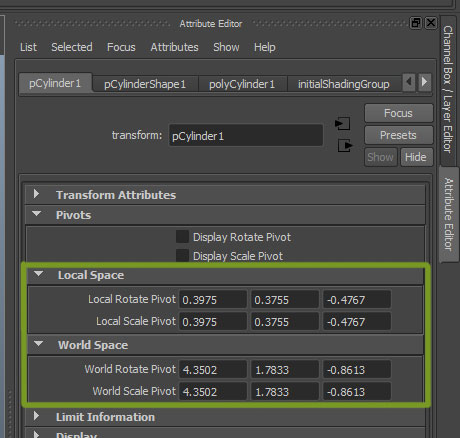
最初、水色のマークは直線部分が縦の状態ででてきます。(この時はピボットの移動ができます。)
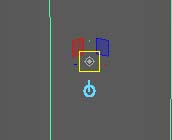 水色のマークをクリックするとマークの直線の部分が横になります。この時はピボットの回転を調節できます。
水色のマークをクリックするとマークの直線の部分が横になります。この時はピボットの回転を調節できます。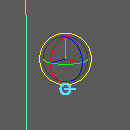 ピボットを回転するとピボットのXYZが回転します。
ピボットを回転するとピボットのXYZが回転します。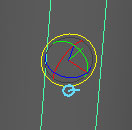 その後insertやHomeキーを押すとピボットの表示が消えトランスフォームツールの表示に戻ります。
その後insertやHomeキーを押すとピボットの表示が消えトランスフォームツールの表示に戻ります。そのうえで回転やスケールをかけていくことになりますが、その時の基ピボットポイントと回転やスケールとの関係はこのような感じです。
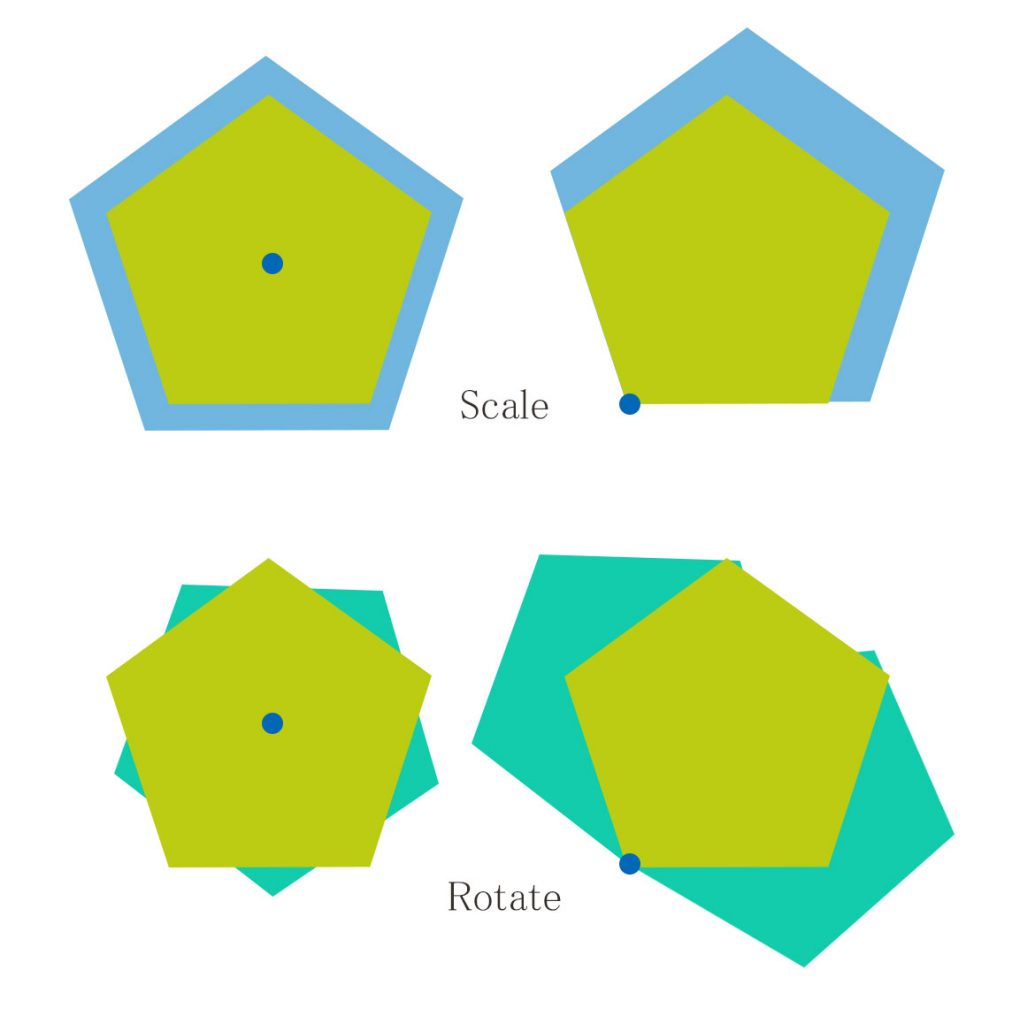 移動したピボットの位置をリセットをしたい時は、ModifyのCenter Pivotで戻すことができます。オブジェクトのLocal Spaceの原点に戻ります。
移動したピボットの位置をリセットをしたい時は、ModifyのCenter Pivotで戻すことができます。オブジェクトのLocal Spaceの原点に戻ります。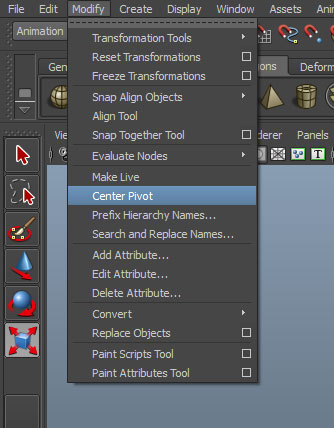
まとめ
・ピボットの表示と非表示オブジェクトを選び、トランスフォームツールを表示させた状態で、InsertもしくはHomeキーを押すとピボットをひょうじすることができる。再度同じボタンを押すとピボットの表示を消すことができる。
・ピボットの移動
ピボットの中心部分をドラッグする。またはアトリビュートエディタ内のピボット、Local Space や World Space に数値入力をすると移動できる。
・ピボットの回転とスケールの制御
ピボットを移動させたり回転させた後、トランスフォームモードでオブジェクトの回転や縮小を行います。
・ピボットのリセット
ModifyのCenter Pivotで戻せます。オブジェクトの原点に戻ります。
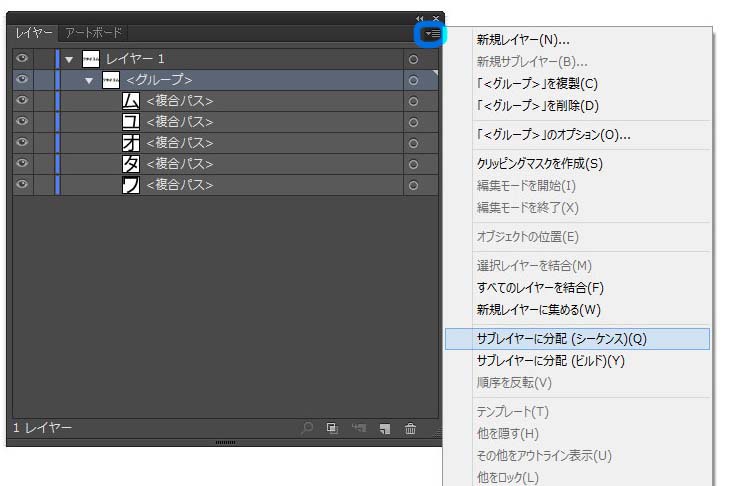
コメント