合成するときに、抽出した人物や動物の画像を背景になじませるために、毛の部分では特に苦労します。それを手助けしてくれる、強力なツールについて書き留めておこうと思います。(使用バージョンCS6)
こちらの記事の応用の方法です。

オオカミの画像を使おうと思います。

境界線を調整ツールや半径調整ツールでオオカミを抽出したのですが、オオカミの縁に黒い線が多く残ってしまっています。(あまりきれいに抽出できてませんね・・・。)
レイヤースタイルの光彩(内側)を用いる方法
レイヤー→レイヤースタイル→光彩(内側)を選ぶとボックスが立ち上がります。
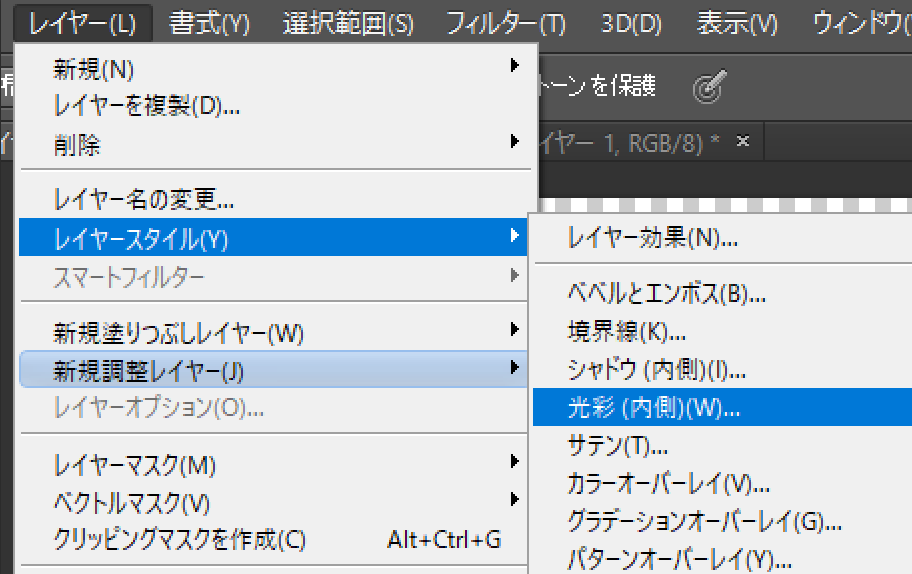
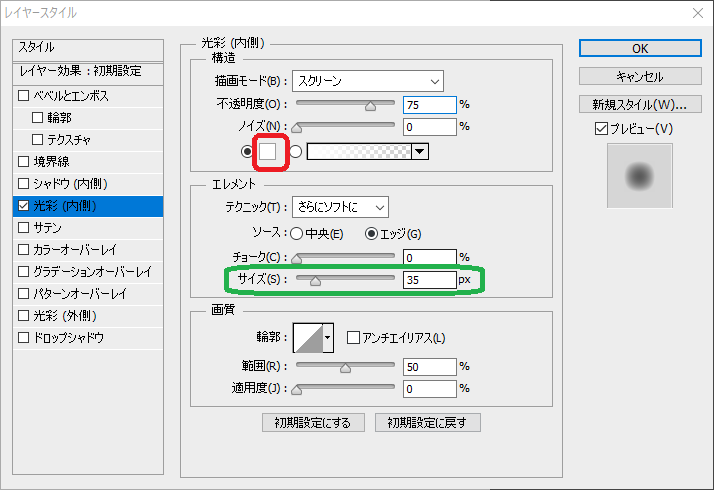
赤い部分を押すとピッカーが出てくるので、オオカミの縁の明るい部分を選択します。緑で囲んだサイズで光彩を調整します。

多少良くなったでしょうか。
逆に縁を暗くしたい時は、光彩の描画モードをデフォルトのスクリーンから乗算に変更し、サイズと不透明度を調整します。
選択範囲をうまくいかせるためには、背景の色も重要で、難しい時にはグレーを用いるのが望ましいそうです。白や黒を選ぶときは、その画像の縁の色を見て決めるとよい気がします。今回は背景画像を白にしてしまいました。これは失敗ですね・・・。(汗)
また、人物などで髪の毛のみに光彩の効果をかけたい時は光彩の効果を別レイヤーに書き出します。レイヤーの効果の欄を右クリックし、レイヤーを作成を選ぶと書き出されます。
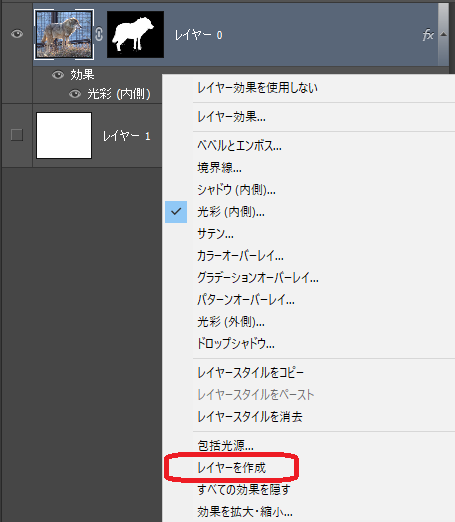
レイヤーが作成されました。
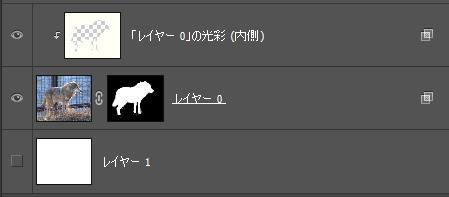
覆い焼きツールと焼きこみツールによる調整
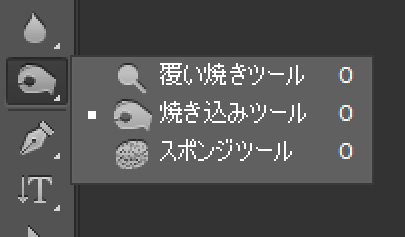
覆い焼きツールを選び、オオカミの縁をなぞると、へりのくろい部分が改善されます。

逆に黒くしたい時は、焼きこみツールを使います。(覆い焼きツールを選んでいるときはShift+Oで焼きこみツールに切り替えられます。)
選択範囲をうまくいかせるためには、背景の色も重要で、難しい時にはグレーを用いるのが望ましいそうです。ただグレーの濃さも重要なので、合うものを選びます。白や黒を選ぶときは、その画像の縁の色を見て決めるとよい気がします。
選択範囲とそれをいかにきれいに処理していくかはとても重要なスキルなので、身に着けたいところです。


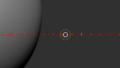
コメント