ファーは2017年度版ではデフォルトでメニューがなくなってしまっていますが、(MELに書き込みをすることで出すことも可能です。ただしArnord rendererで使用できるかは不明です。)今後自分は使用していくと思うので、メモとして書いておこうと思います。
【MAYA】ファー(Fur)でオブジェクトに毛をはやそう!
まず、オブジェクトにファーをつけていこうと思います。
ファーの長さの調整についてはこちらです。
【MAYA】ペイントファーアトリビュートツールでファーを自由自在に操ろう。(Paint Fur Attribute Tool)
2017年度版でのメニューへの出し方はこちら。
【MAYA】2017年度版、MELを使用してmenuへファー(Fur)を呼びこもう!
まず、ファーを付ける前にWindows→Setting / Preferences →Plug-in ManagerのFur.mllにチェックが入っているか確認します。LoadedとAuto loadにチェックが入っている状態とします。
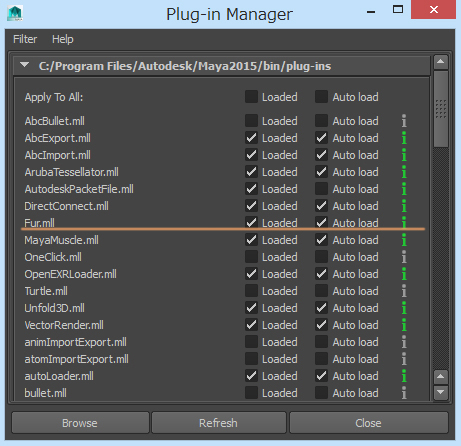
その後、シーンすぐ上のメニューRendererのチェックをLegacy Default Viewportに入れます。
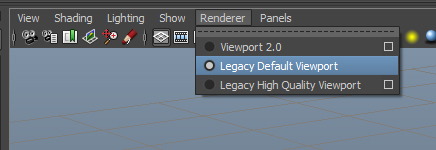
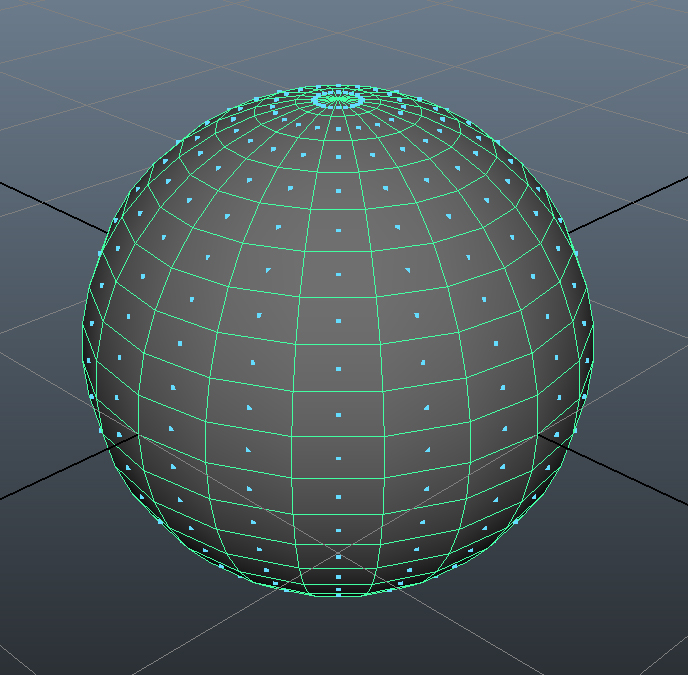
ファーをつけたいオブジェクトを選択し、メニューセットRendering にし,
Fur→Attach FurDescription→Newを適用します。するとオブジェクトにファーが生えてきます。
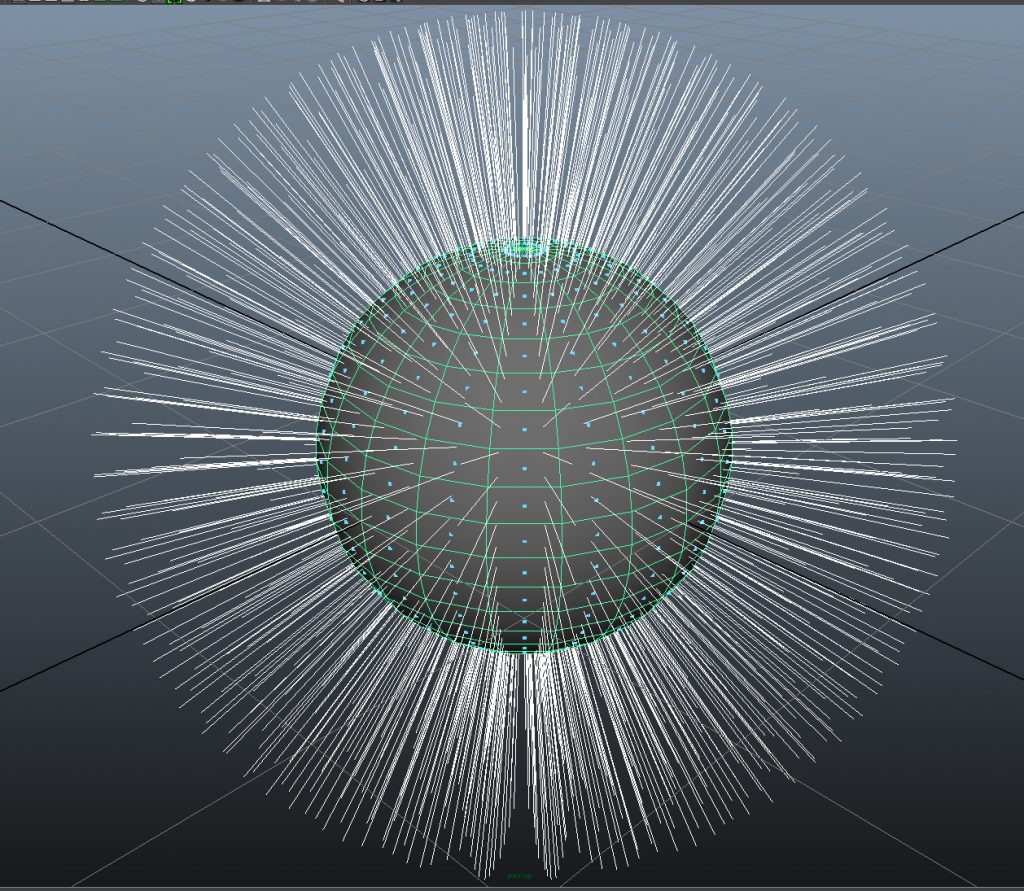
ファーの調整はAttributes Editorで行います。
開いていないときはOutlinerのFur Feedbackをクリックすると開かれます。

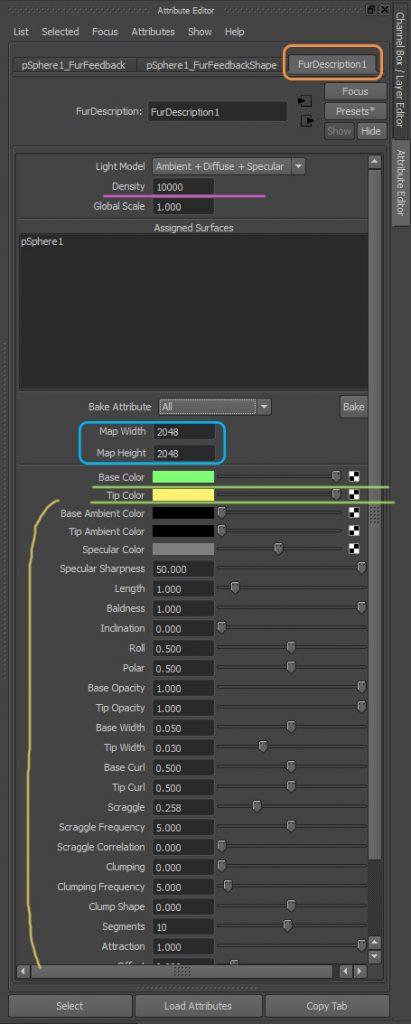
Densityで密度を設定します。(ピンクのライン)
Fur DescriptionタブのMapのサイズ(青い四角で囲んでいる部分)の数値を設定します。
Base Colorは根元の色、Tip Colorは毛先の色になります。(緑のライン)
あとは黄色で枠をつけた部分で調整します。Lengthは長さ、Scraggleはもじゃもじゃ感をつけるなどです。
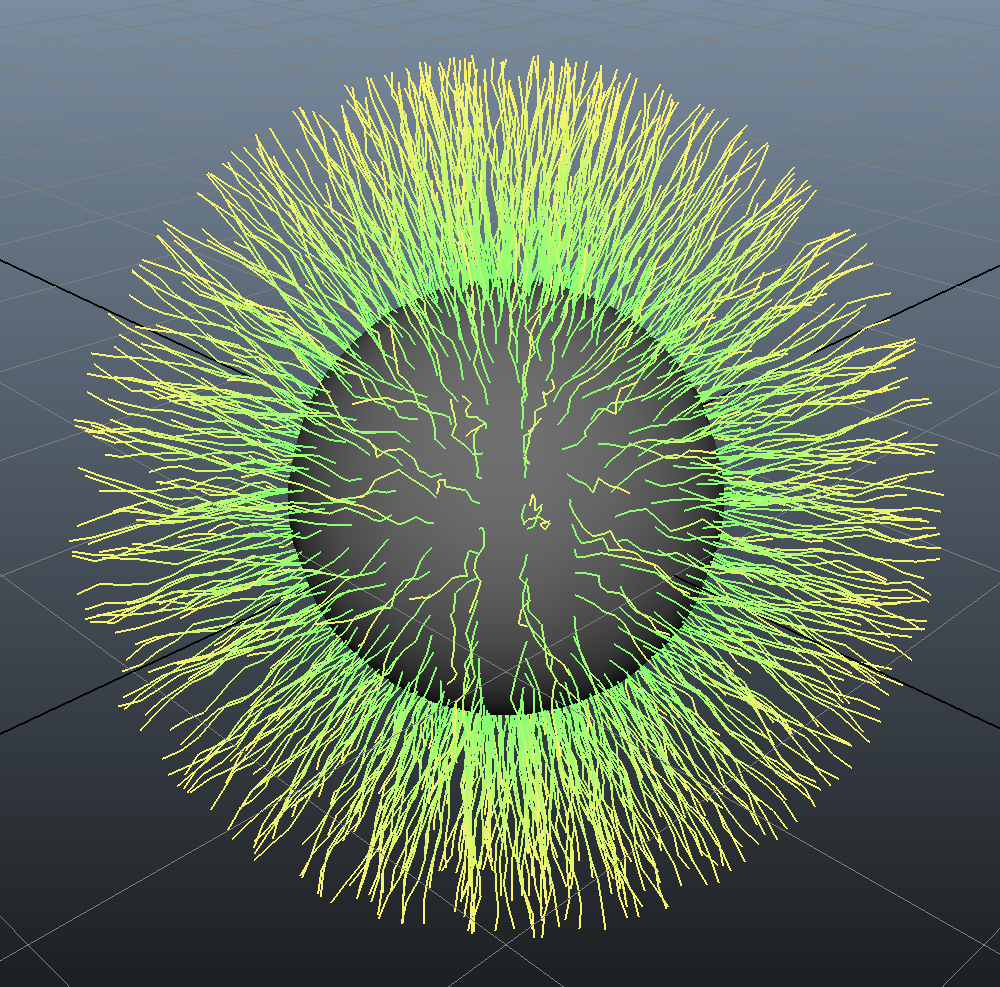
まとめ
1、設定Windows→Setting / Preferences →Plug-in ManagerのFur.mllにチェックが入っているか確認します。RendererのチェックをLegacy Default Viewportに入れます。
2、オブジェクトにファーを付けるファーをつけたいオブジェクトを選択し、メニューセットRendering にし、Fur→Attach Fur Description→Newを適用します。
3、ファーの調整はAttributes Editorで行います。Map Width Map Heightに数値を入れ、Base ColorとMap Colorの色を設定します。
ファーの部分的な変化をつける方法についてはこちらです。
【MAYA】ペイントファーアトリビュートツールでファーを自由自在に操ろう。(Paint Fur Attribute Tool)
2017年度版でのメニューへの出し方はこちら。
【MAYA】2017年度版、MELを使用してmenuへファー(Fur)を呼びこもう!
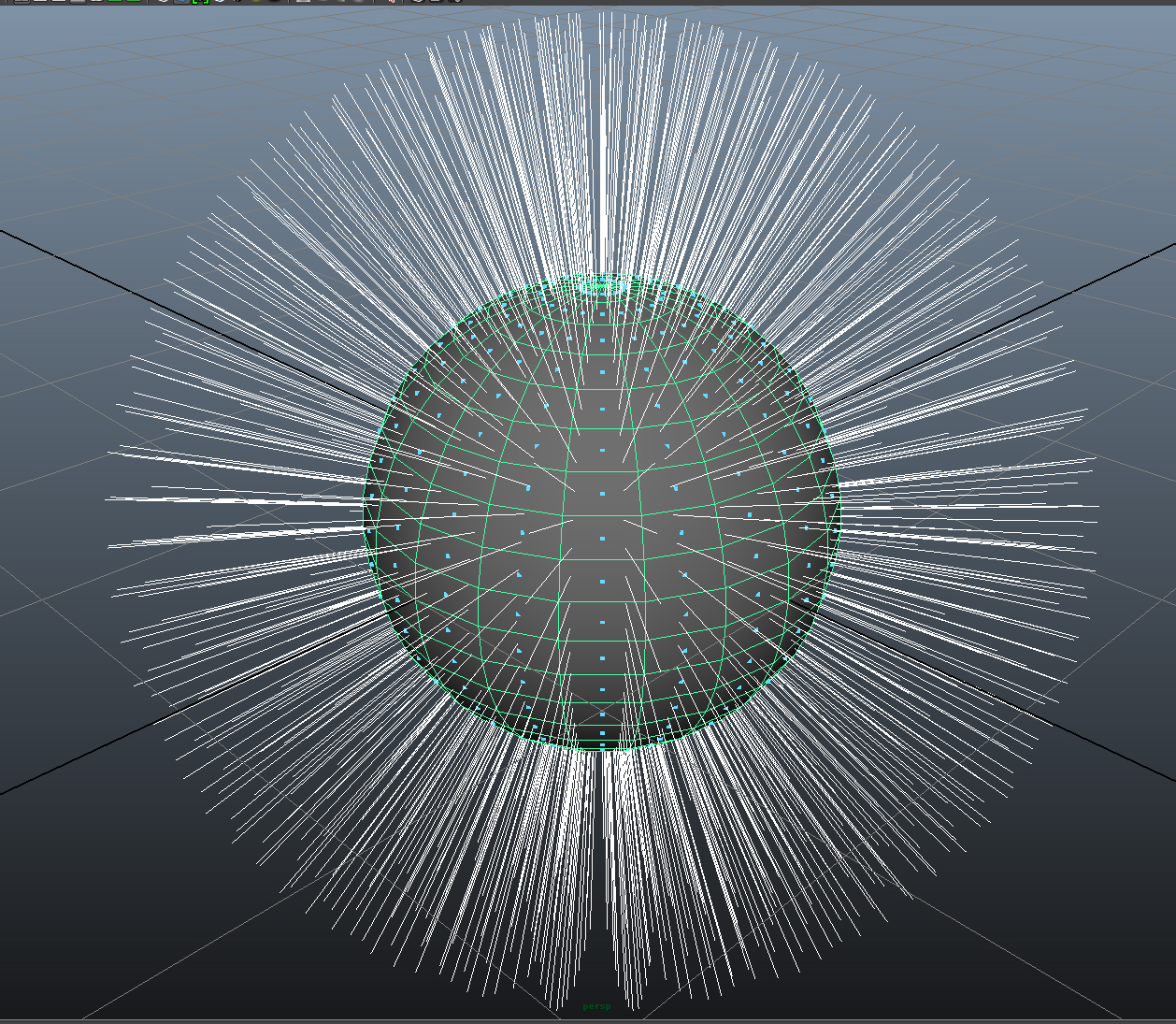

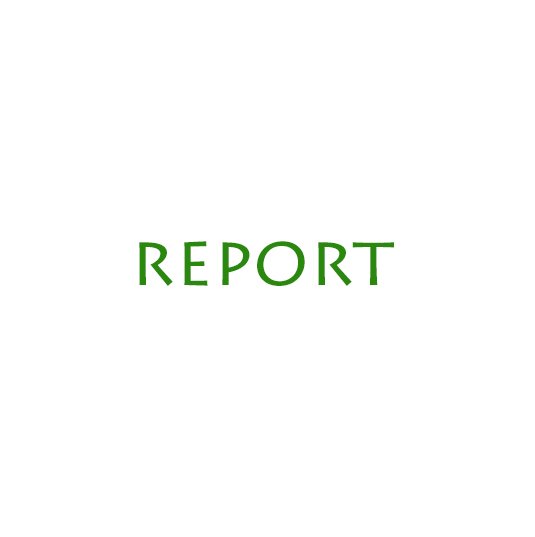
コメント