時おり使うPhotoshop、ポイントになる選択範囲ツールについて、忘れてしまうといけないので、メモしておこうと思いました。(使用バージョンCS6)
基本の選択ツール
- 長方形選択ツール 楕円形選択ツール

ツールを選ぶとカーソルが+のマークになり、左右どちらからでも、ドラッグすると、その場所からマウスを話したまでを長方形、楕円で選択します。Shiftキーを押しながらマウスを離すと、立方形、正円になります。最初の選択地点を選択範囲の長方形や円の中心にしたい場合は、Altを押しながら選択します。Altを押しながらマウスを離すと最初の場所を中心に選択されます。
- クイック選択ツール
このツールを用いて選択に含まれる範囲を指定します。選択したいところを左ドラッグしていくと、選択してくれます。ブラシが大きいと色の認識が微妙な部分も選択してくれ、ブラシがちいさいとその辺りも細かくひろいます。
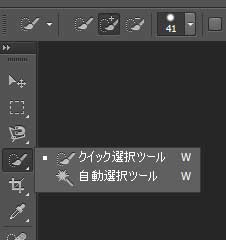
クイック選択ツールでの選択範囲の調節
選択ツールを使っていて誤った範囲が選択された場合は、Altキーを押しながらその部分を選ぶことで除外することができます。メニューバーにある、プラスとマイナスが右下についたブラシのボタンを押すことでも選択範囲の追加(プラス)や除外(マイナス)ができます。
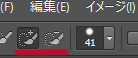
左ブラケット [ ボタン、右ブラケット ] ボタンを押すことで選択ブラシの大きさを大きくしたり小さくしたりできます。
- 自動選択ツール

クリックすることで、選択範囲を作ってくれます。許容値と隣接が選択に影響します。
隣接にチェックを入れると指定した部分とつながった部分が選択され、隣接のチェックが外れると、他の色や明るさが同じ部分も選択されます。
例)左から、隣接なし許容値35、隣接なし許容値100、隣接あり許容値100になります。

- 被写体を選択
被写体を選択は(自分のPhotoshopはCS6のため、この機能はないので画像が無くてすみません。)2018くらいから出来た機能です。選択範囲→被写体を選択を選ぶと画面内のメインと思われるものに選択範囲が設定されます。
クイック選択ツールと自動選択ツールを選んでいる時はメニューバーにも被写体を選択のボタンが表示されます。
- 透明部分以外の選択
レイヤーの画像部分(下図の黄色で囲んだ部分)をCtrlを押しながらクリックすると、そのレイヤーの透明部分以外が選択されます。

選択範囲の反転
メニューバーの選択範囲から、選択範囲の反転を選ぶと反転できます。
ショートカットはCtrl+Shift+Iでできます。
選択範囲解除
Cterl +Dで解除できます。
選択範囲の保存
必要な部分を選択して、保存するには、メニューバーの選択範囲から、選択範囲の保存を選びます。
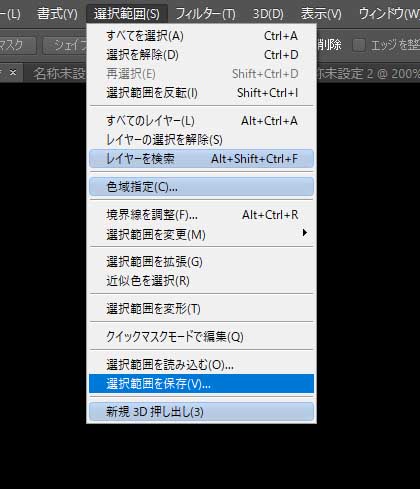
そうするとボックスが立ち上がり、名前を入力してOKを押すと保存されます。

チャンネルタブに保存されているのが確認できます。(今回はアルファチャンネル1になります。)
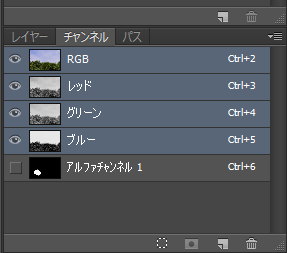
選択範囲の読み込み
保存した選択範囲を読み込むには、メニューバーから選択範囲を読み込むを選びます。
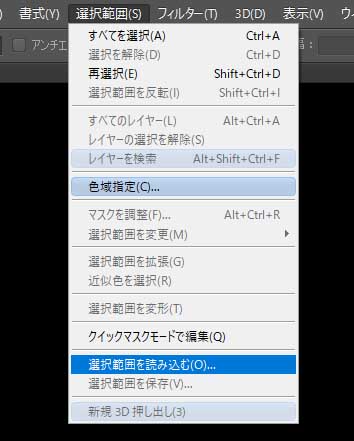
ボックスが立ち上がります。

チャンネルを選んでOKを押すと、画面に選択範囲が読み込まれます。
選択範囲をパスに変換、パスを選択範囲に変換
パスにすると、線の変更が行いやすいケースがあり、選択範囲をパスに変換して、またパス選択ツールで修正したパスを選択範囲に戻せると、便利です。
- 選択範囲をパスに変換
パスパネルで赤で囲んだボタンを押すと、選択範囲がパスに変換されます。
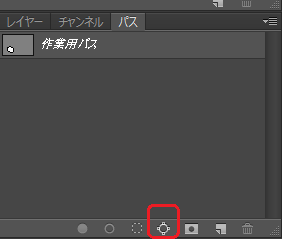
- パスを選択範囲に変換
こちらは3つ方法があります。
1,メニューバーから選択を選びます。(選択のボタンは、ペンツールを起動していると、表示されます。)

ボックスが立ち上がるので、OKを押すとパスが選択範囲に変換されます。
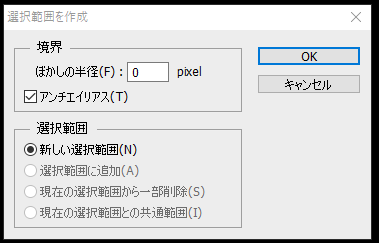
2,パスのタブの赤で囲んだボタンを押すと、選択範囲に変換されます。
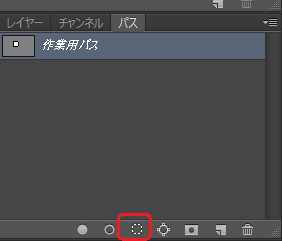
3,パスツールを選択した状態で右クリックして選択範囲を作成を選びます。

変換によって、作業もしやすくなりますね。^^

マスクの選択範囲の抽出
マスクの部分をCtrlを押しながらクリックすると、マスクの部分が選択されます。これは有用だと思います。
選択範囲作成時によく使う拡大縮小ツール
また拡大縮小ツールは選択範囲を作成するときによく使うと思いますが、こちらも合わせて追記します。いくつかショートカットキーがあります。
- Ctrlとスペースボタンを押しながら拡大したい場所をクリック、CtrlとALtとスペースボタンを押しながら縮小したい場所をクリックすると、CtrlとスペースボタンもしくはCtrlとALtとスペースボタンを離すとそれまで使っていたツールに戻るため、他のツールを使いながら一時的に拡大縮小ツールを使えます。これはとても便利だと思います。
- Ctrlと+ボタン、Ctrlと-ボタンで拡大縮小できます。
- ショートカットキーZでズームツールになります。ズームツールにしてクリックすると拡大、ズームツールでAltを押しながらクリックすると縮小されます。
今後も新しいスキルがわかり次第、追記していけたらと思います。

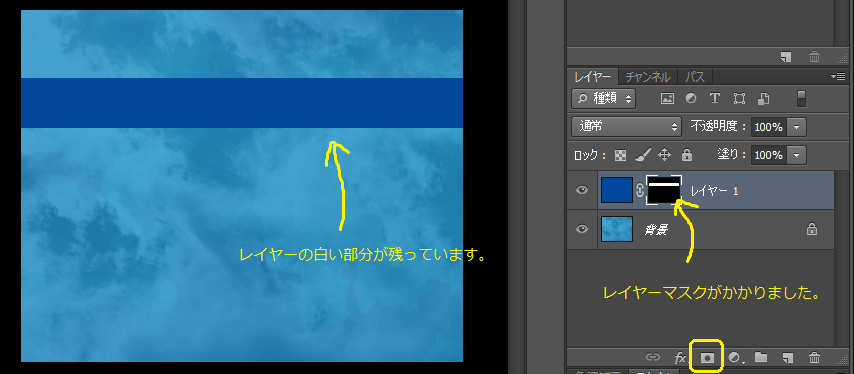
コメント