覆い焼きツールと焼きこみツールについて
覆い焼きツールは暗くなっている部分を明るくする。焼きこみツールは明るい部分を暗くするツールです。なんで、覆い焼きというのか?ずっと疑問だったのですが、これは昔暗室で写真を露光するときに用いられていた技術だそうです。暗室で写真を露光するときに、写真の明るくしたい部分以外を覆って、明るくしたい部分に多く光を当ててより明るくするという技法だそうです。
アナログ写真を紙に写し出す時は、まず何もない写真用紙に、暗い部屋でフィルムから露光して転写し、その後現像液につけると画像が用紙に出てくるという手順を踏んでいました。焼きこみツールはその逆で、明るい部分を暗くします。
覆い焼きツール
こちらから選べます。

上のメニューから、ブラシサイズや、範囲、露光量などの設定ができます。

ブラシのサイズや硬さなどオレンジの部分をクリックするとしたにメニューがでてくるので、設定できます。
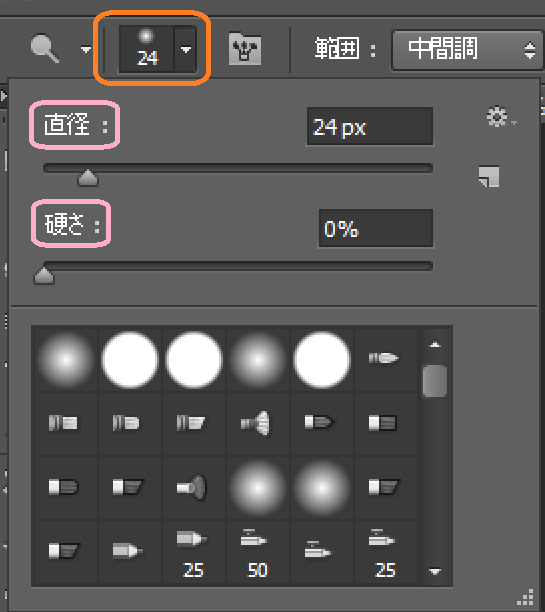
範囲は露光量と何が違うのか正直なところよくわからないのですが(すみませんわかり次第書かせて頂きます。)、実際に使用してみた所、シャドウ、中間調、ハイライトでこのような違いがでました。
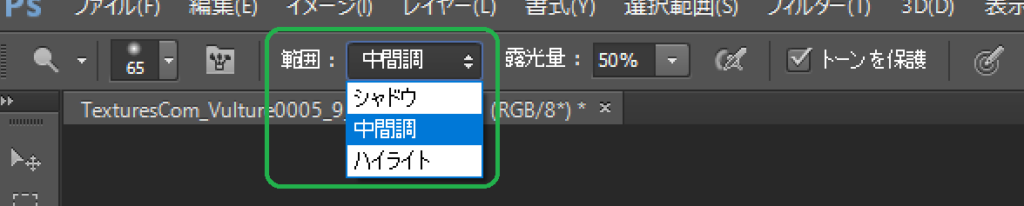
こちらの羽の写真で試してみました。写真はこちらのサイトから使わせて頂いています。

水色で囲んだ部分がハイライト、黄緑の部分が中間調、クリーム色の部分がシャドウを選んでツールを適用してみました。露光量は50%です。わかりやすいように、横に各色の囲みが入っていない写真を並べました。このような感じになりました。
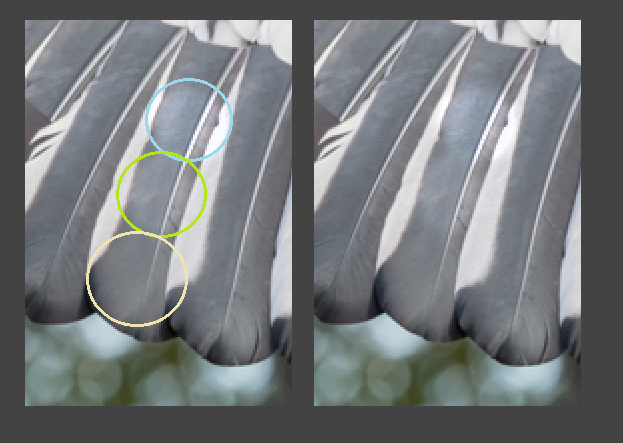
同様に羽の写真を用いて露光量による変化をテストしてみました。

中間調で露光量1%、50%、100%で作業してみるとこのような感じです。水色で囲んだ部分が100%、黄緑の部分が50%、クリーム色の部分が1%になります。 こちらもわかりやすいように、横に各色の囲みが入っていない写真を並べました。このような感じになりました。
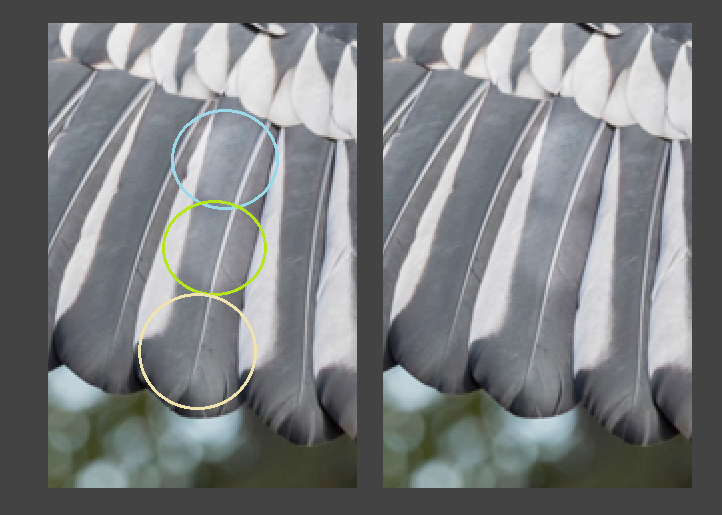
トーンを保護にデフォルトでチェックが入っていますが、これは周囲に合わせて自然な感じになるようにしてくれます。

焼きこみツール
適用した部分の明るさを下げます。こちらから選べます。
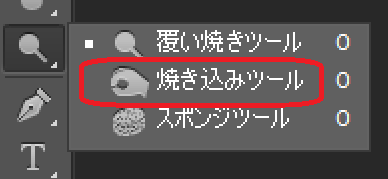
覆い焼きツールの時と同様に上のメニューでブラシサイズやブラシの硬さ、範囲でのハイライトやシャドウなどの切り替え、露光量の調整などができるようになっています。
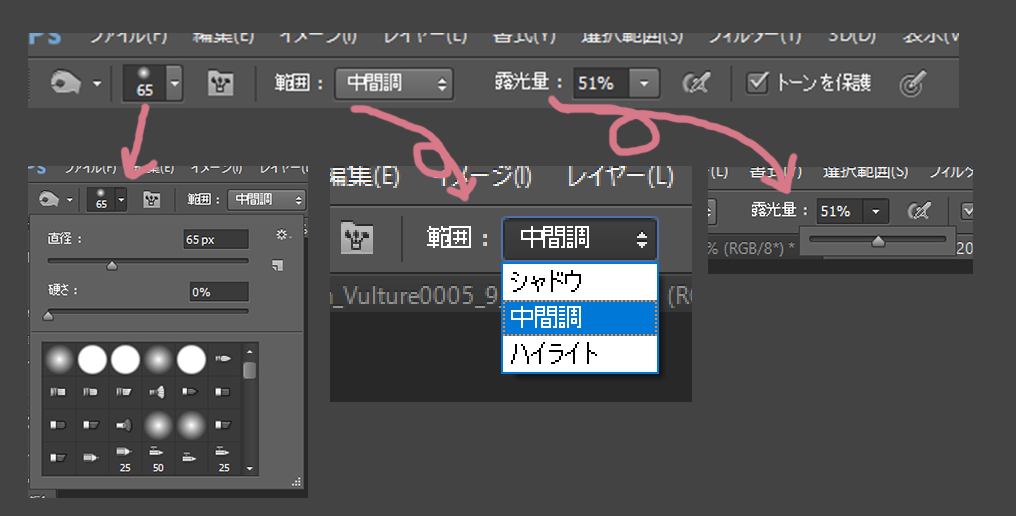
同じく羽の写真を用いて試します。

露光量50%で、水色で囲んだ部分がハイライト、黄緑の部分が中間調、クリーム色の部分がシャドウになります。このような感じになりました。
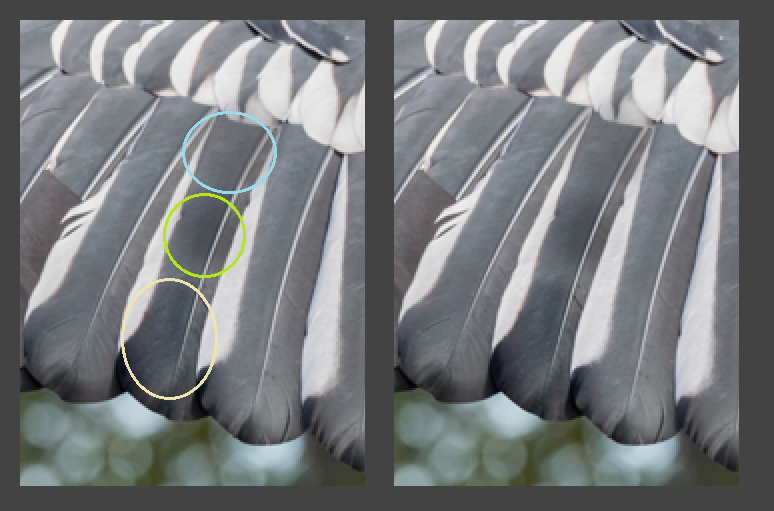
今度は露光量を見てみます。こちらの写真を使います。

中間調の状態で、水色で囲んだ部分が露光量100%、黄緑の部分が中間調、クリーム色の部分が1%になります。
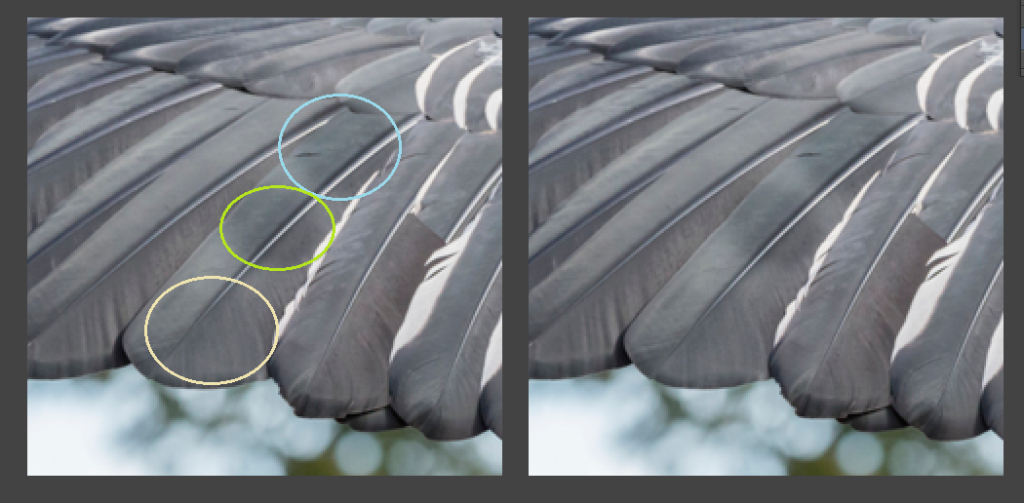
こちらでもトーンを保護にチェックがデフォルトで入っていますが、覆い焼きツールと同様に周囲と自然になじませてくれるものになります。
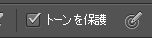
色々試してみましたが、自分では恥かしながら些細な違いがわからないので、画像やその状況に応じて合うものを使っていこうと思います。

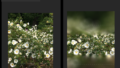
コメント