【Photoshop】テクスチャづくり、アルファチャンネルでのマスク付けや背景を抜く方法
アルファチャンネルでマスクをつける方法
葉っぱのテクスチャをつくりたいと思います。ファイルから開くをえらび、まずフォトショップに葉っぱの画像を読み込んだら、選択ツールを使って、アルファでマスクしたい部分を選択します。選択した部分は下図のような点線で囲まれています。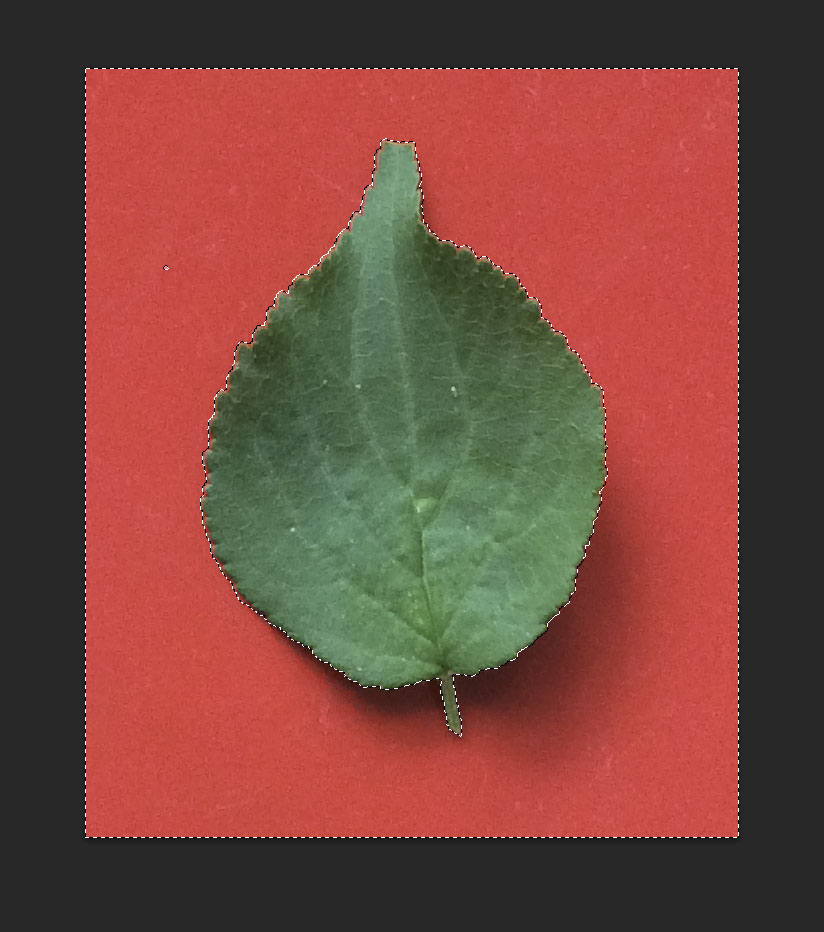
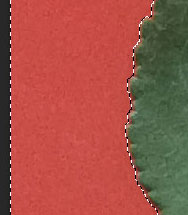 その状態で選択範囲から、選択範囲を保存を選びます。
その状態で選択範囲から、選択範囲を保存を選びます。そうすると、チャンネルタブにアルファチャンネルが追加されます。RGBからブルーまでのチャンネルの目のマークを押して、アルファチャンネル以外のチャンネルを非表示にすると、
葉っぱの部分が白く抜かれた状態になります。この黒い部分がマスクになります。(もし葉っぱが黒くなりそれ以外の部分が白い時は、選択範囲から選択範囲を反転を選んで選択範囲を保存します。)
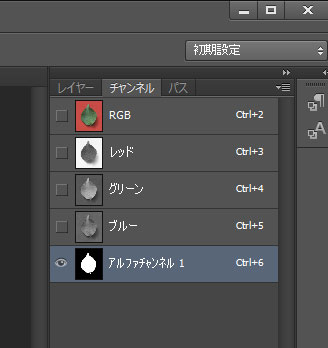
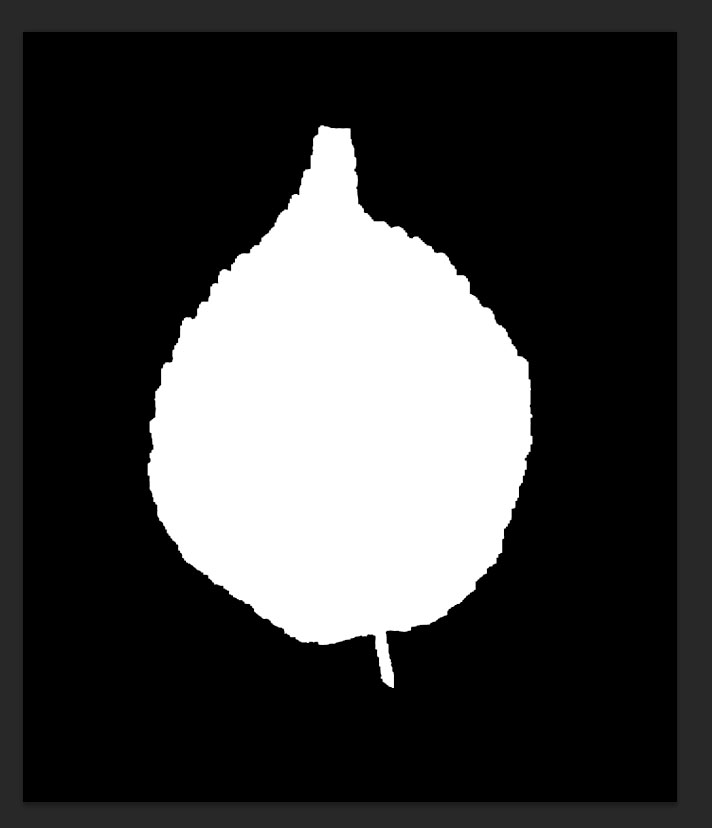 RGBからブルーの目の表示をオンにすると、葉っぱの部分以外にマスクにかかった状態で表示されるので、感覚的にはわかりやすいかもしれません。
RGBからブルーの目の表示をオンにすると、葉っぱの部分以外にマスクにかかった状態で表示されるので、感覚的にはわかりやすいかもしれません。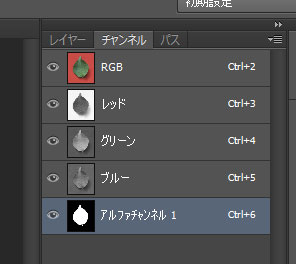
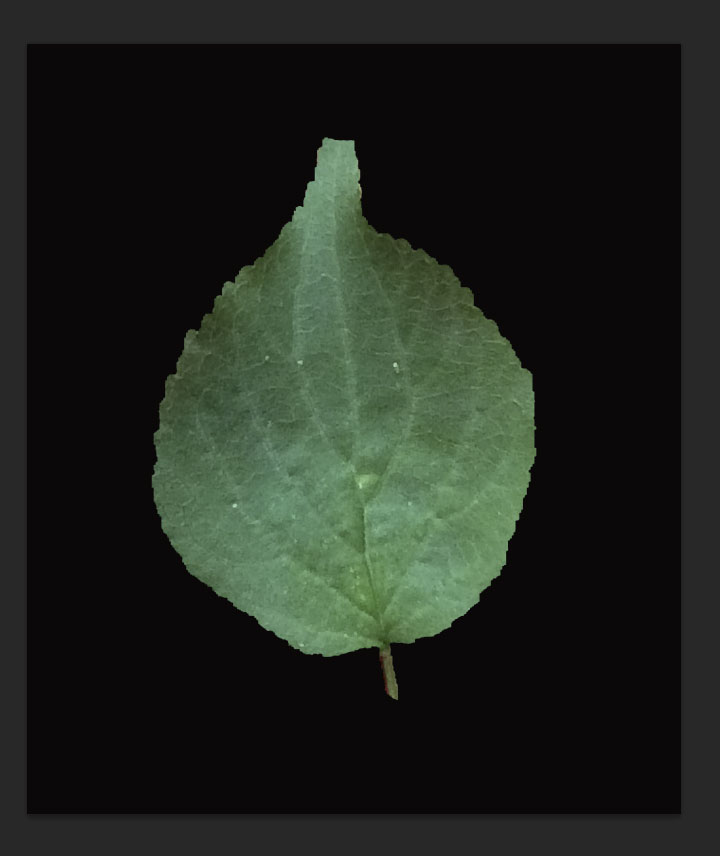
目的のもの以外は透明に抜く方法
もし、葉っぱ以外の部分を透明にしたい場合は、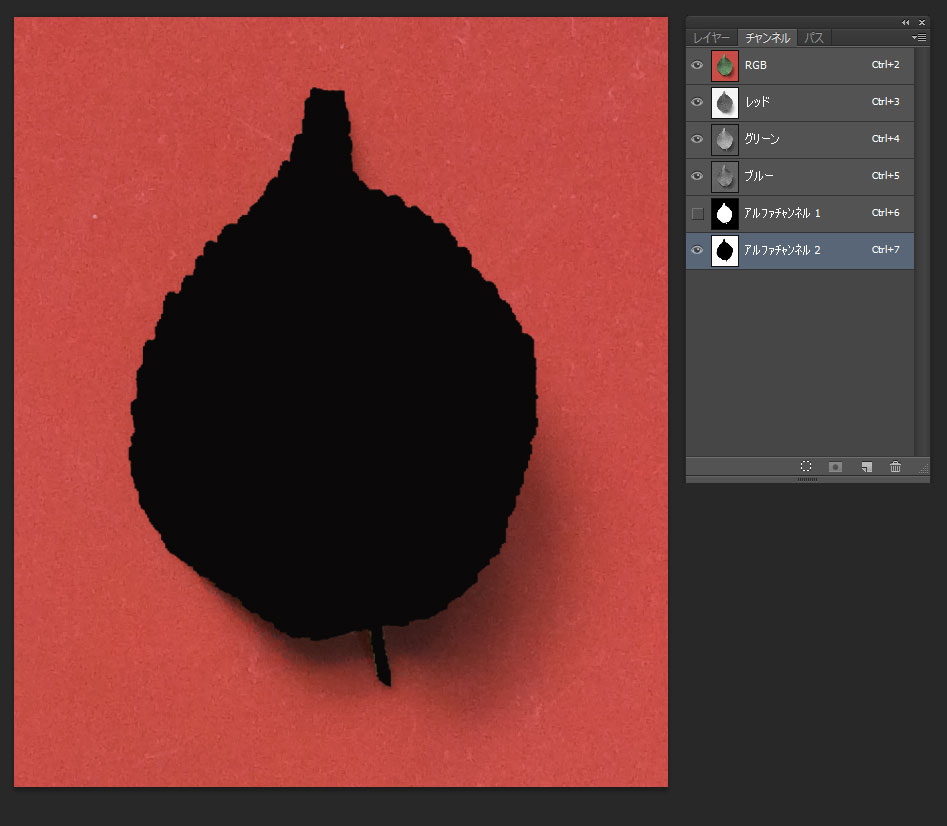 葉っぱの部分を黒くマスクします。
葉っぱの部分を黒くマスクします。
選択範囲から選択範囲を読み込むを選び、葉っぱが黒くマスクされたアルファチャンネルを選択します。(この場合アルファチャンネル2)
そうすると葉っぱの黒い部分以外が選択されるので(点線で囲まれています。)その状態で消したいチャンネルレイヤーのみ選択されている状態にします。(この場合RGBで選択されたチャンネルはブルーグレーで表示されます。)その状態で消しゴムツールで背景を消していきます。
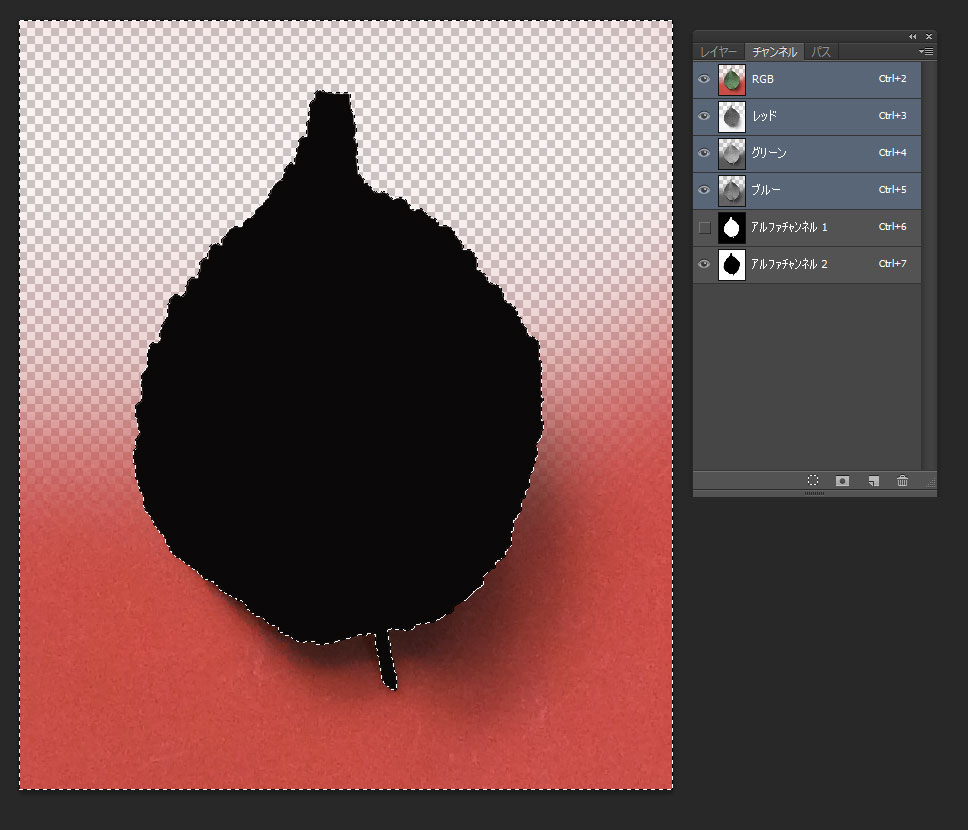 選択した部分が消され、透明の部分が(格子柄の模様で表示されます)できました。
選択した部分が消され、透明の部分が(格子柄の模様で表示されます)できました。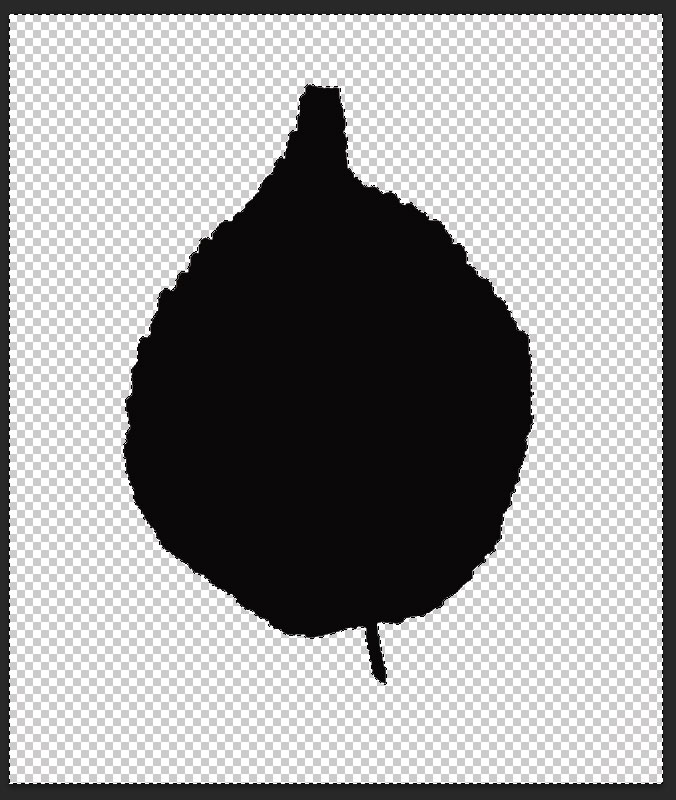 もう一つの背景を切り取る方法は
もう一つの背景を切り取る方法はチャンネルタブのアルファチャンネルレイヤーをCtrlを押しながらクリックします。
そうすると選択範囲が読み込まれます。
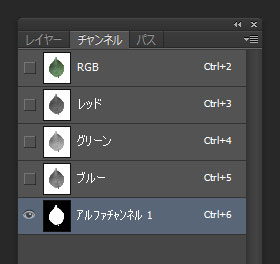
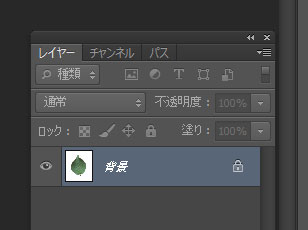 レイヤータブにして、背景のレイヤーを選択します。
レイヤータブにして、背景のレイヤーを選択します。その状態でCtrlとJを押すと、選択範囲でくり抜かれたレイヤーを創ることが出来ます。

背景のレイヤーを目のボタンを押して非表示にすると、葉っぱだけくり抜かれて表示されました。
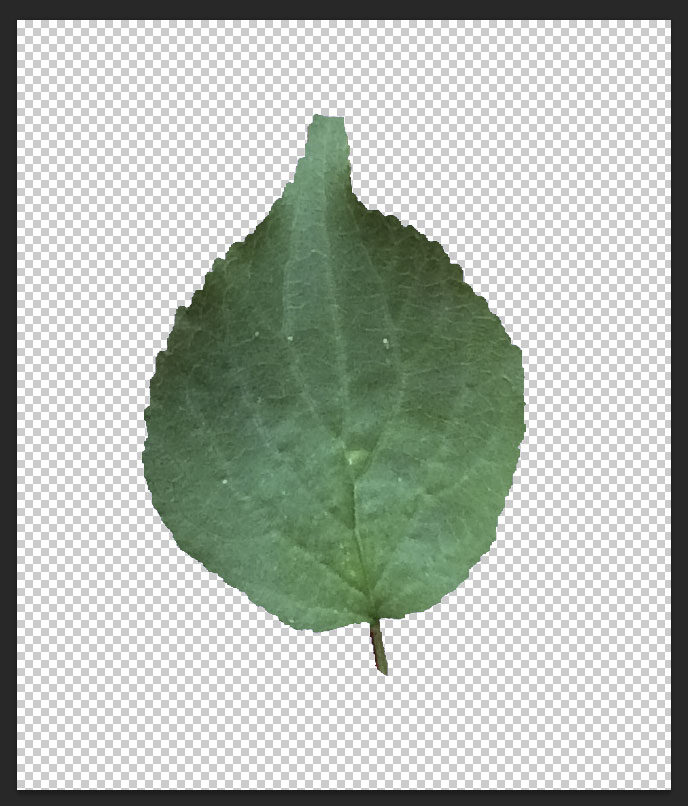
保存について
保存形式はTiffかTargaを使用します。32bitで保存します。まとめ
マスクをかけたい部分を選択し、選択範囲を保存することで、アルファチャンネルが追加されます。葉っぱの背景を透明にしたい時は、葉っぱにマスクをかけ、消したいチャンネルレイヤーのみが選ばれている状態として、消しゴムツールで背景を消していきます。
またはアルファチャンネルレイヤーを選んでCtrlキーを押し選択範囲を読み込み、くり抜きたいレイヤーを選んでCtrlとJを押すとくり抜かれたレイヤーが現れます。
テクスチャとする場合保存形式はTiffかTargaを使用します。32bitで保存します。
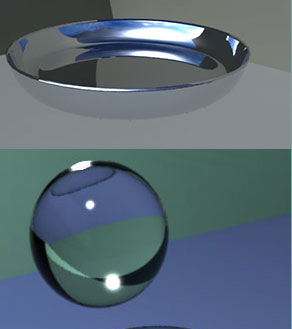

コメント