ブレンドシェイプはアニメーションの一つです。覚えるととても便利なのですが、しばらく使わないと忘れてしまうので、メモしておこうと思います。使用バージョン2018
ブレンドシェイプのボックスを立ち上げます。
sculptタブのblendshapeボタンを押す。

Windows→Animation Editors→Shape Editorを選びます。
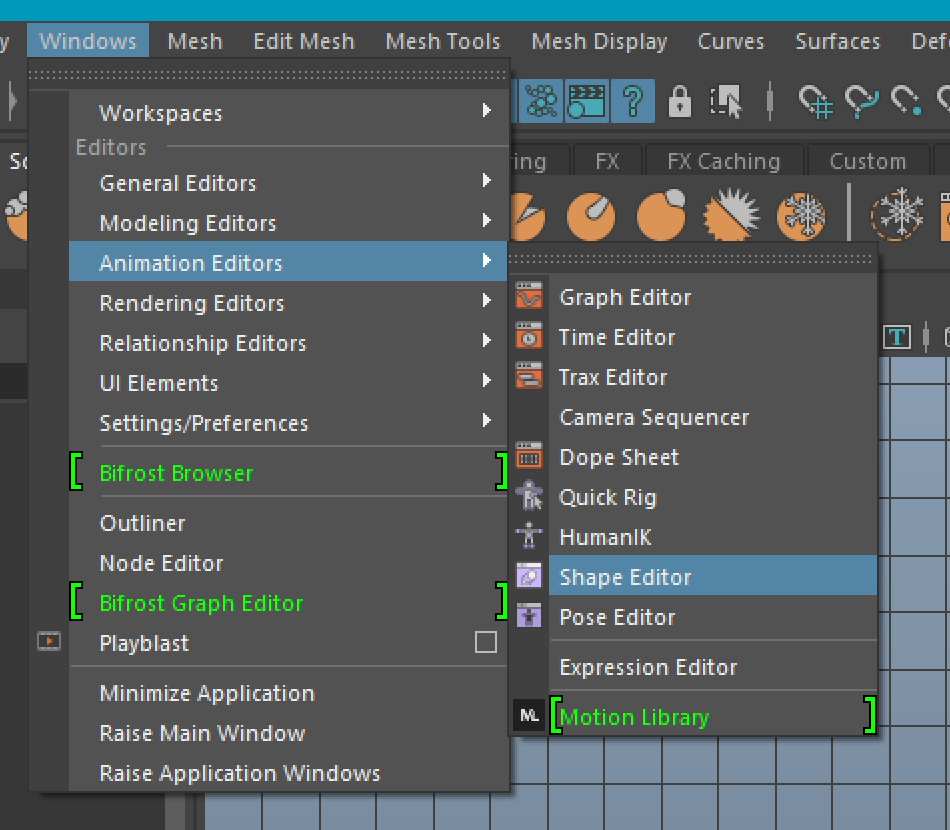
ボックスが立ち上がります。
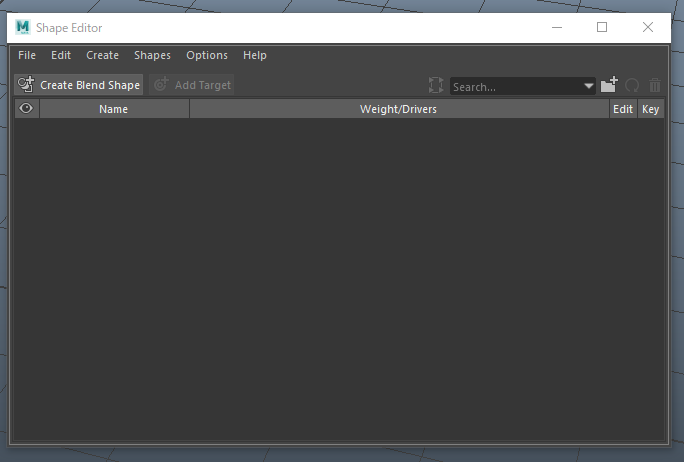
オブジェクトを選んで、CreatteBlendShapeを押します。その後Add Targetを押します。
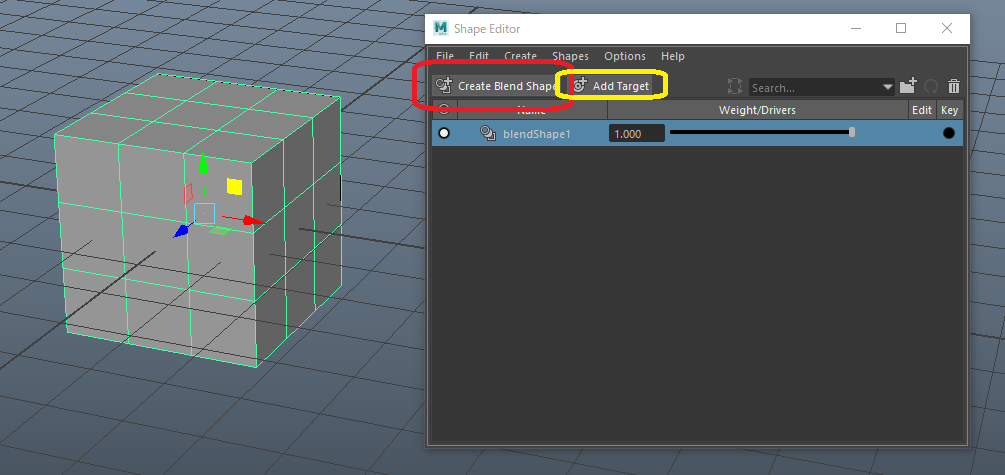
まず、Editが赤くなっていることを確認します。(重要です!)pCubeのスライダーを1にします。
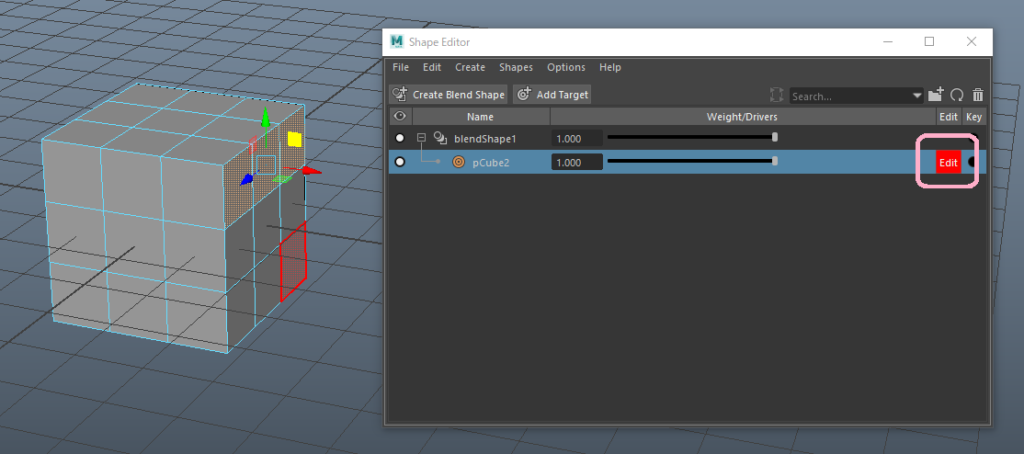
オブジェクトを変形させます。
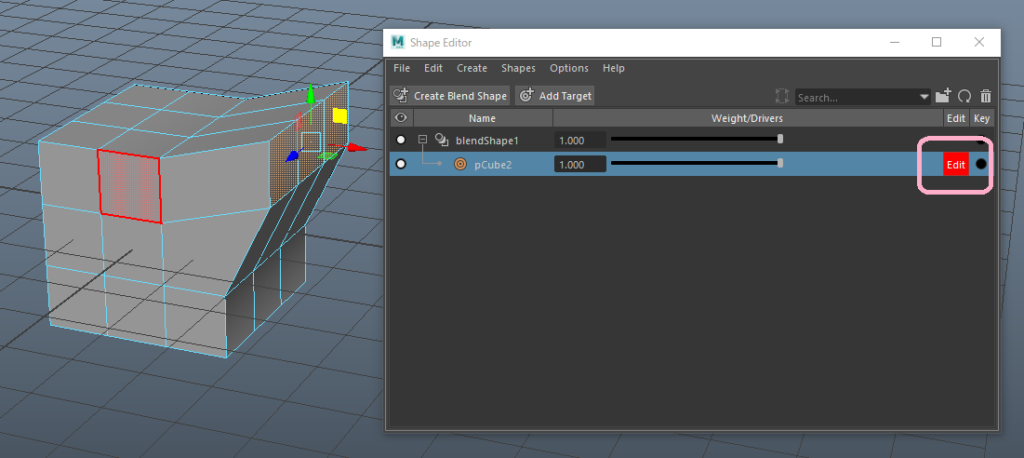
スライドを0から1の間を行き来させると、オブジェクトが動きます。0で変形前、1で変形後の形になります。
途中でオブジェクトの変形を変えたい場合
この位置で変形させたいと思う場所にスライダーを移動させ、そこで、右クリックし、Add in Between Targetを選びます。
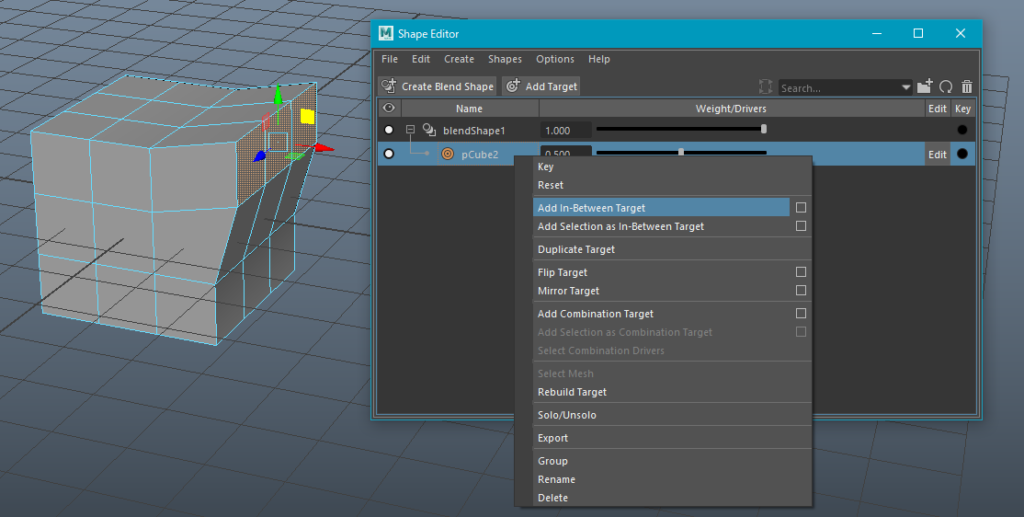
そうすると、新たに編集できるようになります。Editが赤くなっていることを確認し、オブジェクトを変形させます。
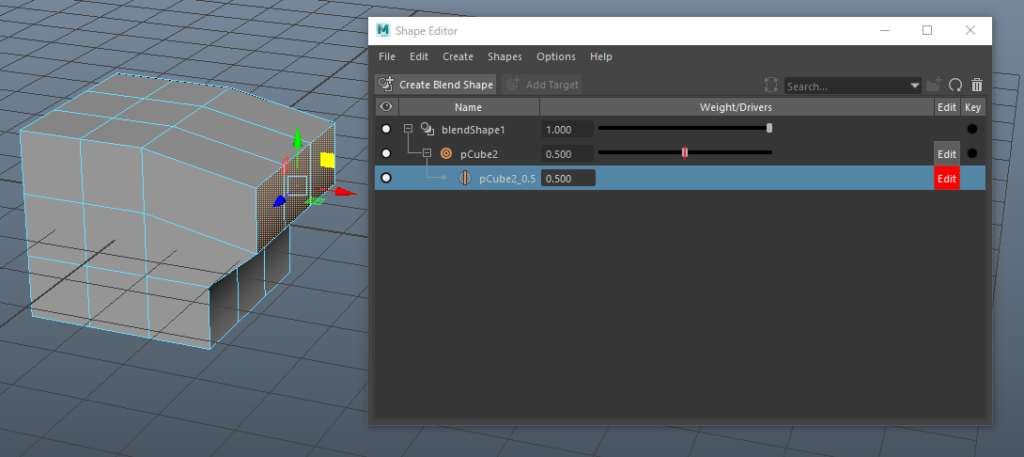
そうすると、こう動いていたものが
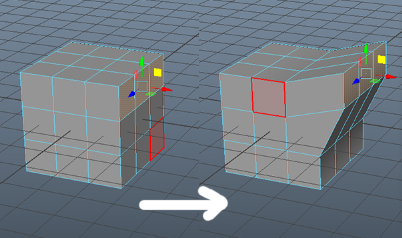
こう動くようになりました。
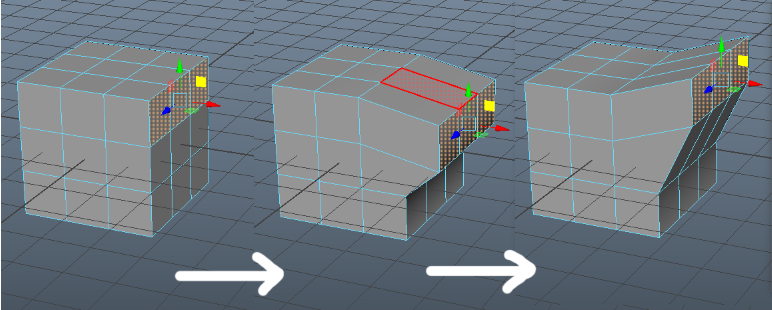
キャラクターの表情をつけるのに用いられたり、少ないフレーム数で変化させたい時など、とても便利な機能ですね!


コメント