【MAYA】ダイナミクス、パーティクルにフィールドを適用する方法。
適用したいパーティクルもしくはオブジェクトを選んで、その後フィールドを適用する方法。
Outlinerでパーティクルを選びます。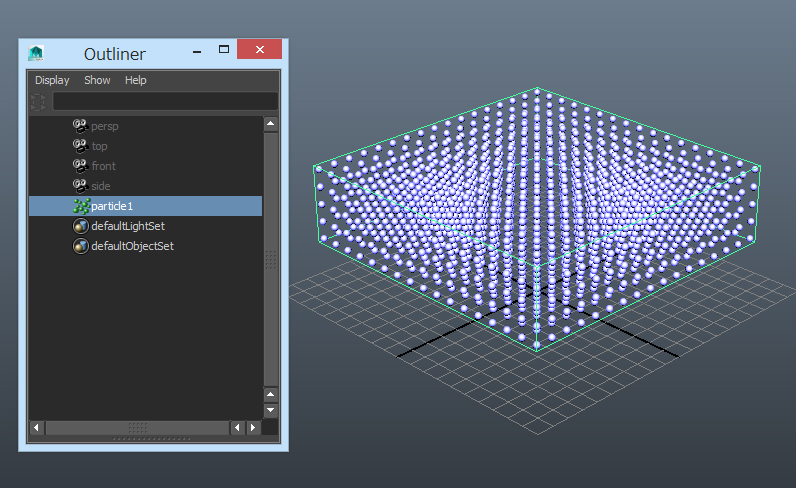
その後、メニューリストDynamics→Fields→Gravityを選びます。
Outlinerにgravityフィールドが加わったのが分かります。
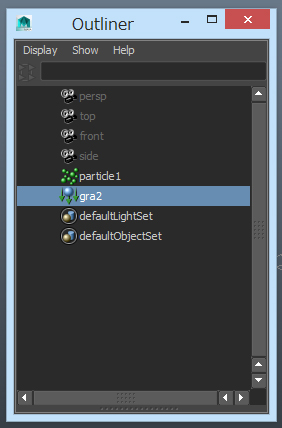 maya右下の再生ボタンを押すと、パーティクルに重力がかかり、落下していくのが分かります。
maya右下の再生ボタンを押すと、パーティクルに重力がかかり、落下していくのが分かります。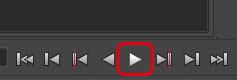
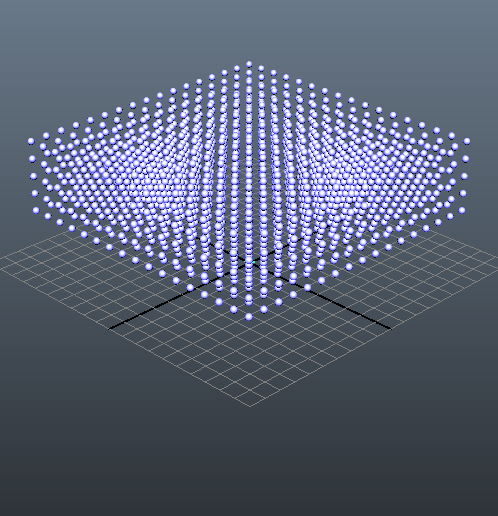
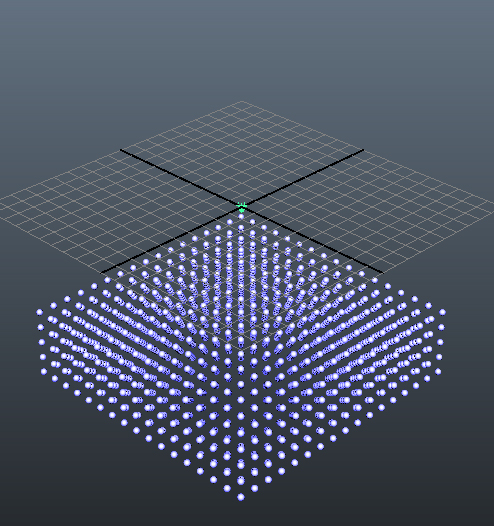
Dynamics Rerationship Editorを使う方法
これは後からフィールドの接続や、接続削除が出来る便利な方法です。シーンにパーティクルとgravityフィールドを準備しました。
Window→Rerationship Editors→Dynamic Rerationshipを選びます。
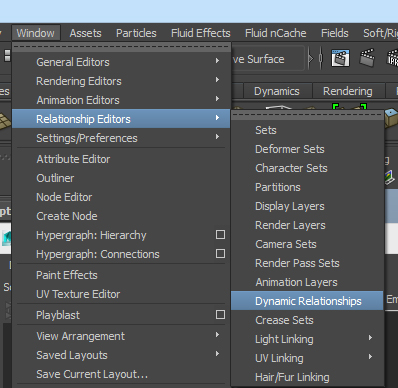 するとDynamics Rerationship Editorが出てきます。
するとDynamics Rerationship Editorが出てきます。Seledtion modesにはFields Collisions Emitters Allとチャンネルがあるので、表示させたいものを選びます。今回はFieldsを選びます。
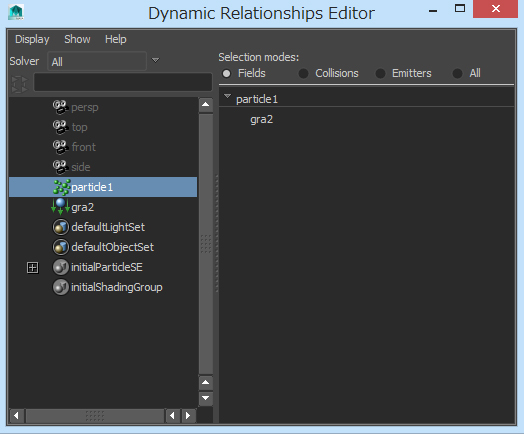 左側のリストからParticle 1を選ぶと右側にParticle 1が接続可能なものや、また接続しているものが出てきます。
左側のリストからParticle 1を選ぶと右側にParticle 1が接続可能なものや、また接続しているものが出てきます。gravityフィールドのgra 2が出てきました。gra 2はparticle 1に接続が可能ということが分かります。そして青く選択されていないので、接続がされていないこともわかります。
接続させたい場合は、gra 2を選択して青く表示させればOKです。
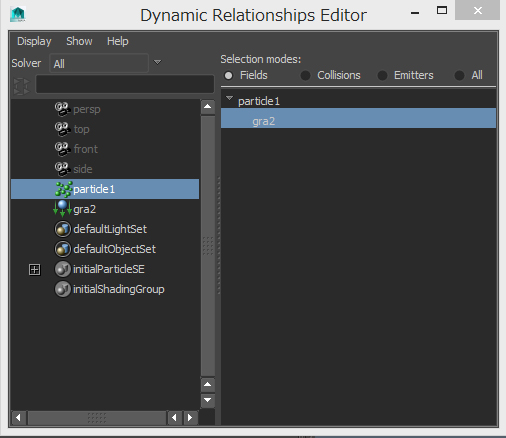 もうこの状態で接続がされています。青く表示させる前には再生ボタンをおしてもパーティクルには動きがありませんでしたが、青く表示させてから再生ボタンを押すと、gra 2(このフィールドはY方向に-1かかっています。)の影響で下へ落ちていくのがわかります。
もうこの状態で接続がされています。青く表示させる前には再生ボタンをおしてもパーティクルには動きがありませんでしたが、青く表示させてから再生ボタンを押すと、gra 2(このフィールドはY方向に-1かかっています。)の影響で下へ落ちていくのがわかります。まとめ
1、重力をつけたいオブジェクトやパーティクルを選びメニューリストDynamics→Fields→Gravityを選びます。2、Window→Rerationship Editors→Dynamic Rerationshipを選び、Seledtion modesでFields、フィールドをつけたいオブジェクトやパーティクルを選び、右側に出ているフィールドを選択表示させます。
2番目の方法は、フィールドの接続、非接続を思いのままにできるので、とても便利ですね!
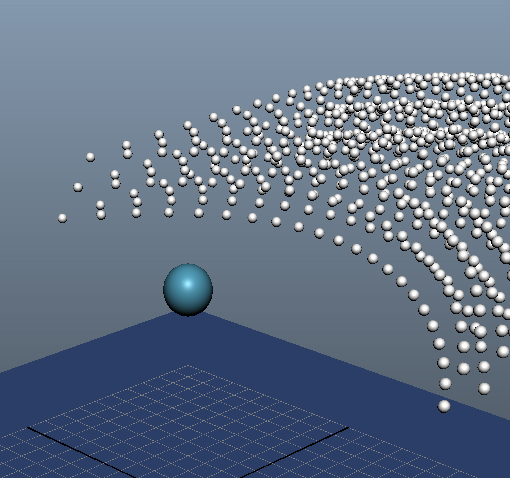
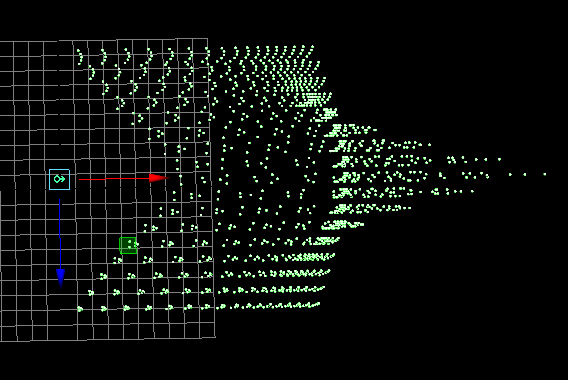
コメント