【MAYA】パーティクルに色をつけよう。オブジェクト全体とパーティクル個別のカラー設定。
パーティクル全体の色設定
パーティクルを選び、Attribute Editorを出します。赤で囲んだColorのボタンを押します。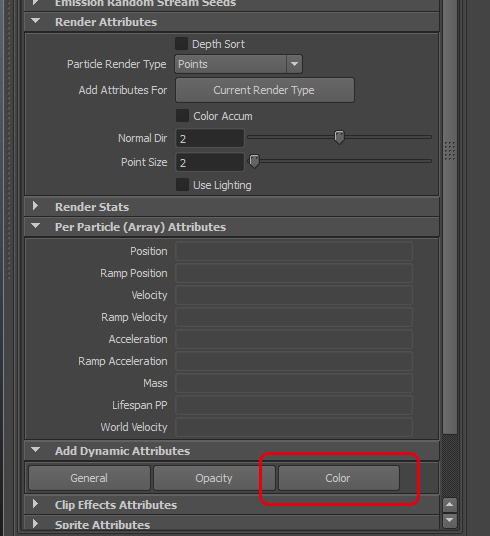 ParticleColorボックスのAdd Per Object Attributeにチェックを入れます。こちらはパーティクル全体に色をつけます。
ParticleColorボックスのAdd Per Object Attributeにチェックを入れます。こちらはパーティクル全体に色をつけます。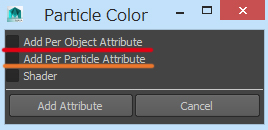 そうすると、Render AttributesにRGBの欄が入ります。そこに数字を入れます。今回はGreenに1と入れました。
そうすると、Render AttributesにRGBの欄が入ります。そこに数字を入れます。今回はGreenに1と入れました。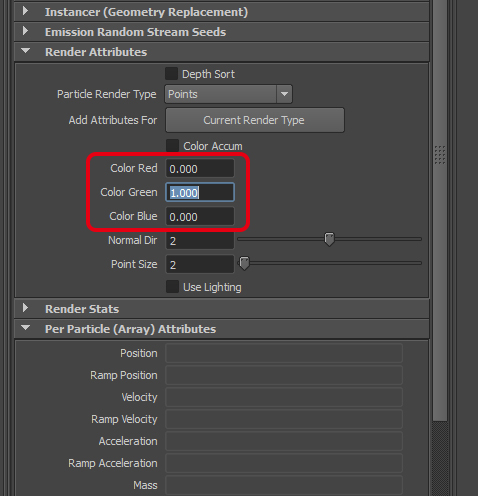 するとパーティクルがグリーンになりました。色はグリーンとブルーに数値を入れて青緑とか調節できます。
するとパーティクルがグリーンになりました。色はグリーンとブルーに数値を入れて青緑とか調節できます。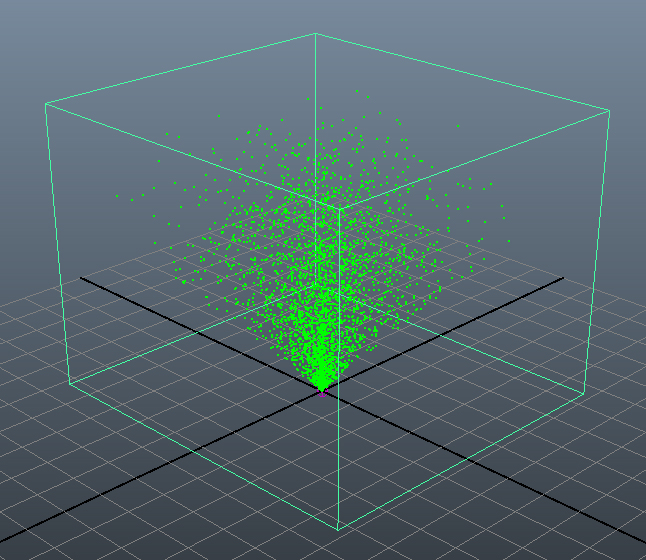
個々のパーティクルの色設定
個々のパーティクルに色をつけていこうと思います。次はAdd Per Particle Attribute(オレンジライン)にチェックを入れます。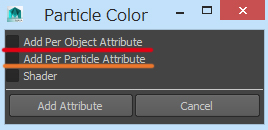 すると、Per Particle(Array)AttributesにRGB PPの欄が出てきます。その横のボックスを右クリックして、Create Rampを選びます。
すると、Per Particle(Array)AttributesにRGB PPの欄が出てきます。その横のボックスを右クリックして、Create Rampを選びます。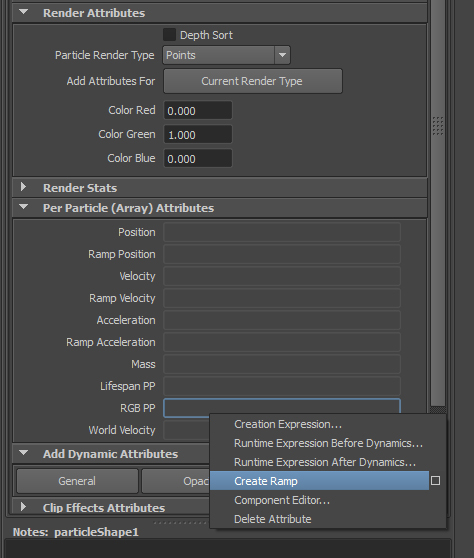 RGB PPに文字が入ったのがわかります。
RGB PPに文字が入ったのがわかります。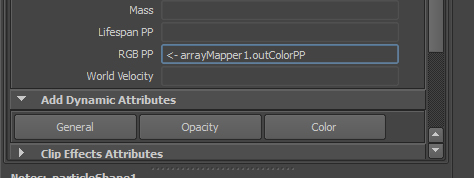 その状態で右クリックして、<-arrayMapper1.outColorPPにカーソルを持って行くとさらにメニューが出るので、そこからEdit Rampを選ぶと、Rampタブが出てきます。
その状態で右クリックして、<-arrayMapper1.outColorPPにカーソルを持って行くとさらにメニューが出るので、そこからEdit Rampを選ぶと、Rampタブが出てきます。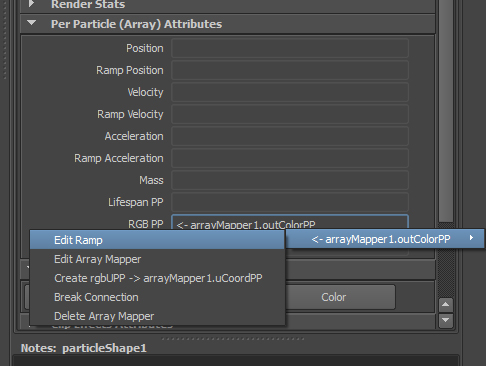
色の帯が出ています。左の黒い方がパーティクルが生まれた時、右の白い方がパーティクルが消える時をあらわします。帯のところをクリックすると、○と□がクリックごとに出てきますが、これは色の編集点になります。○をドラッグすると動かせます。□をクリックすると、その編集点を消すことが出来ます。
線が白になっている○と□が選択状態で、色を変えられます。色を変える時はSelected Colorの四角(オレンジの四角)をクリックします。
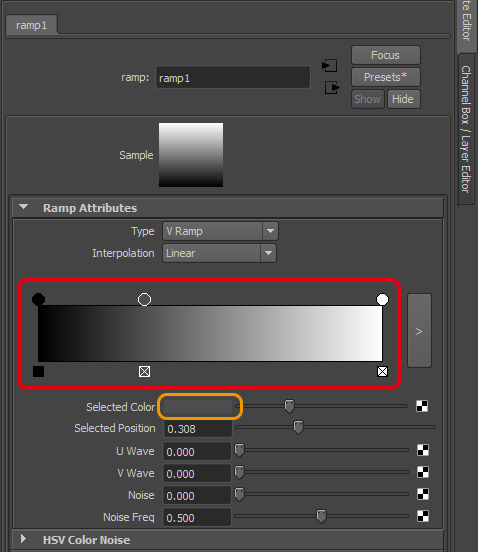 色の選択ができるパネルが出てくるので、希望の色をクリックして選びます。
色の選択ができるパネルが出てくるので、希望の色をクリックして選びます。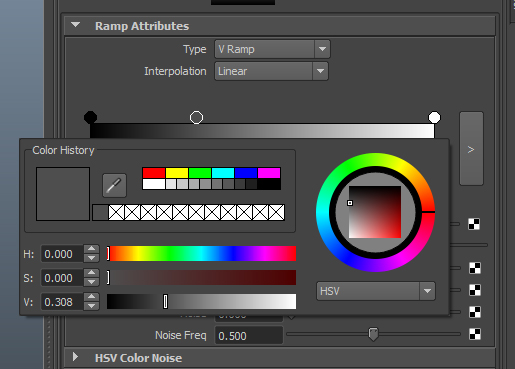 オレンジから黄色、白色になるように設定してみました。
オレンジから黄色、白色になるように設定してみました。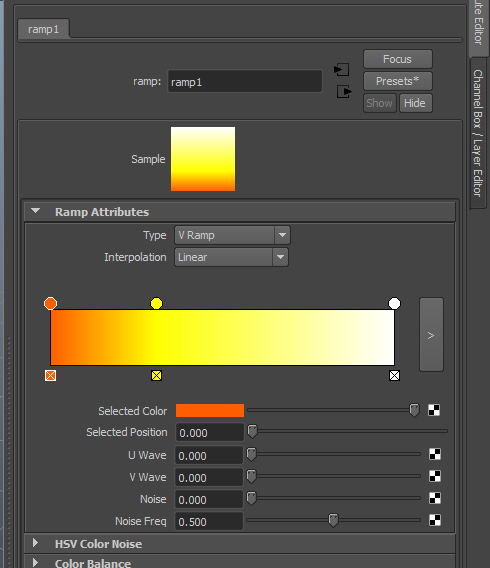
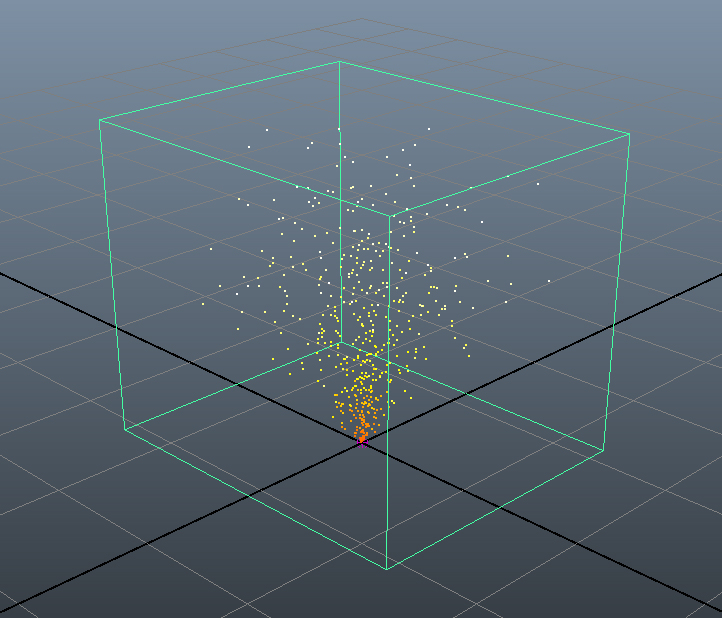
まとめ
1、Attribute EditorのColorボタンを押します。2、Add PerObject Attributeにチェックを入れます。
3、Render AttributesでRGBを指定します。
4、再度Colorボタンをおし、AddPer Patricle Attributeにチェックを入れます。
5、Per Particle (Array)AttributesのRGB PPでCreate Rampを選び、さらに、Edit Rampを選びます。
6、Rampタブで、色を調整します。
このツールは、火花とか色が変わるものなどにいいですね。
この続きとしてパーティクルのライフスパンをランダムにする方法も書いてみました。
https://thankstotoday.com/effect-particle-lifespan/
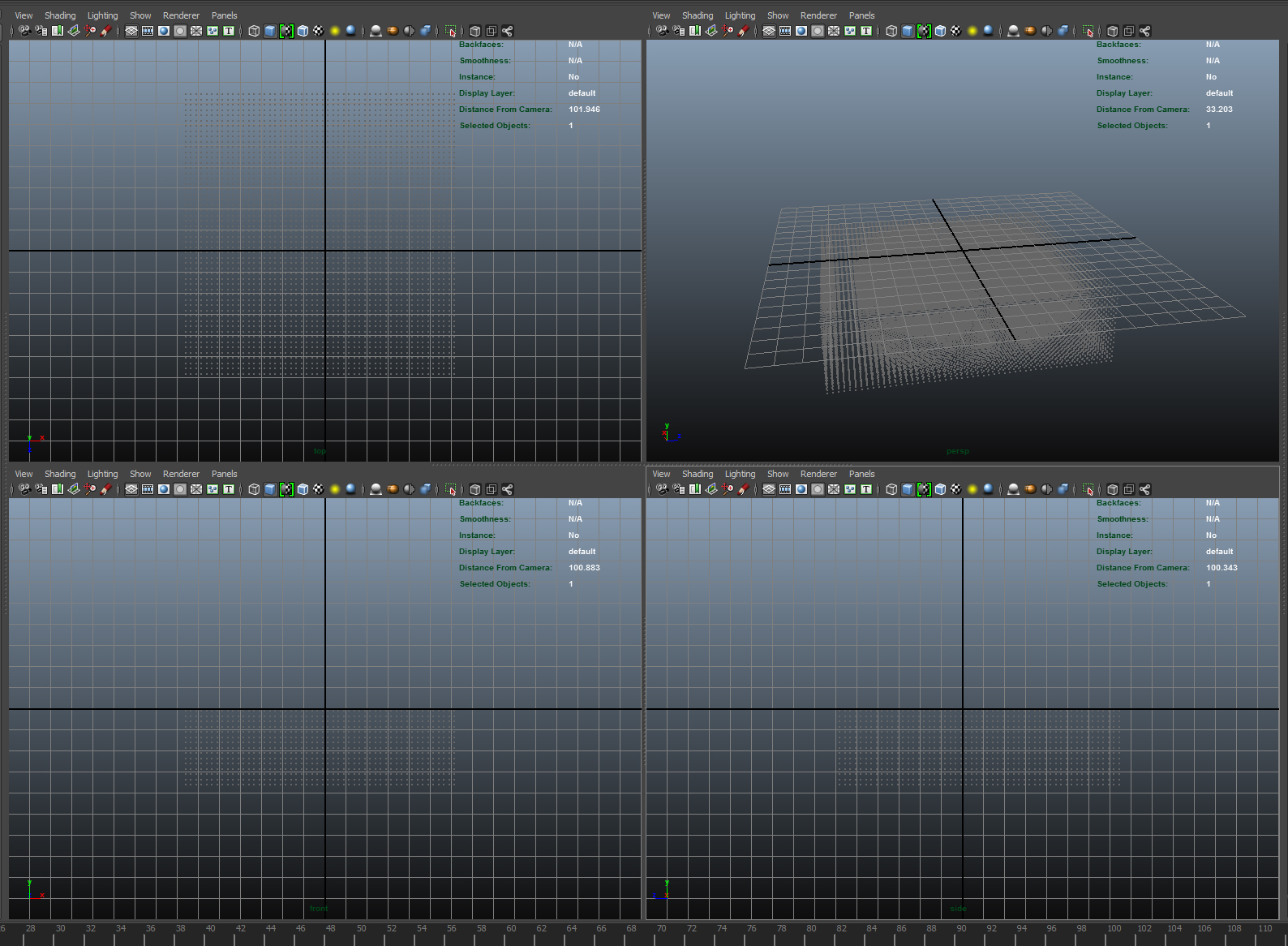
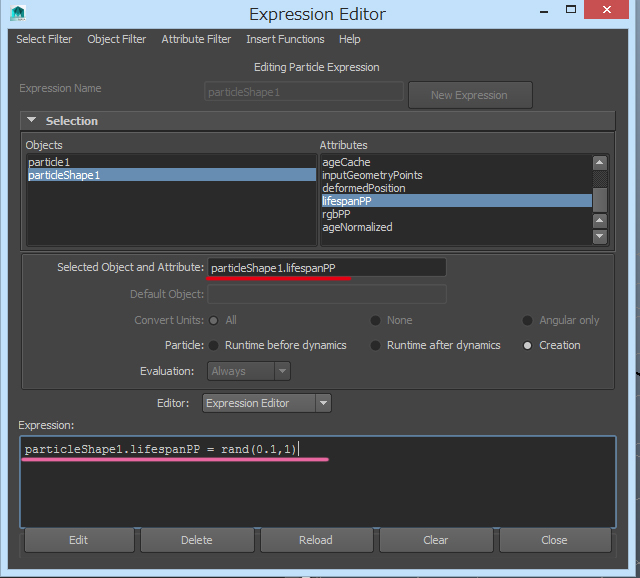
コメント