アニメーションのレンダリング方法についてですが、静止画の時と動画とは当然ながらレンダリング方法が違うので、初心者のうちは、とまどったり、しばらくやらないと忘れてしまったりするので、備忘録として、書きました。
【MAYA】基本、バッチレンダーでアニメーションのレンダリングをしよう。
レンダリングしたいシーンができたら、レンダリング設定をして、batchrenderでレンダリングします。
レンダリングの設定
ピンクで囲んだボタンを押して、Render Settingsを立ち上げます。
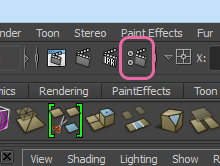
Commonタブ(赤で囲んだ部分)を選び、File name prefix(ピンクのライン)に希望のファイル名を記入します。
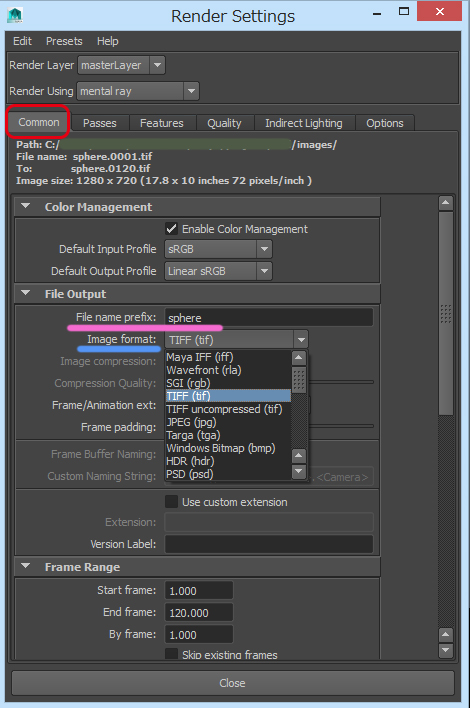
Image format(青のライン)で希望のファイル形式を選びます。Tiffにしました。
Frame/Animation exit(グリーンのライン)で希望のファイル保存名を選びます。#は番号になるので、#が入ったものを選びます。name.#.extを選びました。
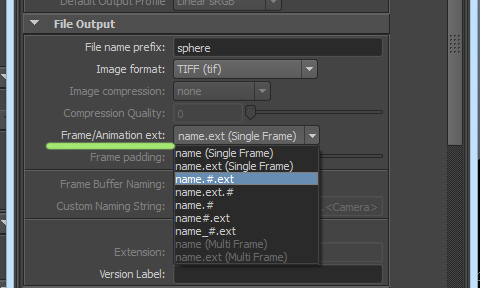
Frame Paddingの数字はファイル名の桁数になります。例えば今回の場合3だとsphere.001.extで4だと、sphere.0001.extとなります。
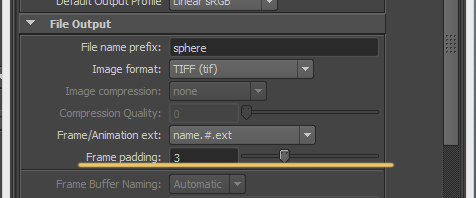
Render Settingsをさらに下にスクロールさせます。
Start frameとEnd frameにレンダリングを始めるフレームと終わりにするフレームを入力します。(ピンクで囲んだ部分)
Renderable Cameraでレンダリングに使うカメラを選びます。(オレンジのライン)
Presetsで希望のサイズを選びます。(グリーンのライン)
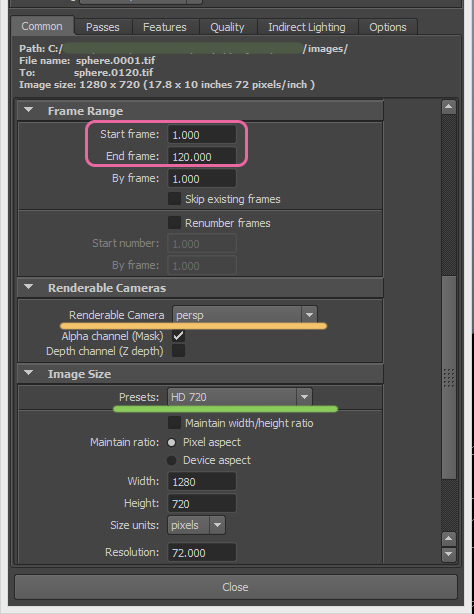
Render Settingsへの入力を終えたら、Render→Batch Renderを押すと、レンダリングが始まります。
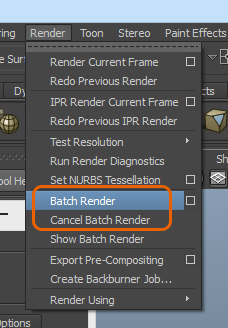
レンダリング中は右下にどこまでレンダリングしたかが表示されます。
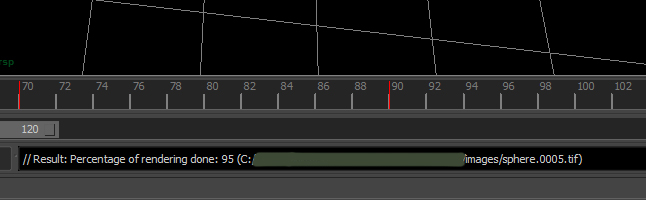
レンダリングが終わると、同様に右下に終わったとの表示がでます。
途中でレンダリングをキャンセルしたい場合はRender→Cancel Batch Renderを選びます。
ボックスがでるので、Yesを選ぶとレンダリングが中止されます。
レンダリングしたTiffはプロジェクトのimagesフォルダに保存されています。
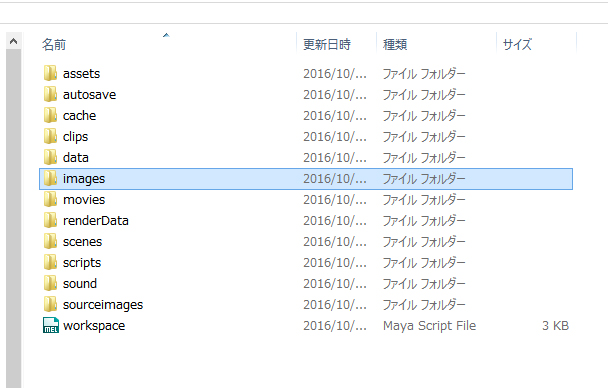
mayaからレンダリングしたデーターをチェックする方法
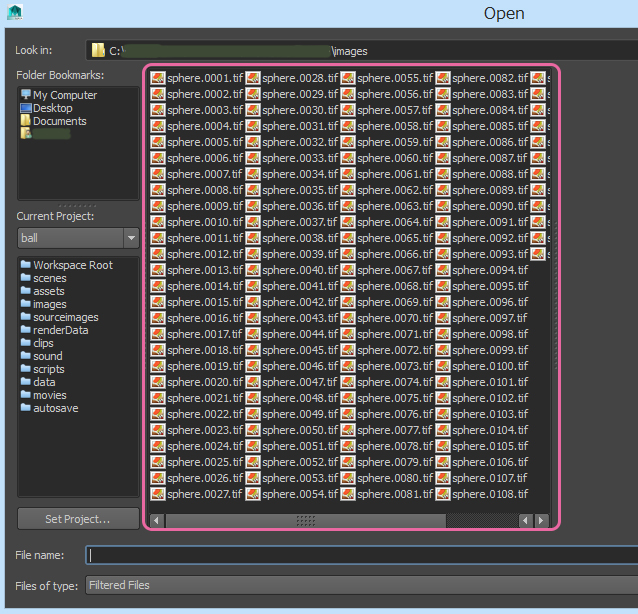
FileからView Sequence…を選びます。すると、ボックスが立ち上がります。この中からtifファイルをダブルクリックします。
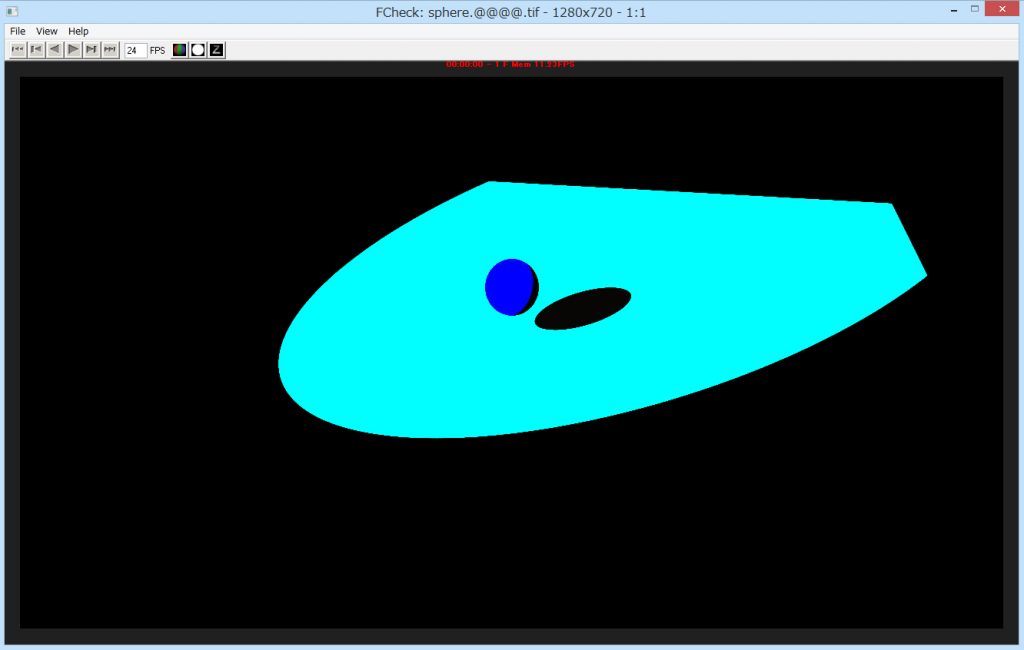
そうするとF Checkが立ち上がります。この時選んだファイルから読み込まれるので、全部観たいときは1番のファイルを選ぶといいかと思います。
まとめ
Render Settingsを立ち上げ、Commonタブで、ファイルの名前、保存形式、スタートとエンドのフレーム、使用カメラ、プリセットなどの設定を行います。
その後Render→Batch Renderを押すと、レンダリングが始まります。
レンダリングのチェックの際はFileからView Sequence…を選びます。
ボックスの中から、ファイルをダブルクリックして選ぶと、F Checkが立ち上がります。
(この時選んだファイルから読み込まれます。全部観たい時には1番のファイルを選ぶといいかと思います。)
基本ですが、初心者の内は他の操作を覚えたり、しばらくやらなかったりで忘れてしまったりするので、書いてみました。
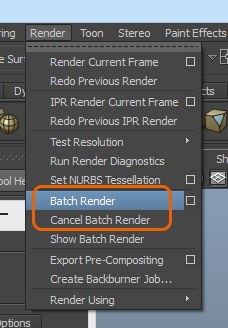
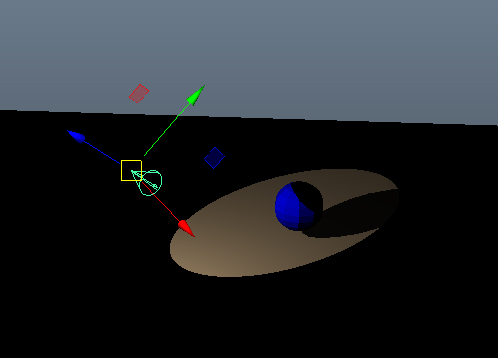
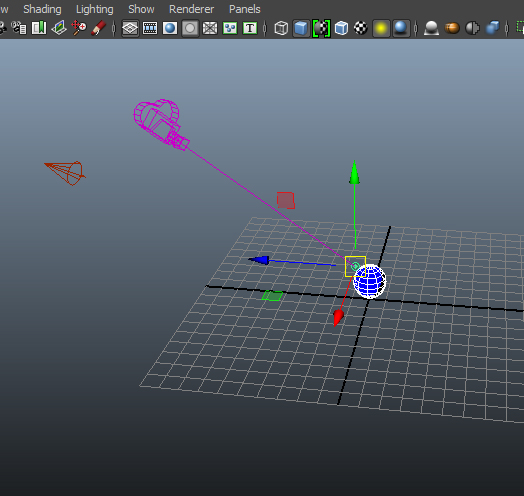
コメント