自己流なのと、あとクイックタイムがウインドウズで脆弱性が指摘されており、クイックタイムは使わない方法になりますので、参考にならなかったらすみません。
【MAYA】プレイブラストを設定し、アニメーションのチェックをしよう。
プレイブラストはレンダリング前にアニメーションをチェックする、いわば簡易版レンダリング?といえばいいのでしょうか。レンダリングほどに時間を撮らずにアニメーションの確認ができる便利な機能だと思います。アニメーションを作ったらチェックのためにプレイブラストを立ち上げるのですが、その前にレンターセッティングを開いて、様々な設定を行います。
Render Settingについて。
WIndowからRender Settingを選ぶか、紫で囲んだボタンを押してレンダーセッティングを開きます。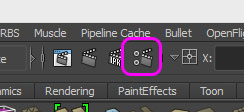 次にRenderable CamerasからRenderble Cameraを選び、レンダリングに使用するカメラを選びます。今回はcamera1にしました。
次にRenderable CamerasからRenderble Cameraを選び、レンダリングに使用するカメラを選びます。今回はcamera1にしました。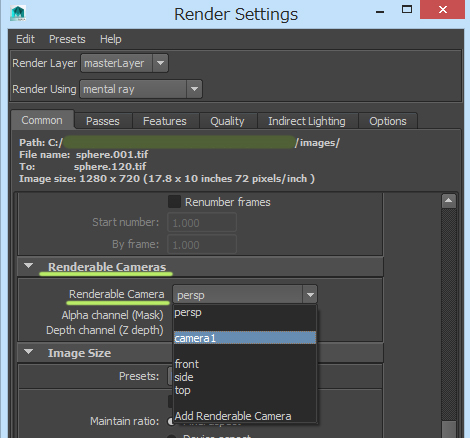
その後Image Size からPresets HD720を選びます。
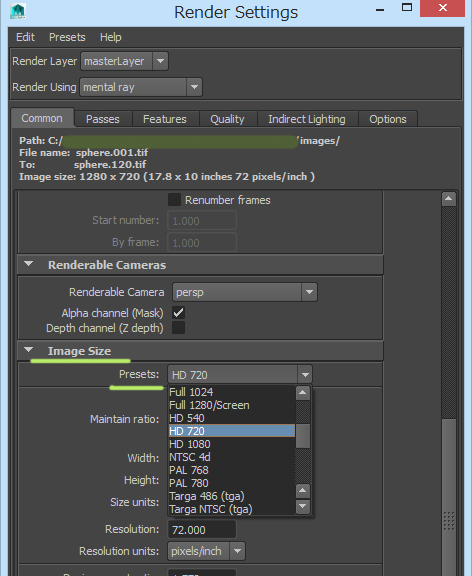
これを選ぶと画面サイズが1720 720と表示されるので、それを確認します。(紫で囲んだ部分です。)
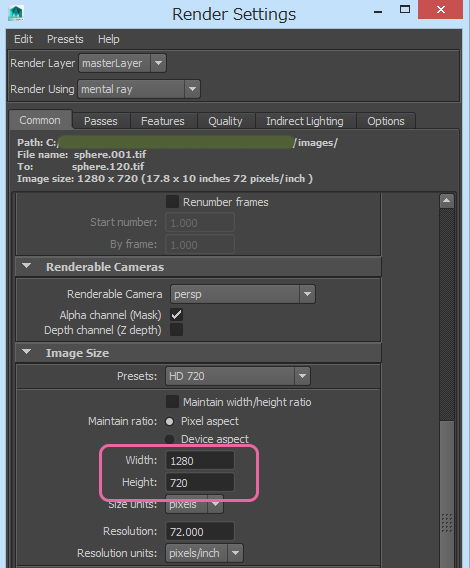
これでレンダーセッティングの設定は終わりました。
タイムラインの確認
タイムライン下のグレーのバー(青で囲んだ部分)がアニメーション化したいフレームにあっているか確認します。合っていなくてすべてに適用したい時はこのバーを左ダブルクリックします。
プレイブラストの設定と実行
その後プレイブラストの設定をします。タイムライン上で右クリックして、Playblast横の□を選んでオプションを表示します。ViewとShow ornamentsの二つにチェックを入れます。
Format はaviで、Encodingはnoneにします。
Display sizeはFrom Render Settingsにします。
Scaleは1で良いと思います。
Frame Paddingはすみませんこの場合よくわかっていないのですが、4で問題ないです。
Remove temporary filesとSave to fileにチェックを入れます。(別にセーブしなくてもいい時はSave to fileのチェックはいりません。)
Movie fileにファイル名を入力しBrowseボタンを押すと保存場所の設定が出来ます。Play blast を押してプレイブラストを実行します。すると指定の場所にムービーが出来あがっているので、確認してください。
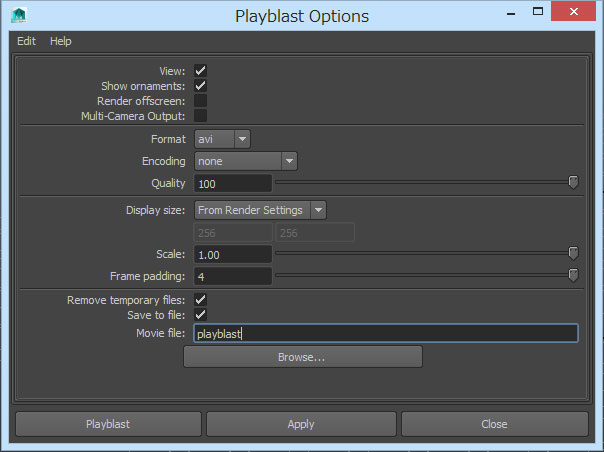 このボタンを右クリックしてオプションを選ぶとファイルサイズの確認が出来ます。
このボタンを右クリックしてオプションを選ぶとファイルサイズの確認が出来ます。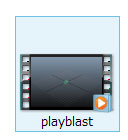 大きすぎる場合はmovなど他の形式で書きだします。その場合にはこのボタンを右クリック、プログラムから開くを選び希望のプログラムを選択して、このファイルを希望のプログラムで開き、そのプログラム上で書き出しなど行ったりします。まだ不勉強であまり詳しくないのと、プログラムで異なる事もあり、書き出しについては今回書かずここまででとどめておこうと思います。
大きすぎる場合はmovなど他の形式で書きだします。その場合にはこのボタンを右クリック、プログラムから開くを選び希望のプログラムを選択して、このファイルを希望のプログラムで開き、そのプログラム上で書き出しなど行ったりします。まだ不勉強であまり詳しくないのと、プログラムで異なる事もあり、書き出しについては今回書かずここまででとどめておこうと思います。まとめ
1、Render Setting の設定を行う。使いたいカメラの選択、Image SizeをHD720にし画面サイズ1280×720の確認2、タイムラインの確認をする。プレイブラストしたい範囲を選ぶ。
3、プレイブラストの設定と実行 プレイブラストの設定を行い、その実行をする。Formatは今回はaviで出力しました。
レンダリングの場合ほど時間を撮らずにアニメーションを確認できるプレイブラストはとても便利なツールだと思います。
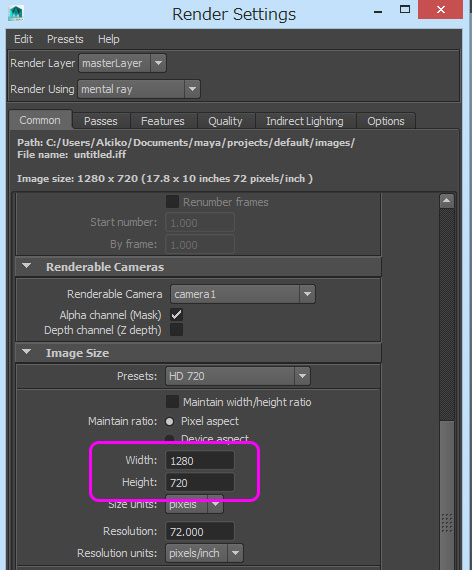
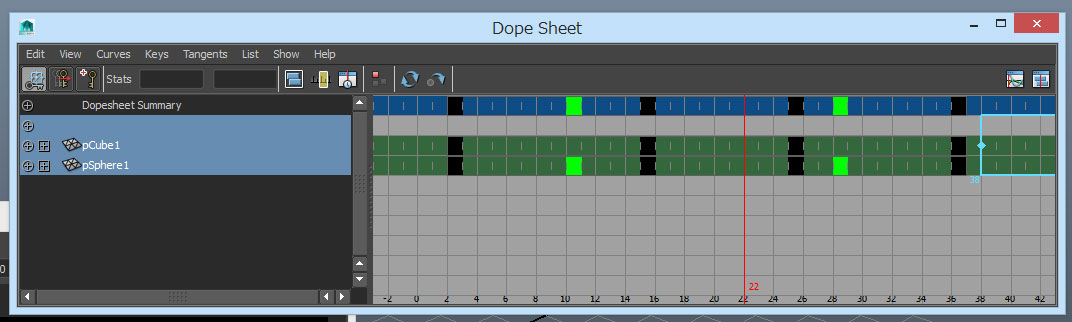
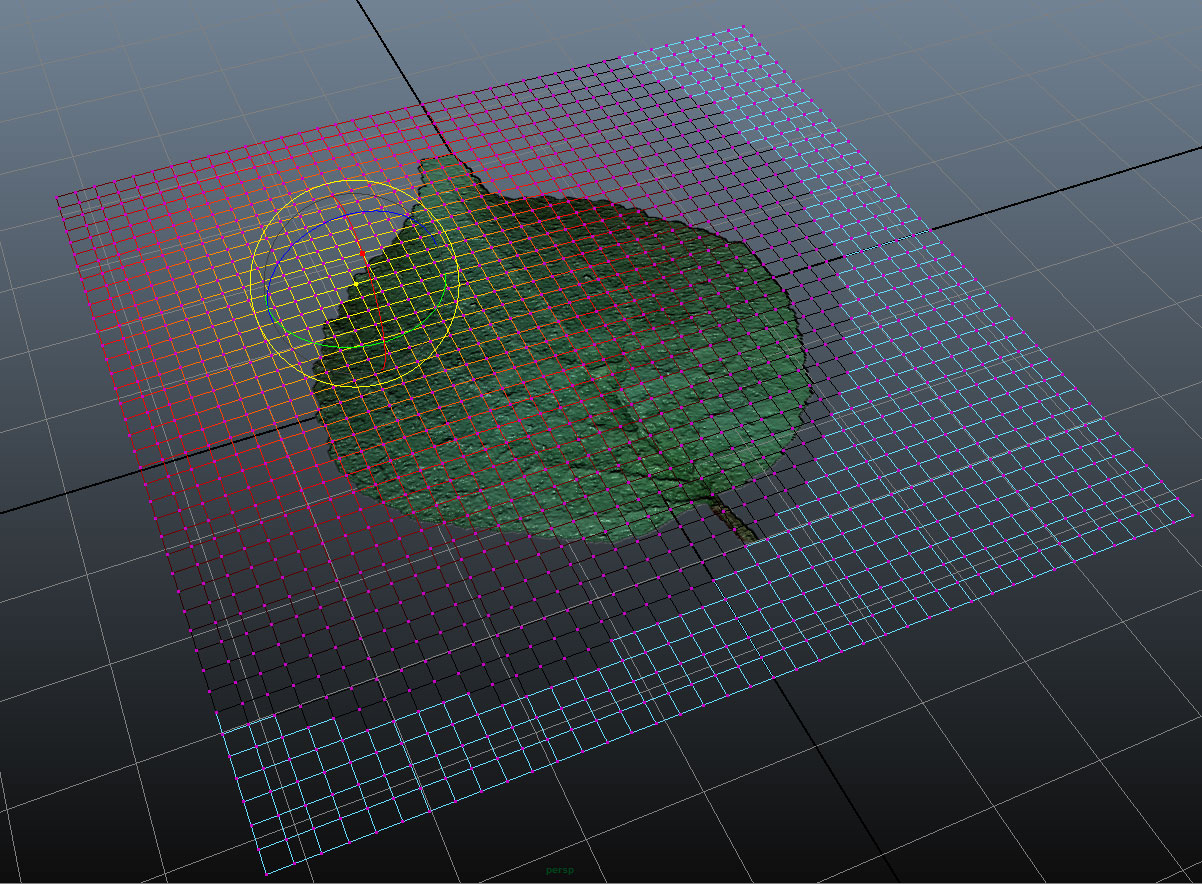
コメント