キャラクターセットアップ、ジョイントツールでつくったスケルトンをオブジェクトに結びつけるバインドと、そのバインドの仕方を調整するウエイト調整についてお話します。(使用バージョン2015)
【MAYA】キャラクターセットアップ①、ジョイントツールでスケルトンを作る。
【MAYA】キャラクターセットアップ①の続編 初心者向け、バインドスキンの前に・・・ジョイントの回転軸を調整する。
こちらの続きになります。
スケルトンを設置したオブジェクトにスケルトンを結び付けていきます。
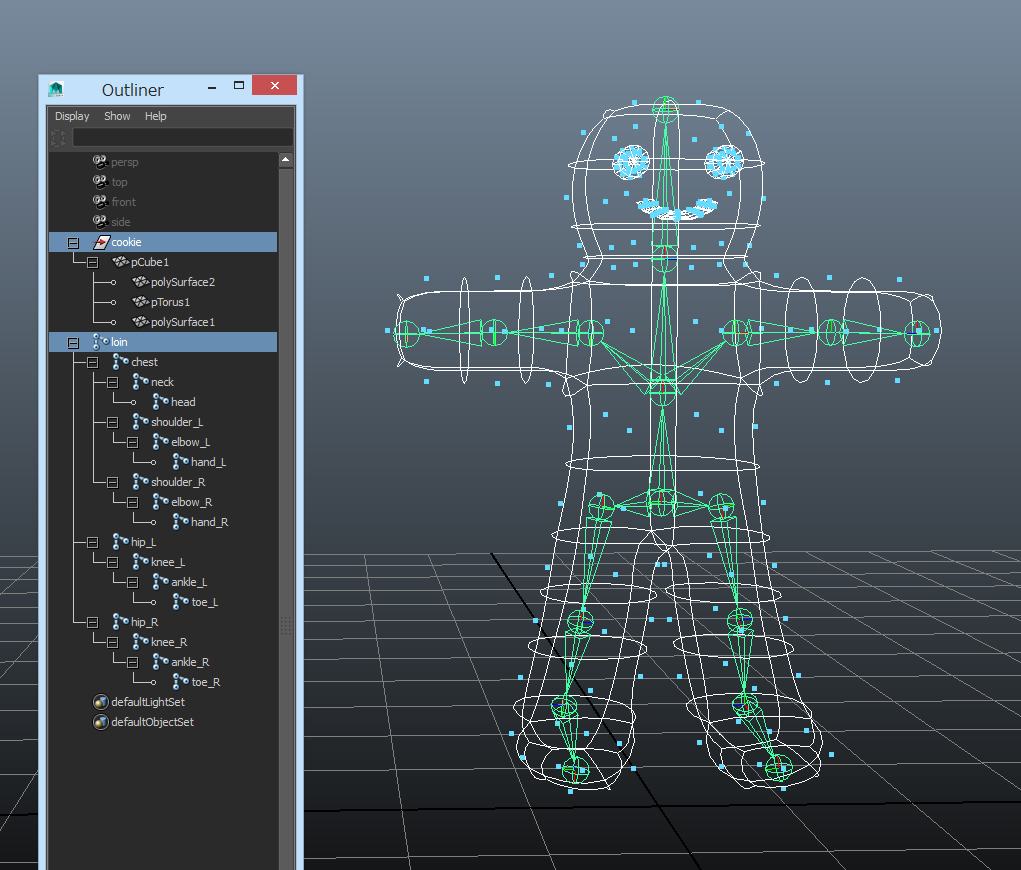
スケルトンとオブジェクトを選んで、メニューセットanimation→skin→smooth bindを選びます。バインドされるとオブジェクトがピンク色になります。
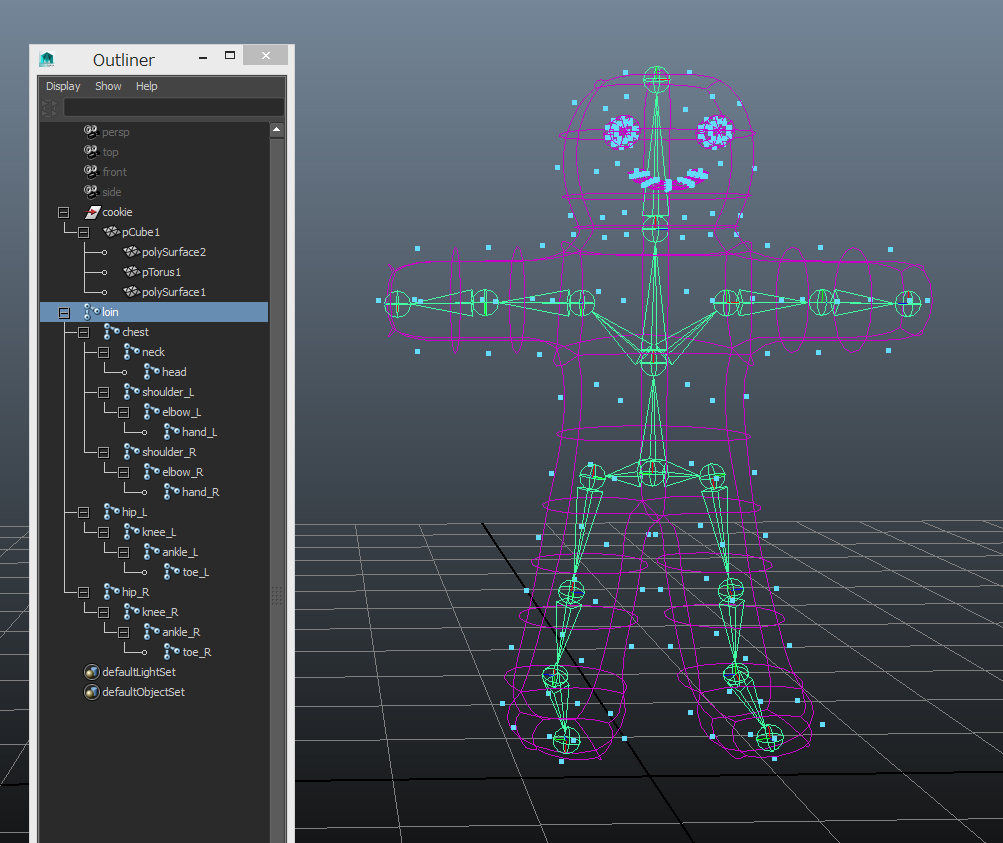
このままではまだウエイトのつき方がおかしい所があり、アニメーションには使える状態ではないので、ウエイトを調整します。
下図のように不自然な変形をするところは修正していきます。
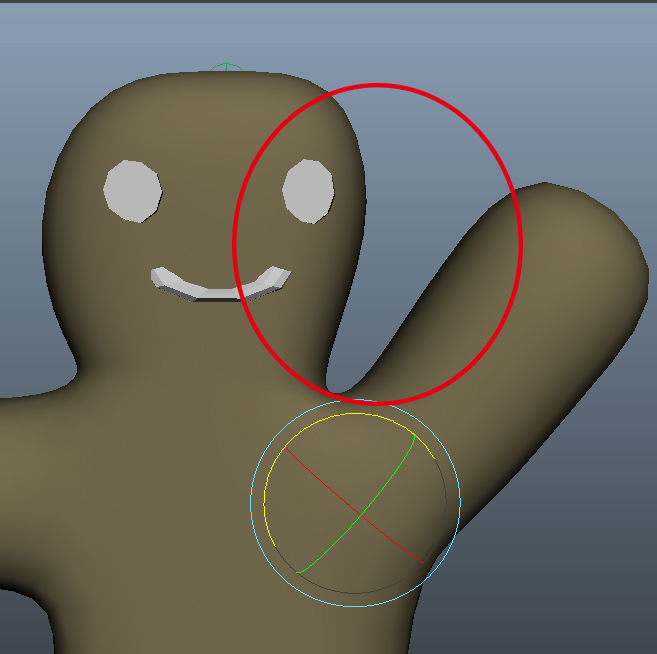
オブジェクトをオブジェクト選択して、skin→paint skin weight toolを選びます。この時、黒くオブジェクトが表示されます。ウエイトは白く表示されます。
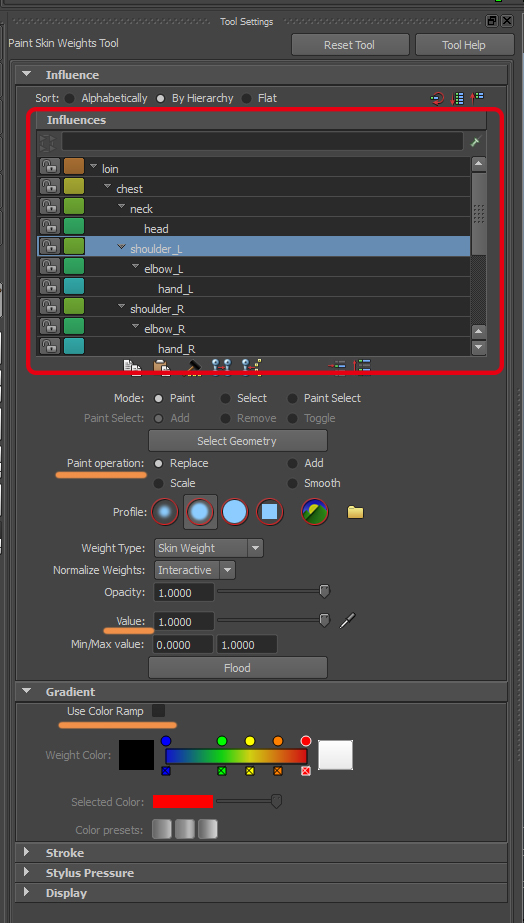
赤で囲んだ部分で、ジョイントを選択できます。
ブラシの大きさはBボタンを押しながらドラッグすると変更できます。
Paint operation
Replace ウエイトの値をブラシの値に置き換えます。
Add ブラシ操作で近くのジョイントの影響が増えます。
Scale ブラシ操作で離れたところのジョイントの影響が少なくなります。
Smooth ブラシ操作することでジョイントの影響がスムースにできます。
value ウエイト値の大小を設定できます。
GradientのUse Color Rampはチェックを入れると白いウエイトをカラーで表示して調整することができます。今回は白で調整しています。(ただ今回最後に確認してみたら、カラーにしたところ見落としが発見できたこともあり、個人的にはカラーの方がわかりやすいような気がします。)
ひとまず、左半身のウエイトを調整して、右半身は左のウエイトをコピーします。
下図はブラシでなぞって顔部分の、肩ジョイントの影響を減らした所です。
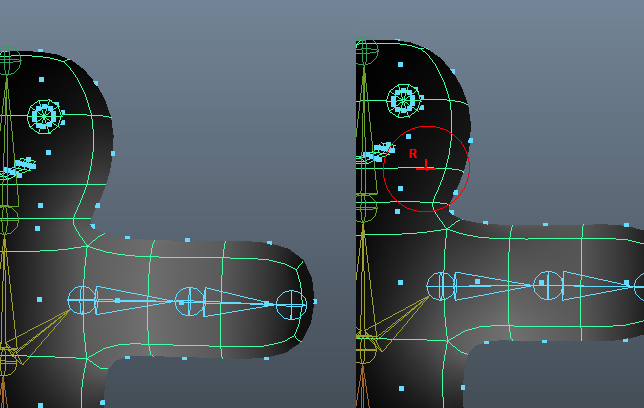
ジョイントを動かして顔に影響が出なくなったことを確認しました。
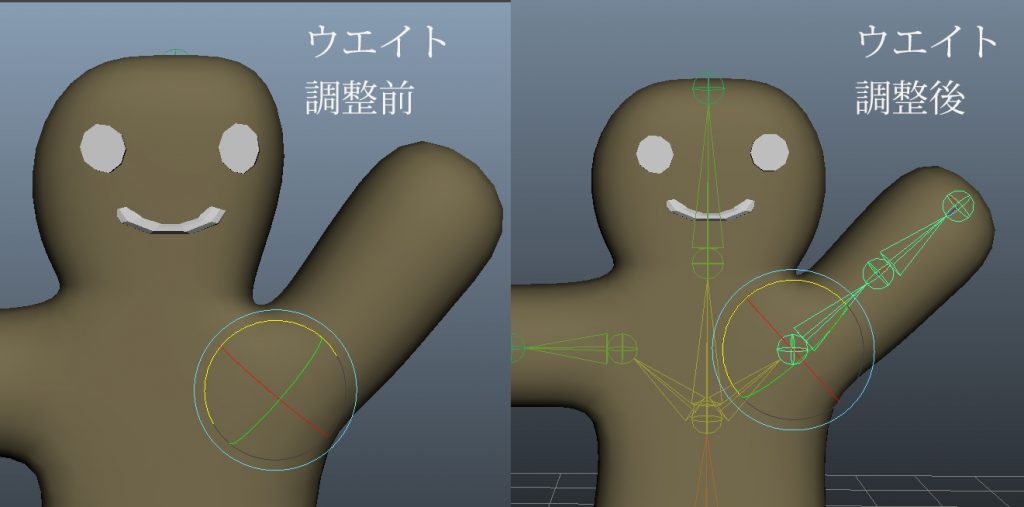
ウエイト調整の方法は他にもあり、こちらは数値で修正していきます。windows→general editor→component editorを選び、smooth skinsのタブ(下図黄色の部分)を選びます。
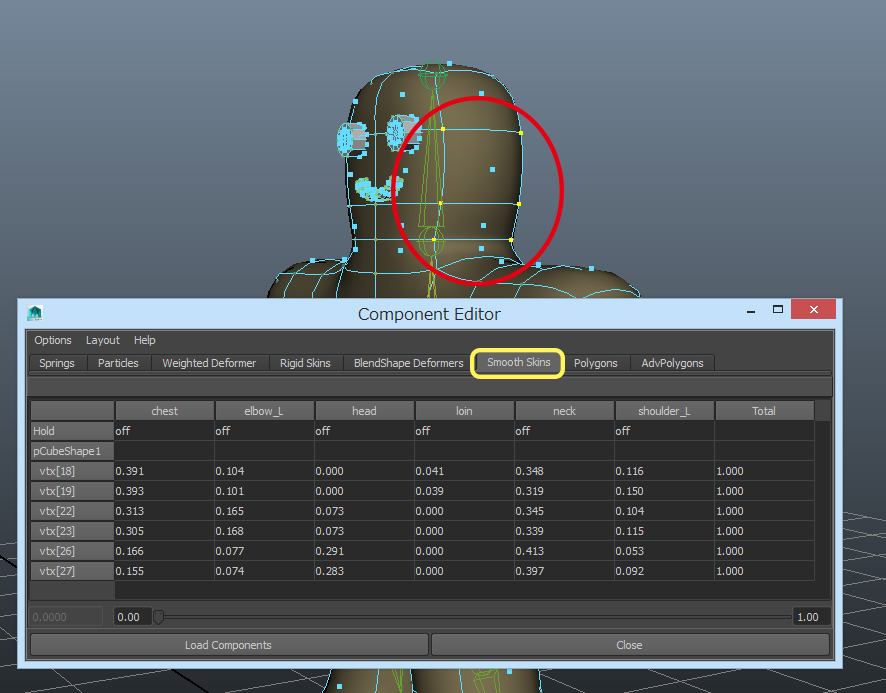
今度はジョイントではなく、オブジェクトのvertexを選びます。各vertexがどのジョイントからどのくらいの影響を受けているかが表示されます。赤い丸の中のvertexを選びました。
キャラクターの頭にあるバーテックスなので、明らかにchestやelbowのウエイトは不要なので、全て選んで0と入力すると項目自体消えてくれます。
首と頭のウエイトのみ残しました。
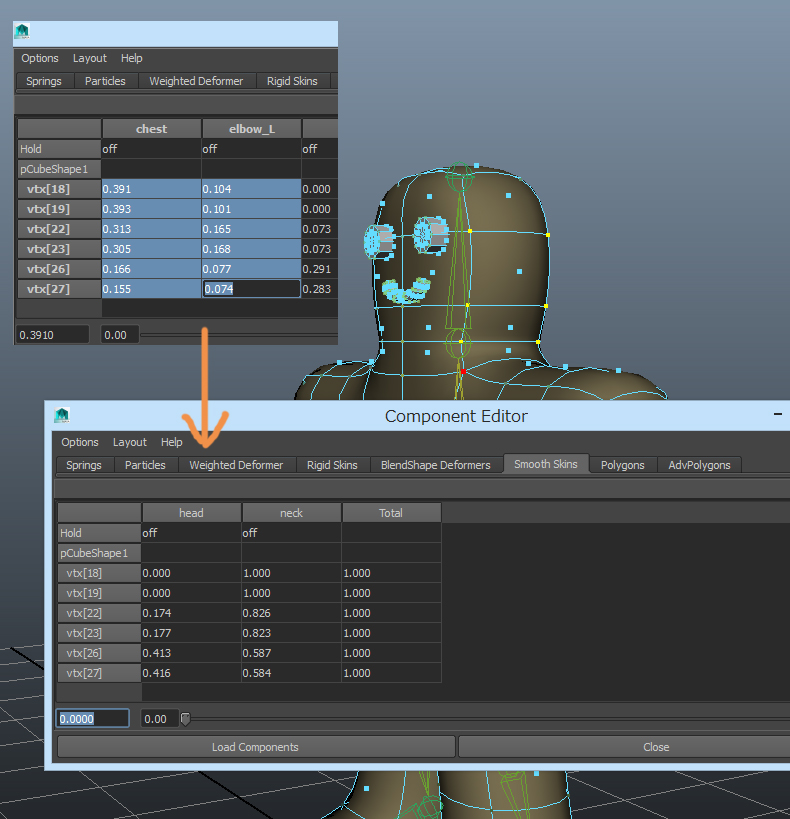
ウエイトを調整したら、左半身のウエイトを右半身にコピーします。
skin→millor skin weights横の□を選択してオプションを表示します。
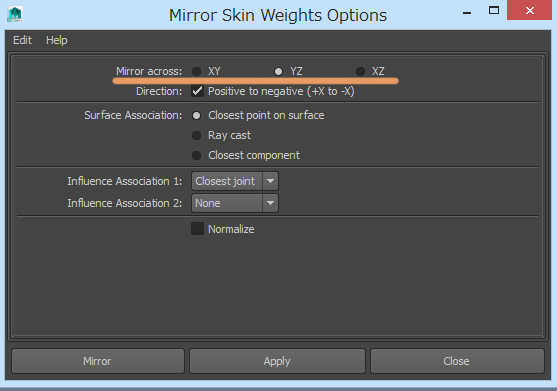
オブジェクトをオブジェクト選択して、Mirrorミラー軸を選びます。今回はYZ軸でミラーします。
ApplyもしくはMirrorを押すと適用されます。
確認すると体の左側のウエイトが右に適用されたのが分かります。

paint skin weight toolのカラーバーのある欄にUse Color Ramp にチェックを入れ表示をカラーにしてみたら、足先や腕などにウエイトがあることがわかりました。
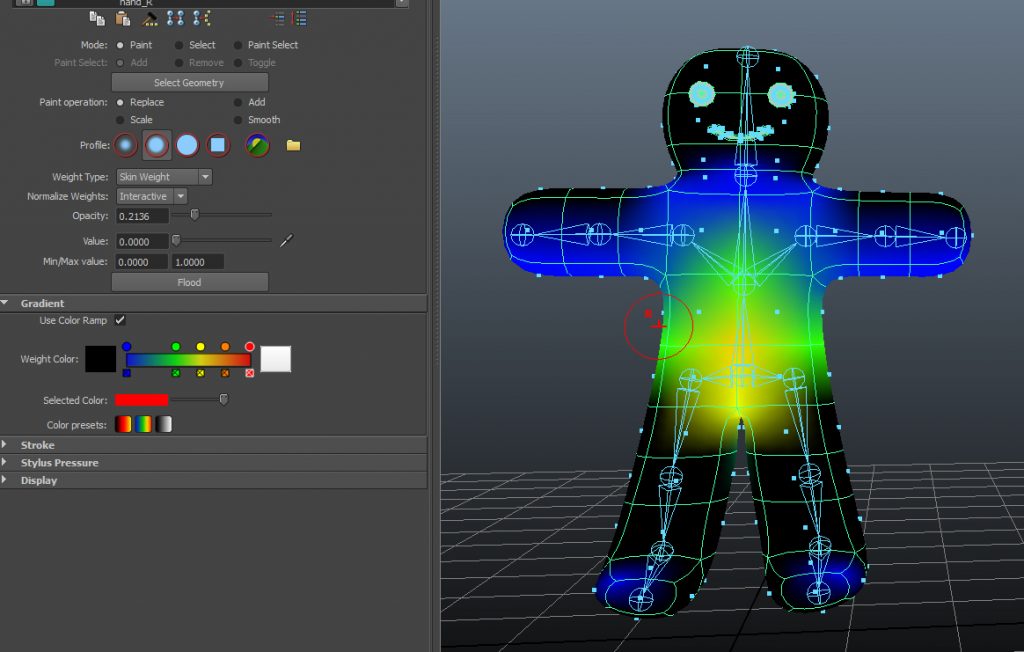
(先ほども書きましたが、個人的な印象としてはカラーの方がわかりやすいのかなと思いました。)
上記の方法で不要なウエイトを取ったら、各ジョイントを動かして、動きのおかしい所がないか確認したら、次の段階へ移ります。リグを付けていきます。
まとめ
1、スケルトンとオブジェクトを選んで、メニューセットanimation→skin→smooth bindを選びます。バインドされるとオブジェクトがピンク色になります。2、オブジェクトをオブジェクト選択して、skin→paint skin weight toolを選びます。3、ブラシでウエイトを調整していきます。4、左半身の調整が終わったら、左半身のウエイトを右半身にミラーコピーします。オブジェクトを選びskin→millor skin weights横の□を選択してオプションを表示しますMirrorミラー軸を選び適用します。5、きちんとミラーされたか、ウエイトがおかしくないか、各ジョイントを動かして確認します。

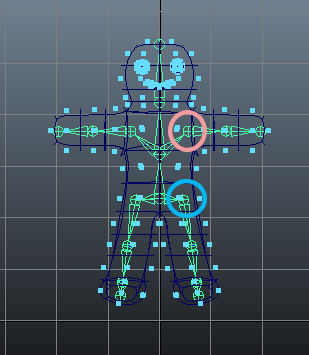
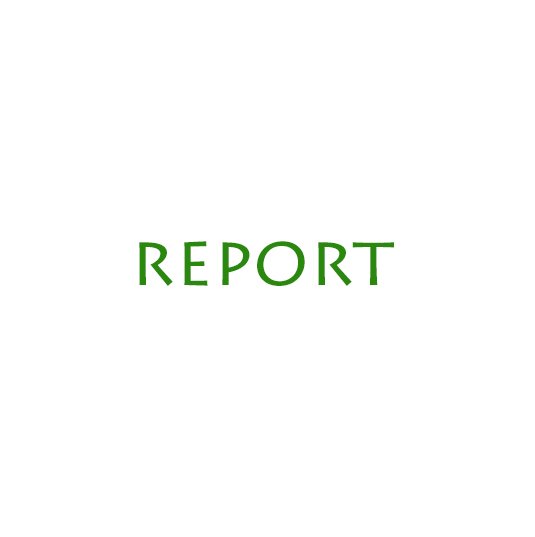
コメント