キャラクターなどを作っていて、せっかくバインドしたメッシュを変えないといけないという時、ケースによってはNon Deformer Historyで事足りることもありますが、大掛かりな変更では再バインドが必要になったりもするので、再バインドの方法ついてメモしておこうと思います。使用バージョンMaya2020
変更するオブジェクトを複製します。
変更したいオブジェクトを選んで複製します。(Edit→Duplicate、ショートカットCtrl+D)もしくはUnbindする方法もありますが、ウエイトをコピーしたいので、元のメッシュを取っておきたいので複製します。
メッシュを変更し、そのメッシュのヒストリーを切ります。
目的のメッシュに変更を加えます。変更を加えたらそのメッシュのヒストリーを消すと良いと思います。Edit→Delete By Type→History(ショートカットAlt+Shift+Dです。)で削除します。このとき注意しないといけないのですが、謝ってすべてのオブジェクトのヒストリーを切らないようにします。 Delete All By Type は絶対に選ばないようにします。
不要なノードの削除をします。
ヒストリーを切る操作をしても、 不要なノードとなるShapeOrigタブ が残ることがあるそうです。このタブはバインドでできるタブらしく、メッシュを複製したりアンバインドするともう不要なノードとなります。再バインドするとまた新たに出来るものなので、前のと新しいのでアトリビュートが残ることになるので、もしこの時点で残っていたら消します。
アトリビュートエディターを開きます。ShapeOrigタブ(赤で囲んだ部分です。)がありましたら、 ShapeOrigタブ のObjectDisplay内のIntermediate Objectのチェックを外します。(黄色で囲んだ部分です。)
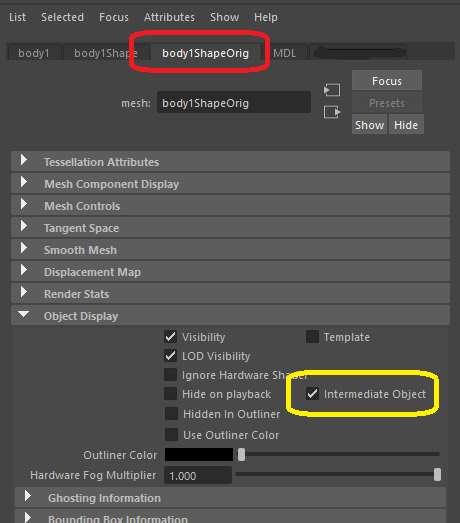
外したら、アウトライナのDisplayを開いて、shapesにチェックを入れます。
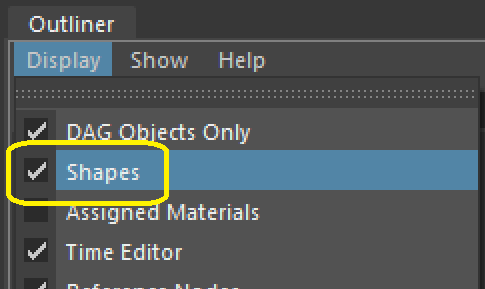
そうするとアウトライナにshapesノードが表示されます。目的のメッシュのShapeOrigを削除します。
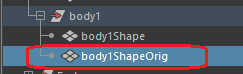
削除した後はShapesのチェックを外します。
色々触ってると不安なので自分はバインド前に念のため再度ヒストリーを切ったりしています。
再度スキンバインドします。
ジョイントとスキンバインドさせます。(まずジョイントを選んでから、次にメッシュを選び、メニューをRiggingにして、SKin→Bind Skinを選びます。横の□をクリックして、バインドのオプションを選べます。)
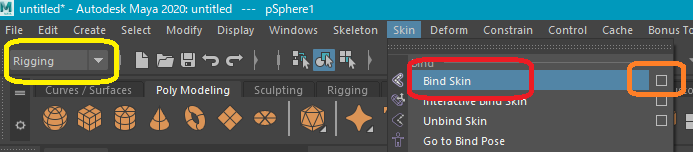
オレンジで囲んだところをクリックすると、ボックスがでてくるのでいろんな設定ができます。最後にBind SkinもしくはApplyを押してバインドさせます。
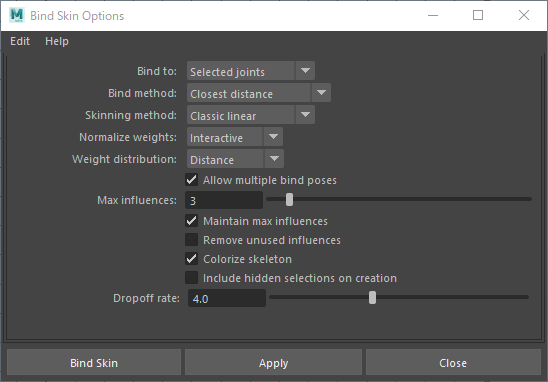
スキンバインドについてはこちらの記事に書きましたのでわからない方は、よろしければお読みください。
【MAYA】キャラクターセットアップ② スケルトンとオブジェクトのバインドとウエイト調整
コピー元とウエイト値を合わせます。
ジョイントとメッシュのバインドが出来たら、次はコピー元からウエイトをコピーして完了です。(コピー元を選び、次にコピー先を選び、アニメーションメニューの、Skin→Copy Skin Weightを選びます。横の□をクリックして、コピーのオプションを選べます。)
ウエイトのコピーについてはこちらの記事に書きましたのでわからない方は、よろしければお読みください。
【MAYA】キャラクターセットアップ④ スキンウェイトのコピー
最後にジョイントを動かしてみて、きちんと動いているか確認します。
一度スキンバインドしても、メッシュ変更が必要となり、アンバインドして、再度バインドしなすことは多いそうなので、必須のスキルだなと思います。

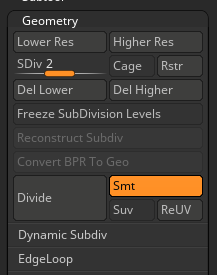
コメント