トランスポーズは慣れると便利なツールと聞きました。ギズモ3Dのような移動回転拡大などに使えるツールです。覚えるためにも、復習のためにもメモを残そうと思います。
アクションラインとは
赤いラインがギズモ3Dのボタンなので、これをオフにします。(画像はオフになっている状態です。)
その後、移動回転拡大などのボタンを押します。
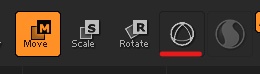
ブラシの選択欄がトランスポーズの表示になります。
メッシュからドラッグして引っ張るとラインが横に伸びます。
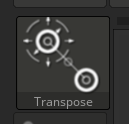
このラインをアクションラインといいます。(頂点からスナップする形で引かれます。)
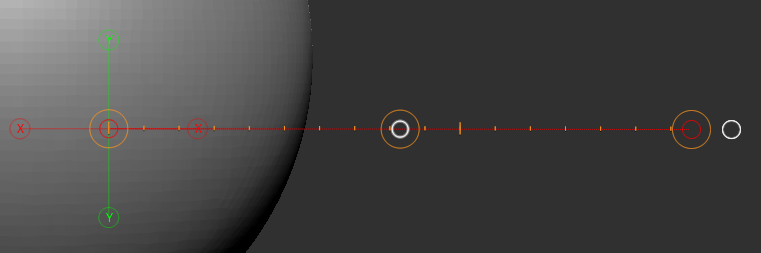
外側の円と内側の円で操作が違ってきます。
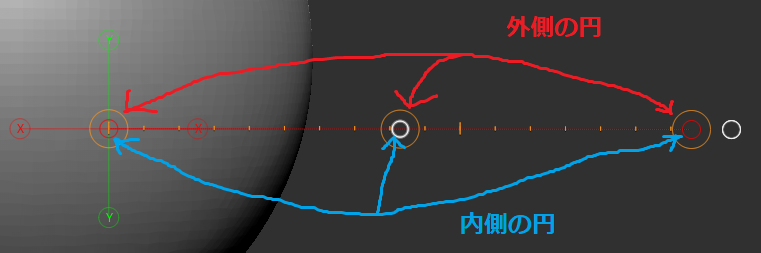
外側の円の操作
真ん中の外側の円にカーソルを持っていくと円が太く表示されます。その状態でアクションライン自体の移動ができます。アクションラインを引いている時にスペースを押しても移動できます。スペースバーをはなすと通常のアクションラインの操作に戻ります。
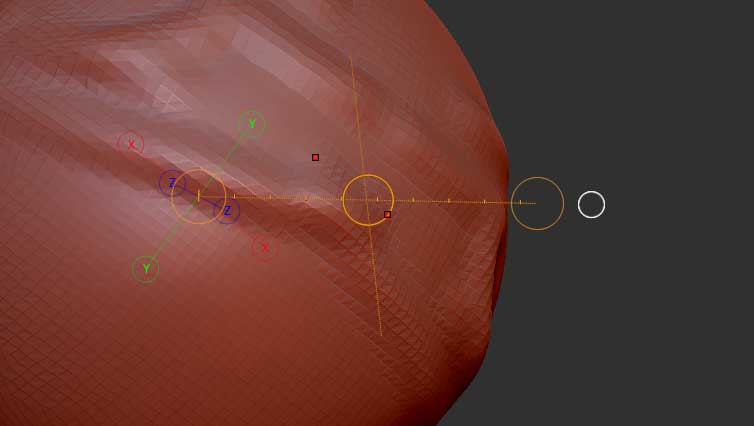
外側の円の端っこにカーソルを持っていくと円が太く表示され、伸ばしたり縮めたりでき、またアクションラインの角度も変えられます。(先端中心に回転する。)Shiftを押しながら回転すると22.5度刻みで回転できます。
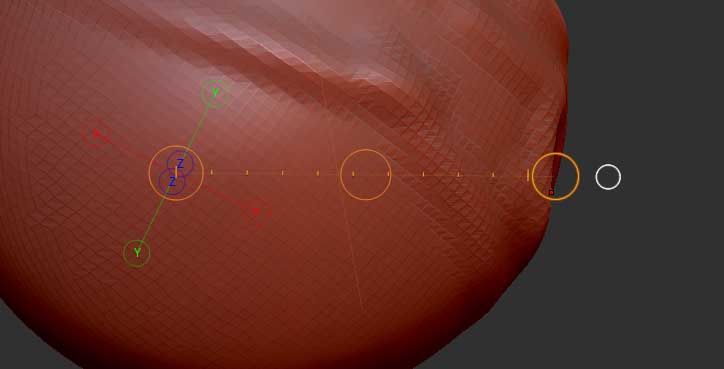
内側の円はMove Scale Rotateでの操作に使われます。
アクションラインの操作はショートカットキーを使いながらするとやりやすいです。
Move・・・W Scale・・・E Rotate・・・R
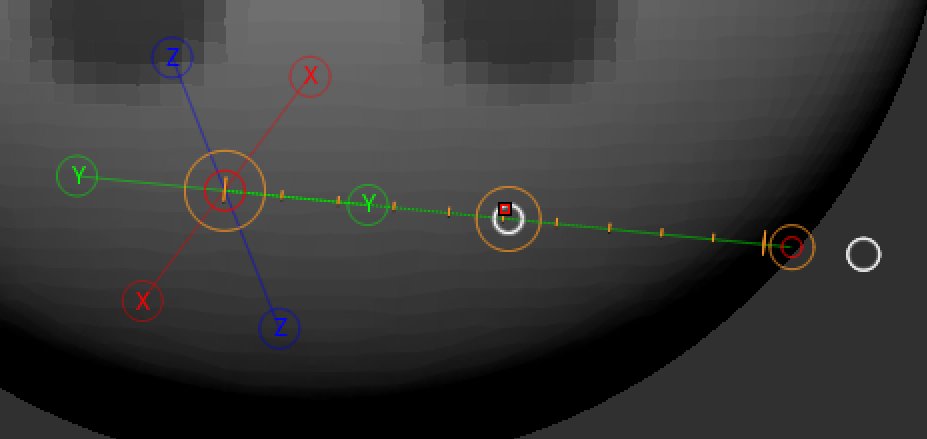
Moveにした状態
真ん中の円は、この円を選択してドラッグするとオブジェクトを移動できます。端っこのえんはドラッグするとオブジェクトのストレッチができます。
アクションラインを引いて、Shiftを押しながらドラッグするとアクションラインに沿ってオブジェクトが移動します。
Scaleを選択した状態
真ん中の円をドラッグすると、横方向、アクションラインの垂直方向にオブジェクトがスケールされます。端っこの円をドラッグすると比率を守って拡大縮小できます。この時ドラッグする円の反対の円が拡大縮小の中心になります。
Altを押しながら真ん中の内側の円だったり、端っこの内側の円をドラッグすることでも、通常とは違った変形のかけ方ができます。
Rotateを選択した状態
端っこの円を選択し、ドラッグすると、選択してない方の端の円を中心にして回転します。真ん中の円をドラッグするとアクションラインを軸に回転します。
Altを押しながら真ん中の内側の円だったり、端っこの内側の円をドラッグすることでも、通常とは違った回転のかけ方ができます。
他の便利な機能や注意点
- マスクがかかっている部分にはトランスポーズは適用されません。
- シンメトリ編集・・・トランスポーズをひいて、Xを押すと、シンメトリー編集できます。
とても便利なツールなので、是非つかいこなせるようにしていきたいです。


コメント