ZBrushのマスクツールについて、自分用にもメモしておこうと思います。
マスクツールの発動はCtrlキー
Ctrlを押すと、ブラシがマスクのツールになります。
マスクツールの選択
ツールの選択としては、Ctrlを押しながらブラシ選択をすると、マスク関連のもののみが表示されるので、選びやすくなります。
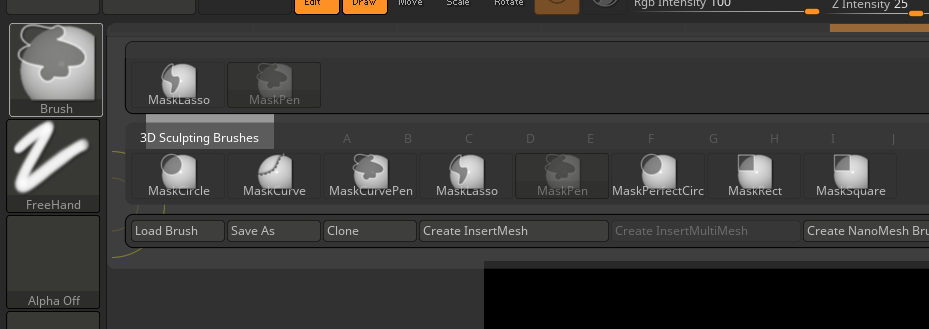
モデル上をCtrlを押しドラッグすると選択中のマスクツールでその部分にマスクがかかります。(画像はマスクペン使用)
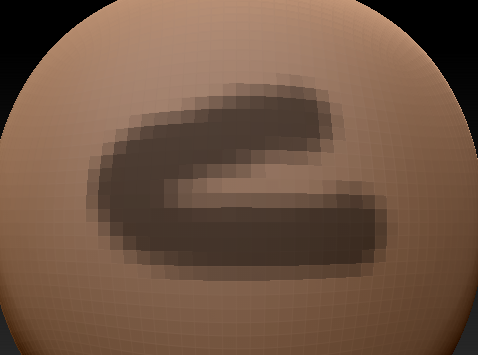
何もない所からCtrlを押しながらドラッグすると、矩形にマスクが適応されます。(描き始めたらCtrlは放しても大丈夫です。)
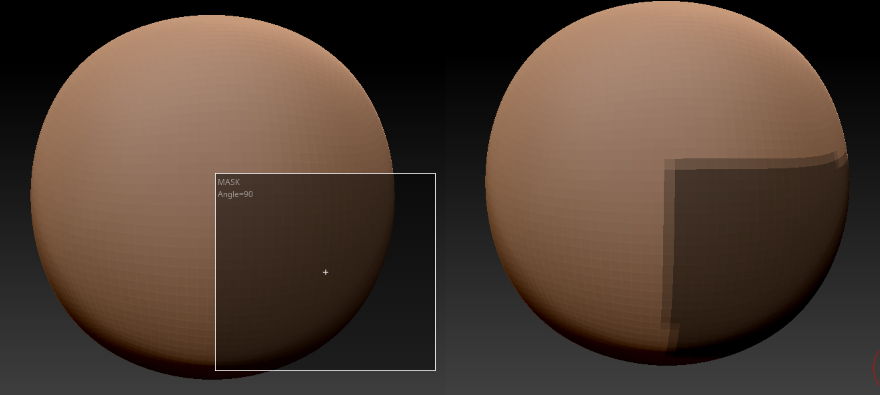
何もない所からCtrlを押しながらドラッグし、途中からAltを押し、押したままドラッグを終えるとその形にマスクを削除できます。マスクペンなどの場合もCtrl+Altを押しながらマスク範囲を削除できます。Altを離すとマスクペンに戻ります。
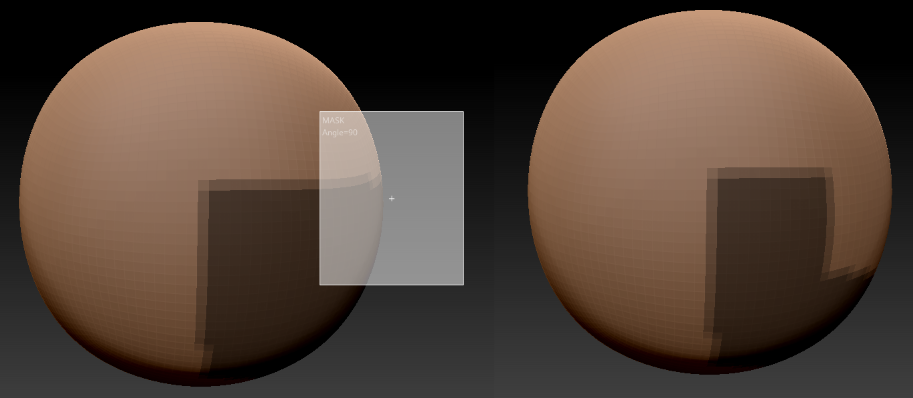
Ctrl+Aで全範囲にマスクをかけます。
シンメトリーを有効にしてマスクをかけることもできます。
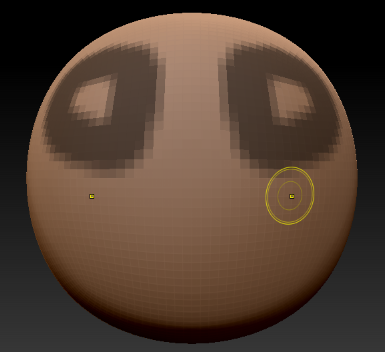
マスクの強度やマスクペンのサイズ変更(必ずCtrlを押して変更)
Ctrlを押し他状態でRgb Intensityの値を調節することでマスクの強度が変更できます。
Ctrlを押した状態でDrawSizeを変更するとマスクペンのブラシサイズを変更できます。

マスクの反転
何もない所でCtrlを押して一度クリックすると、マスク範囲が反転します。
マスクの解除
何もない所でCtrlを押しドラッグまでを終えると、マスク範囲を全て解除します。
マスクにアルファを適用する
mask rectを選択してAlphaから希望のものを選択して、ドラッグします。(この間Ctrlを押し続けます。マスクをかけている途中で話してしまうとアルファが無効になり矩形の形にマスクがかかります。)
境界線をくっきりさせたりぼかす
マスクの境界線をぼかしたい時は、マスクをかけた状態で、Ctrlを押しながらモデル上をクリックするとマスクの境界がぼけていきます。
マスクの境界をはっきりさせたい時は、マスクをかけた状態で、Ctrl+Altを押しながらモデル上をクリックするとマスクの境界がはっきりしていきます。
どちらも元のマスクの境界線の位置は維持されません。
ポリグループのマスク
複数のポリグループがかかった状態でトランスポーズを選び、マスクをかけないポリグループをCtrlを押しながらクリックすると、クリックしたポリグループ以外にマスクがかかります。
ポリグループについてはこちらに書かせて頂きました。よろしければご覧頂けたら嬉しいです。
マスクは使い方によって、スカルプトモデリングの幅が大幅に広がるので、使いこなせるように練習していけたらと思います。

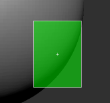
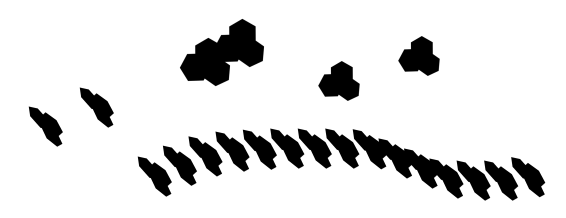
コメント