スポットライトは大変便利なツールです。テクスチャー画像をポリペイントとして転写、またはテクスチャー画像をもとにしてオブジェクトにスカルプトをすることが出来ます。
大まかな流れ
テクスチャーを選んでスポットライトを起動し、選んでおいたテクスチャーをスポットライトにあてはめます。それをポリペイントとして転写させたり、スカルプトに使います。
Textureを選ぶ
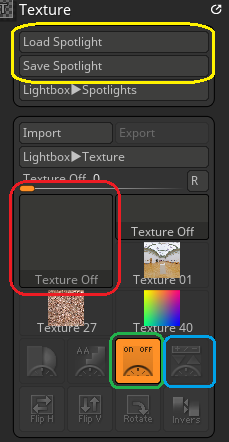
Textureのボタン(赤の四角で囲んだボタン)をおして、好きな画像を選びます。
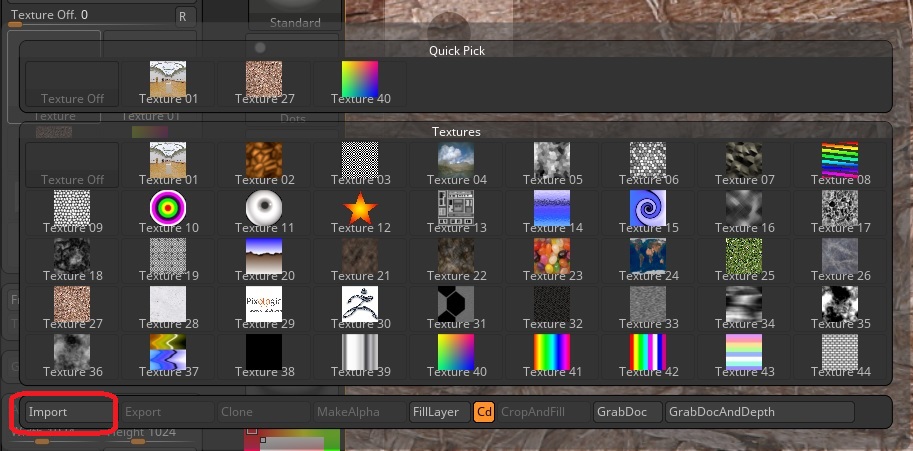
自分で画像を用意している場合は、Import(赤で囲んだ部分)を押して、画像をインポートします。
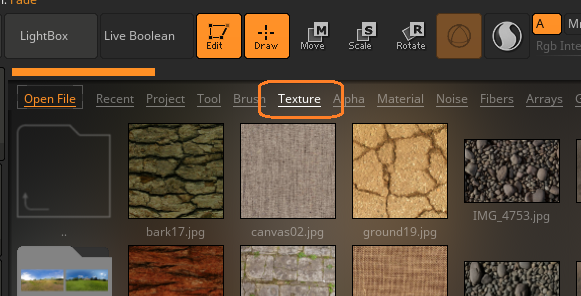
またテクスチャーはライトボックスからも選べます。オレンジで囲んだTextureタブをえらび、目的のものをダブルクリックして選べます。スポットライトがオンのときは、スポットライトに適用されます。スポットライトがオフの時はテクスチャーパレットに入ります。
Spotlightの発動
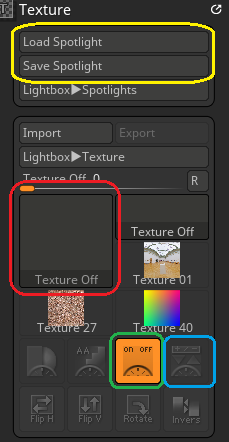
Textureを選んで、Texture(赤)→Turn On Spotlight(緑)をオンにするとSpotlightが発動します。そのあとにAdd To Spotlight(青)を押して、スポットライトにテクスチャーを適用します。

円(Spotlight Widget もしくはManipulator)と画像が出てくるので、この円で画像の調整をします。
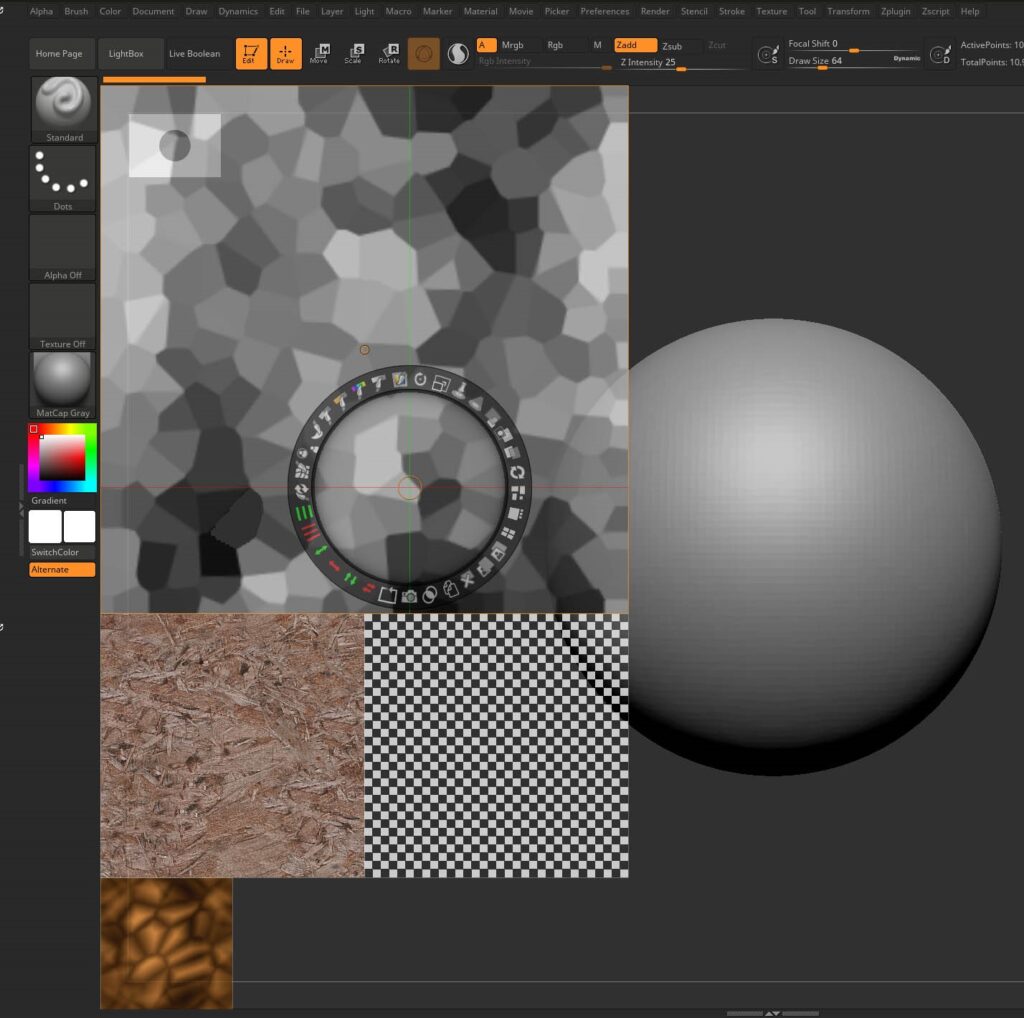
テクスチャーは複数しようできます。テクスチャーを選んでAdd To Spotlight(青)を押すとテクスチャーが追加されます。アクティブになっている画像はオレンジの細い枠(この画像ではわかりにくくてすみません。)で囲まれます。各画像をクリックすることで、アクティブな画像の切り替えができます。
スポットライトの画像やSpotlight Widgetの移動
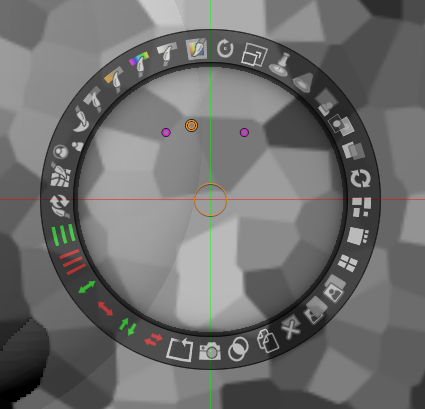
テクスチャーは画像を掴んでドラッグすることで移動できます。Spotlight Widgetが邪魔なときは中央にあるオレンジの丸の内部をドラッグすることで、Spotlight Widgetを移動できます。テクスチャーもSpotlight Widgetもない部分をドラッグすると複数の画像を移動できます。
スポットライトの保存とその読み込み
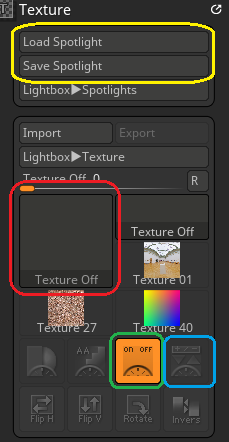
Save Spotlight(黄色)のボタンを押すと、ボックスが立ち上がるので、名前を付けて保存します。読み込みはLoad Spotlight(黄色)ですることができます。
スポットライトの解除
Turn On Spotlightを押すか、Shift+Zを押すと解除されます。
Spotlight Widgetのメニューについて
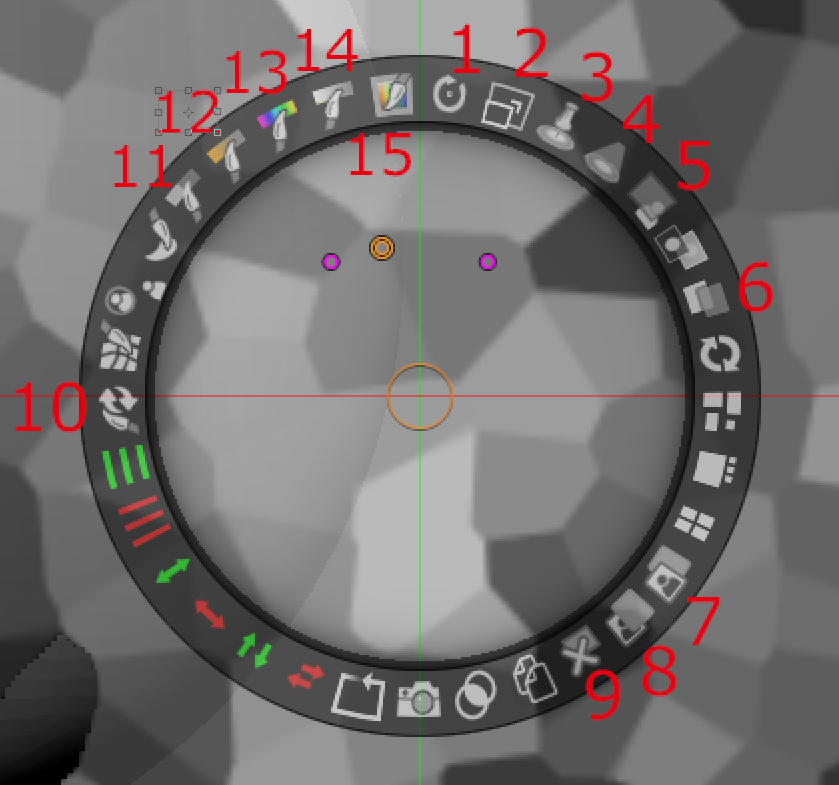
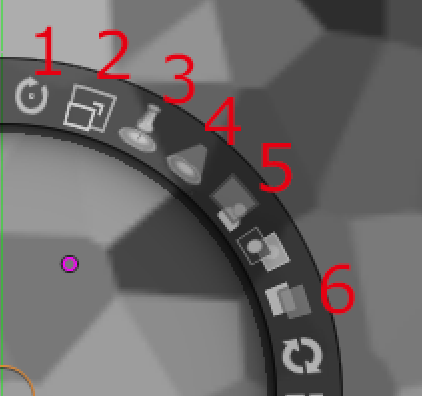
1,Rotate・・・リングを回すことで画像をSpotlight Widgetを中心にして回転します。スポットライトの画像上で回転させるとその画像のみ、画像のないところにSpotlight Widgetを持って行って回転させるとすべての画像を回転します。
2,Scale・・・リングを回して拡大縮小します。スポットライトの画像上で拡大縮小させるとその画像のみ、画像のないところにSpotlight Widgetを持って行って動作させるとすべての画像を拡大縮小さします。
3,Pin Spotlight・・オブジェクトにテクスチャがかかっていなくてもオブジェクトに画像を転写できる。テクスチャーのSpotlight Widgetの中心が来ている部分から転写されていく。フォトショップのスタンプツールのようなツール。
4,spotlight Radius・・塗りの周辺だけ画像が見える。オブジェクトに重ねてポリペイントするときに便利 ペイントサイズはドローサイズできまる。
5,opacity・・スポットライトのテクスチャの見た目の透明度、ペイントの強度はRGBIntensityで調整できます。
6,Fade・・・テクスチャ同士を重ねてブレンドできる。手前のテクスチャをFadeでうすくしてポリペイントすると、後ろのテクスチャとブレンドされる。
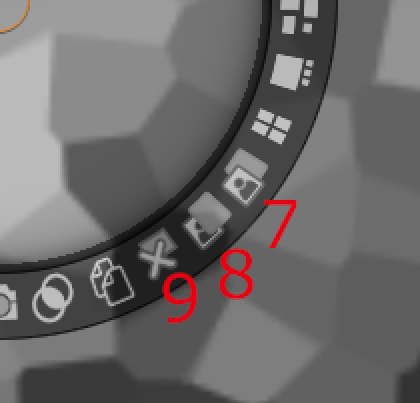
7、Front・・・画像を手前にする。
8、Back・・・画像を後ろにする。
9、Delete・・・画像を削除する。
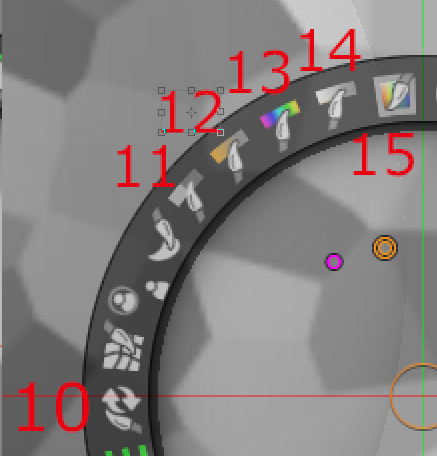
10,Restore・・画像処理を元に戻せる。一度クリックしてオンにして、画像をなぞるとその部分だけもとにもどります。リングを左回転で画像すべてを元に戻せます。この場合の元というのは、スポットライトに読み込んだ時の状態になります。
11、Contrast
12,Saturation
13,Hue
14,Intensity
(操作が同じなので、コントラストで説明します。)
・・・・クリックしてオンにして、画像をドラッグして、コントラストをあげられます。Altを押しながらドラッグするとコントラストを下げられます。黒い部分は透明となります。右回転で全体のコントラストをあげられます。左回転で下げられます。
実際のポリペイントやスカルプトでの作業の流れは、こちらに。





コメント