このデプスをアフターエフェクトに持って行き、被写界深度を画像に与えます。そちらについては【アフターエフェクト】被写界深度を調節しよう。② 調整レイヤーを使いデプスでぼかしを入れる。
で書きました。被写界深度を与えることで、目立たせたいものを際立たせられますね。
【MAYA】被写界深度を調節しよう。① サーフェスシェーダーを調節しデプスをつくる。
簡単なシーンを作成しました。こちらでデプスを作ろうと思います。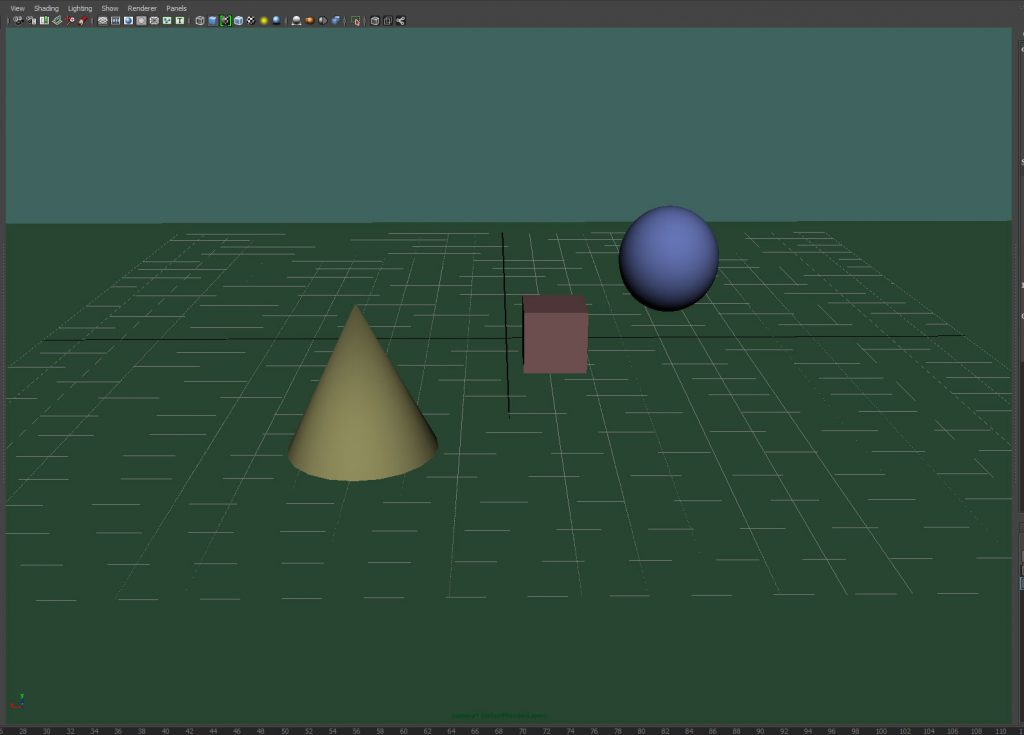 まず、MAYA右下のレンダータブ、master Layerを右クリックSelect Objects in Layerを選びレイヤー内のオブジェクトを全て選択します。
まず、MAYA右下のレンダータブ、master Layerを右クリックSelect Objects in Layerを選びレイヤー内のオブジェクトを全て選択します。その後で赤い四角で囲んだボタンを押すと、新たなレイヤーができそこへオブジェクトが振り込まれます。
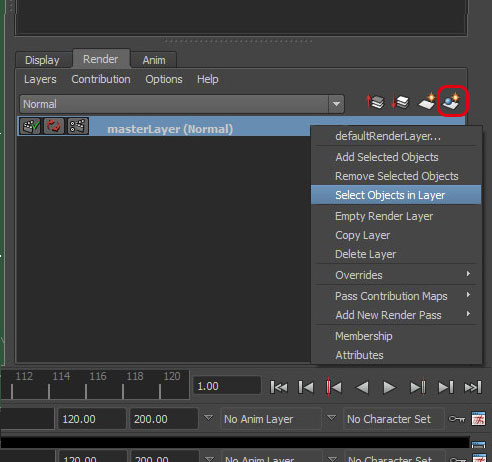 レイヤー名を変更してからそのレイヤーを右クリックして、Attributesを選択します。
レイヤー名を変更してからそのレイヤーを右クリックして、Attributesを選択します。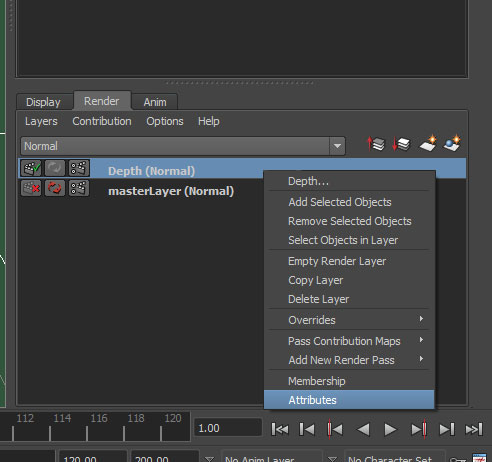
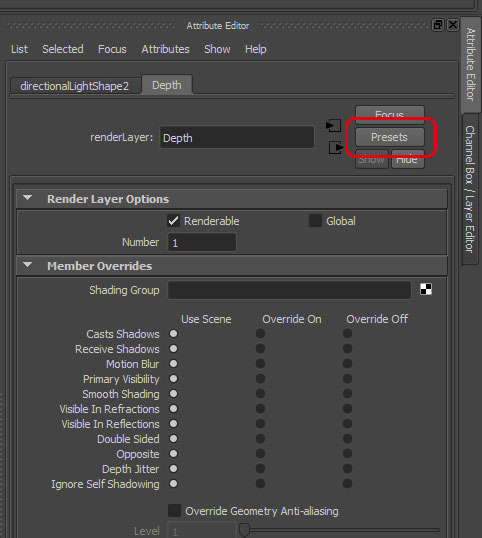 Attribute Editor のPresetsを押し、Luminance Depthを選びます。
Attribute Editor のPresetsを押し、Luminance Depthを選びます。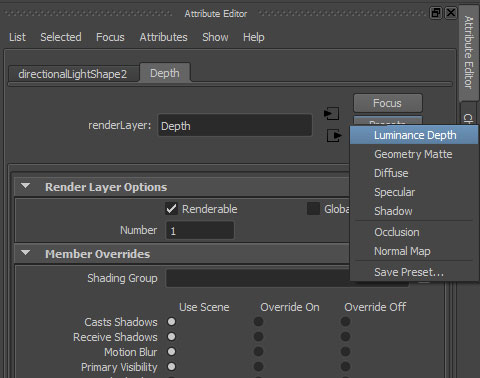 そうすることで、新しいレイヤーのオブジェクトにSurface Shaderが適用されます。赤で囲んだOut Colorの部分をクリックします。
そうすることで、新しいレイヤーのオブジェクトにSurface Shaderが適用されます。赤で囲んだOut Colorの部分をクリックします。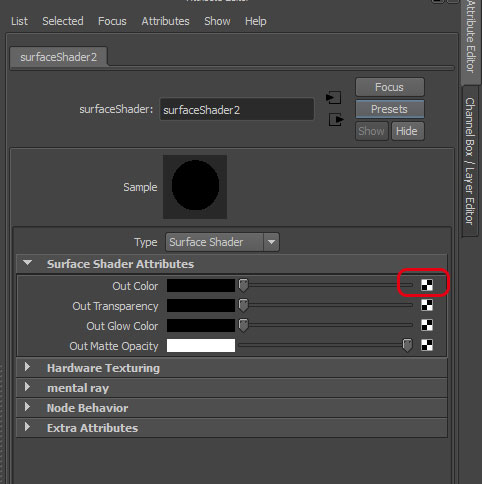 setRangeタブのOld Min とOld Maxをそれぞれ右クリックしてBreak Connectionを選び、関連付けを解除して値を入力できるようにします。
setRangeタブのOld Min とOld Maxをそれぞれ右クリックしてBreak Connectionを選び、関連付けを解除して値を入力できるようにします。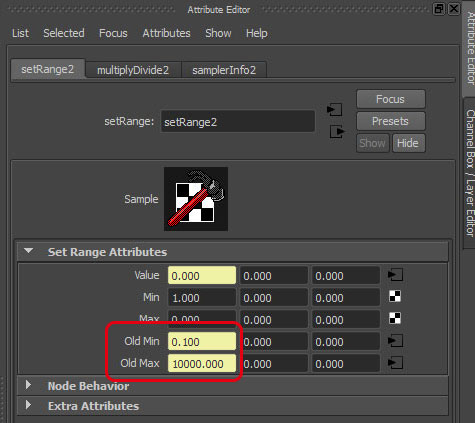
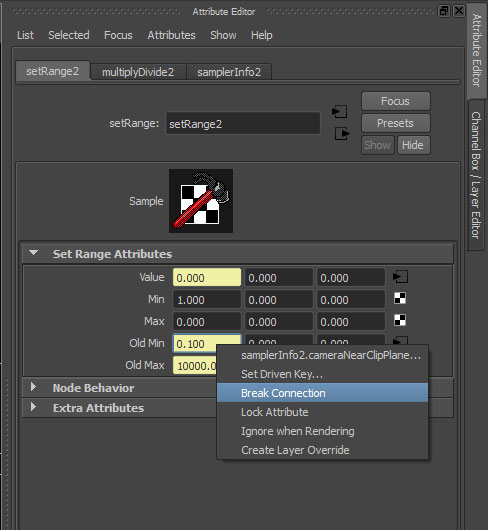
Display からHeads Up Displayを選び、Object Detailsにチェックを入れます。
画面の右上に数字がいくつか出てきます。その中のDistance From Cameraに注目し、オブジェクトをクリックすると、その都度数値がかわるので、シーンの中で最大と最小の値を探します。最小値をOld Minに最大値をOld Maxに入力します。(必ずしも最大最小値でなくても大丈夫です。)
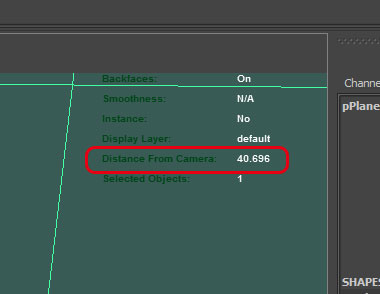
その後レンダリングを各レンダーレイヤーについて行います。
マスターレイヤーのレンダリング画像
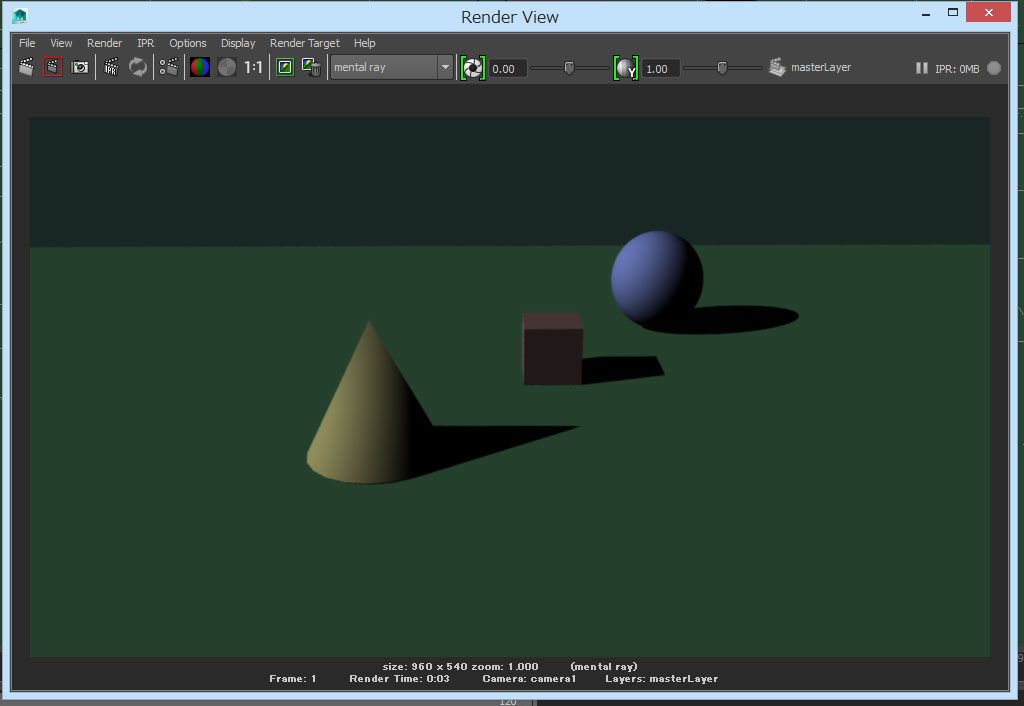 デプスレイヤーのレンダリング画像
デプスレイヤーのレンダリング画像この黒と白が被写界深度の調節に使われます。なるべく色幅が広い方が良いそうです。先ほどのsetRangeタブのOld Min とOld Maxの数値でこの色幅は変わります。DepthでPresetsを押すとレンダラ―(赤い四角で囲んだ部分)がmaya softwareになってしまうので、ここは自分が希望するものになっているかを確認します。(今回はmentalray)
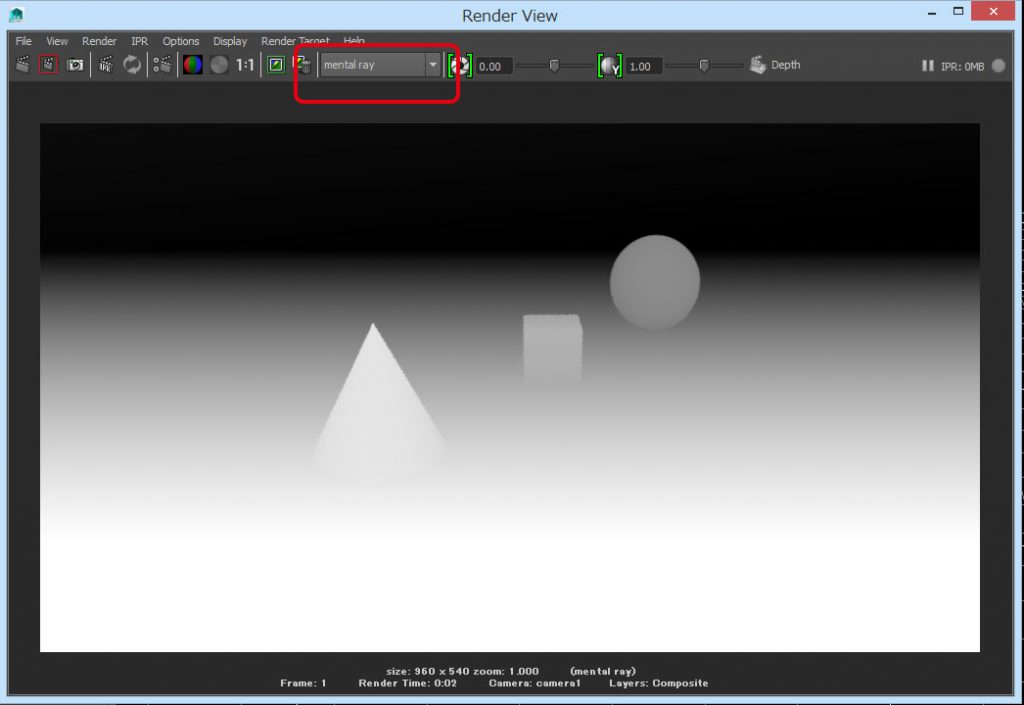
この二つの画像を保存し、アフターエフェクトへ持って行きます。
長くなってきてしまったので【アフターエフェクト】被写界深度を調節しよう。② 調整レイヤーを使いデプスでぼかしを入れる。に続きます。
まとめ
1、モデルを作ったら、レンダーレイヤーをもう一つ作り、その中にオブジェクトを新たに割り当てそこへsurface shader を適用します。2、カメラからの距離をもとに、白と黒の幅を設定します。
3、各レンダーレイヤーをレンダリングします。
被写界深度を加えることで、目立たせたいものを際立たせられますね。
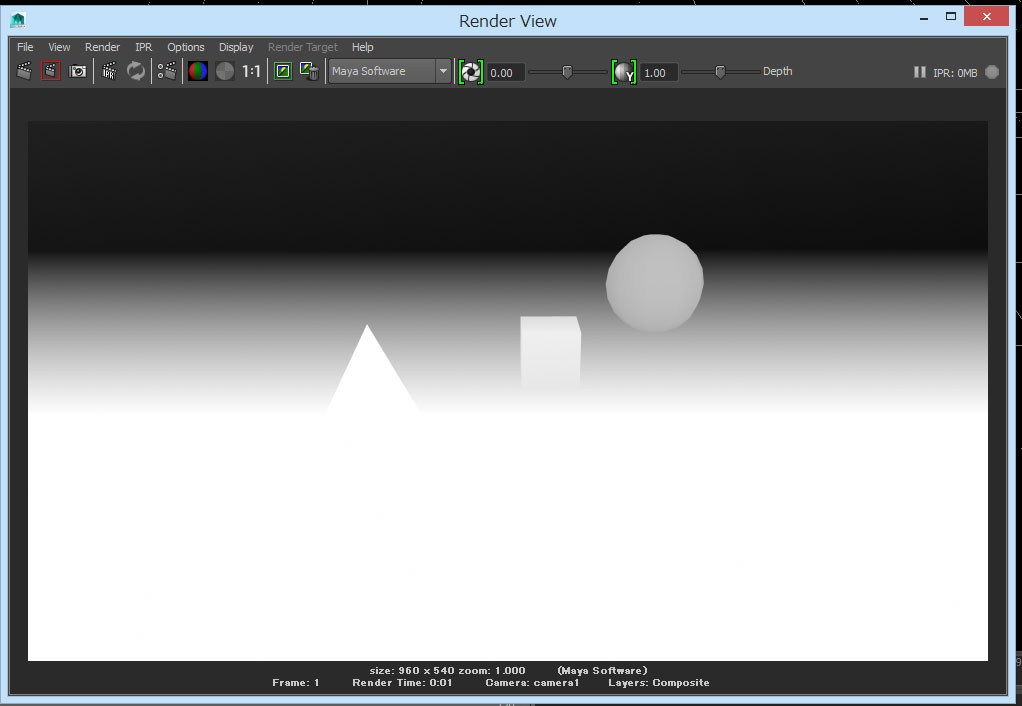
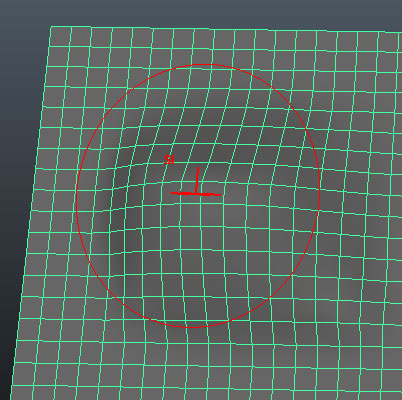
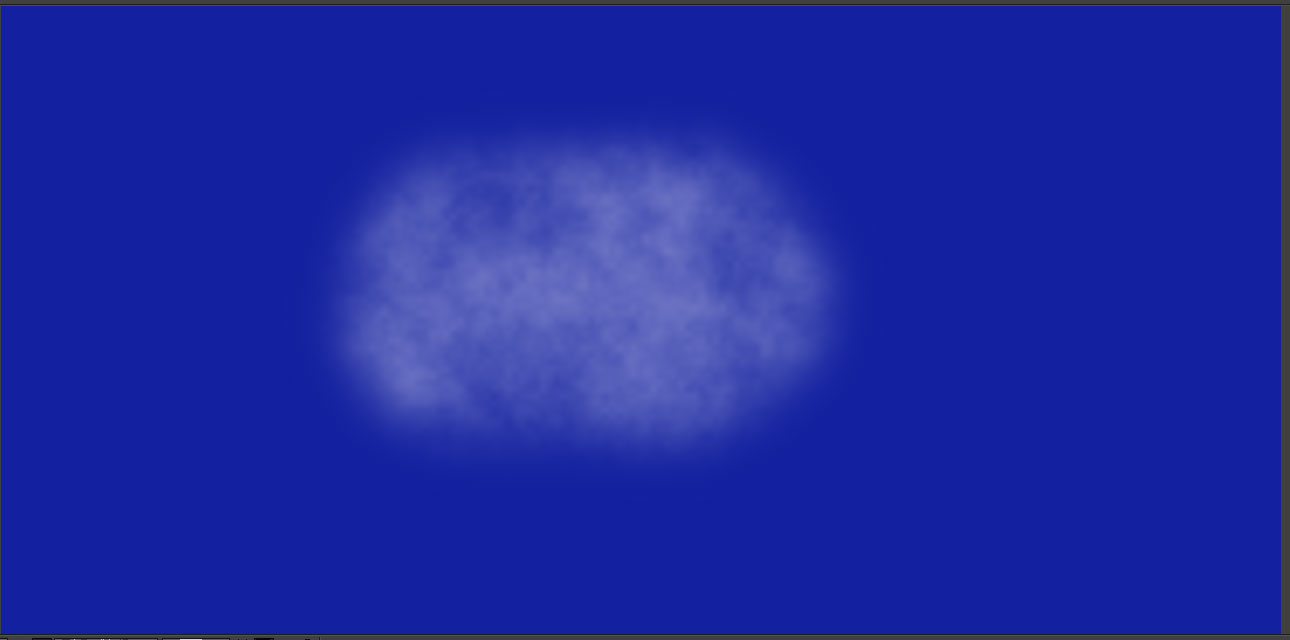
コメント