マスクの切り方について、その切り方や、ぼかし、拡張、透明度変更について書いてみました。
かけたいレイヤーだけにマスクをかける方法について書いています。
マスクレイヤーよりも下層にあるレイヤーすべてにマスクをかけたい場合はこちらに書かせて頂きました。
【After Effects】便利!マスクレイヤーよりも下のレイヤー全てにマスクをかける方法。
ペンツールでマスクを切り抜きます。
アフターエフェクトに、自分で撮ってきた画像を読み込んでみました。葉っぱの画像です。
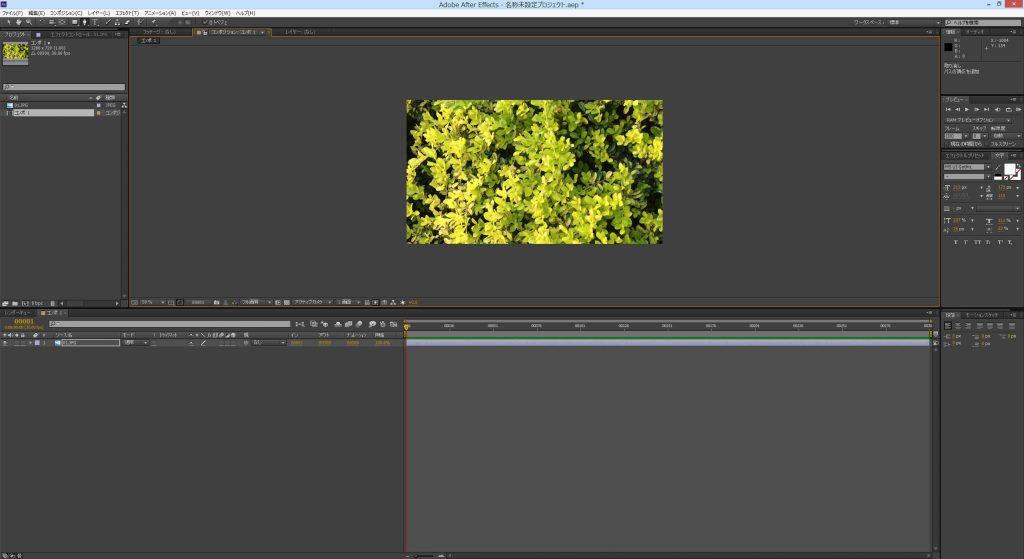
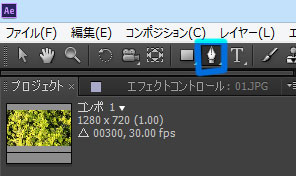
左上の青で囲んだところをクリックし、ペンツールを選択します。
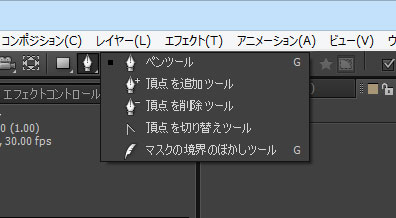
このボタンを長押しした場合、ボタンの右にメニューが出てきますが、一番上のペンツールを選びます。ホットキーは”G”キーです。(Gキーは何度か押すとこのメニューをグルグルとまわります。なのでGキーを複数回押してしまったときは、ちゃんとペンツールになっているかを確認してください。)
ペンツールで画面上の切り抜きたい部分をクリックして線を描いていきます。(クリックした部分は四角いマークで表示されます。)最後にマスクを閉じるときは、最初に打った四角の部分にカーソルをもっていき、点同士の位置があうとカーソルの右下に小さな丸が表示されるので、そこでクリックして閉じます。閉じるとマスクの外が黒くなり、マスクが作成されているのがわかります。
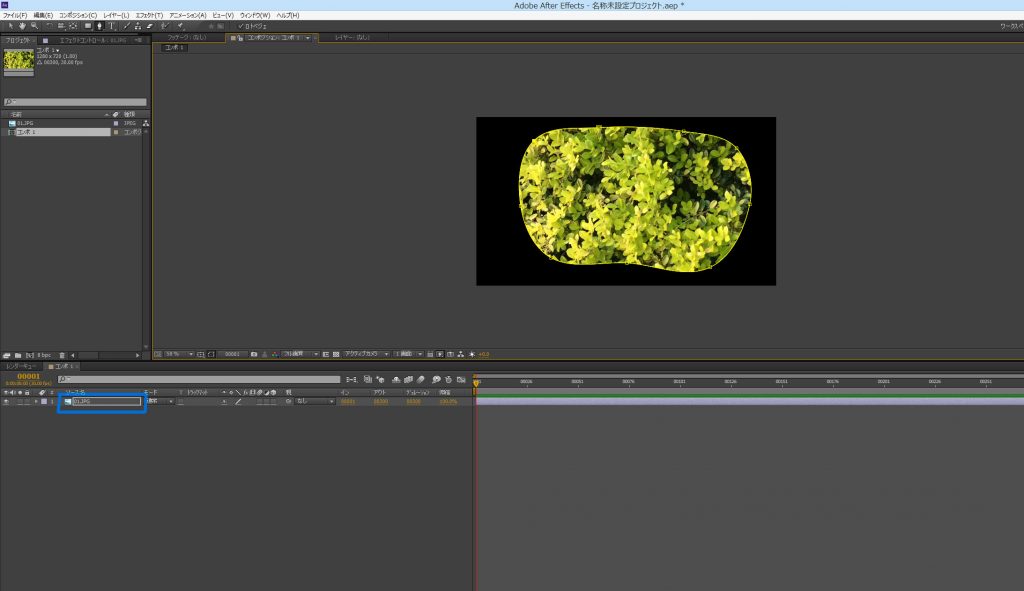
次に青く囲んだ部分、画像の名前が表示されている所を選んで”M”キーを二回押します。そうすると画像にかかったマスクの詳細が出てきます。
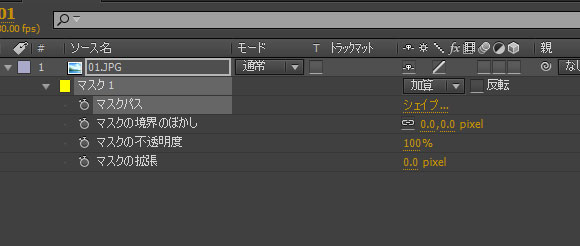
境界のぼかしと、マスクの拡張、不透明度について。
よく使われるのはマスクの境界のぼかしと、マスクの拡張になります。
マスクのぼかしは、その数値を変更することで、マスク境界のぼかしを調節できます。左の数値がXで、右の数値がYになります。数値の左に八の字を横にしたようなマークがでていますが、これが表示されていると、XとYの数値は連動して同じだけ動きます。このマークをクリックするとマークの表示が消えます。するとXとYはバラバラに動かすことが出来ます。
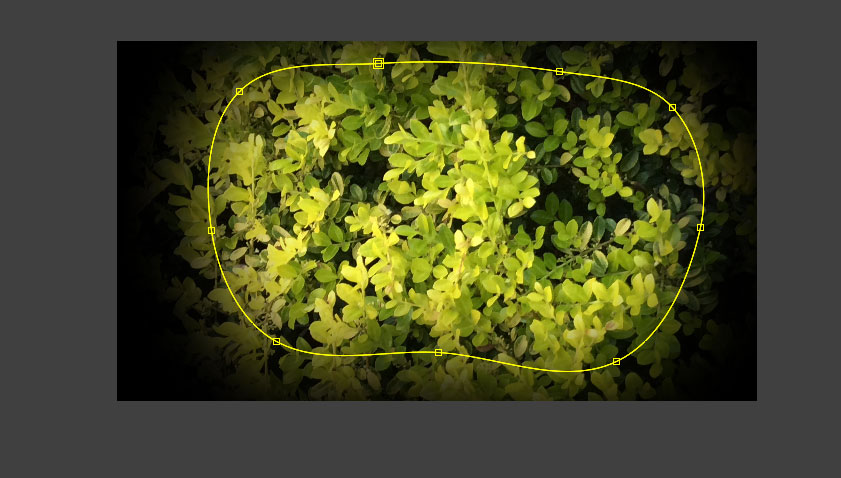
マスクの拡張は数値をいれるとマスク範囲が拡張したり縮小したりします。プラスの数値で境界より外側に、マイナスの数値で境界より内側に範囲を動かすことが出来ます。

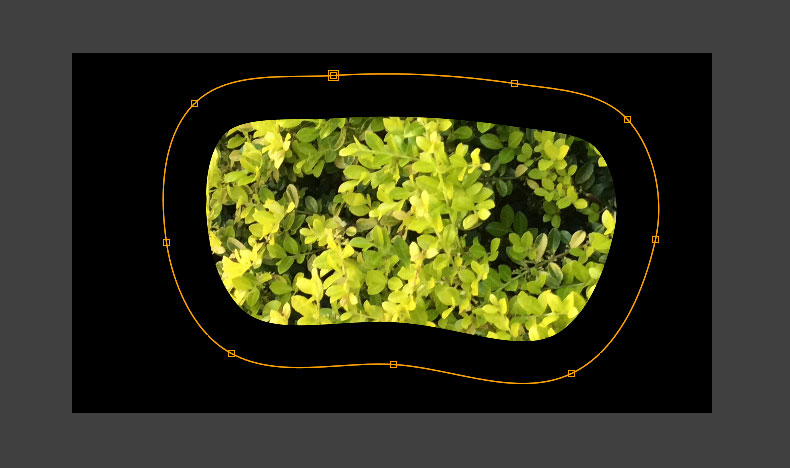
マスクの不透明度については、マスクで切り抜いた部分の透明度を調整することができます。
たとえば、下図ですと、ピンク色の平面がマスクで切り抜かれている状態です。マスクの不透明度は100%です。
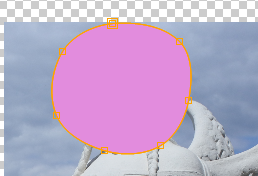
マスクの不透明度を下げると、透明度が切り抜いた部分がその数値に合わせて変わります。
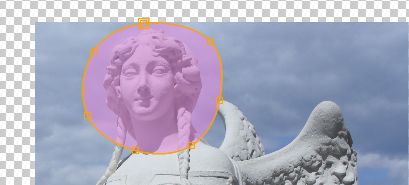
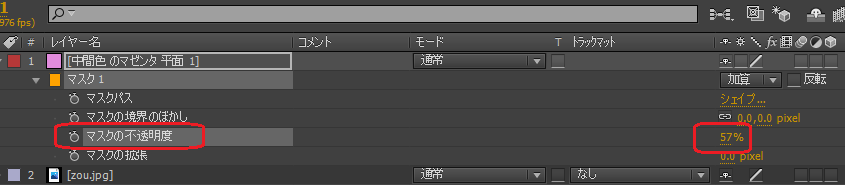
~ショートカットキーについて。~ペンツールを用いてマスクの切り抜きを行います。(ホットキーはGキーです。)タイムラインパネルで画像を選んでからMキーを二回押すとメニューを表示でき、マスクの調整ができます。
マスクレイヤーよりも下層にあるレイヤーすべてにマスクをかけたい場合はこちらに書かせて頂きました。
【After Effects】便利!マスクレイヤーよりも下のレイヤー全てにマスクをかける方法。
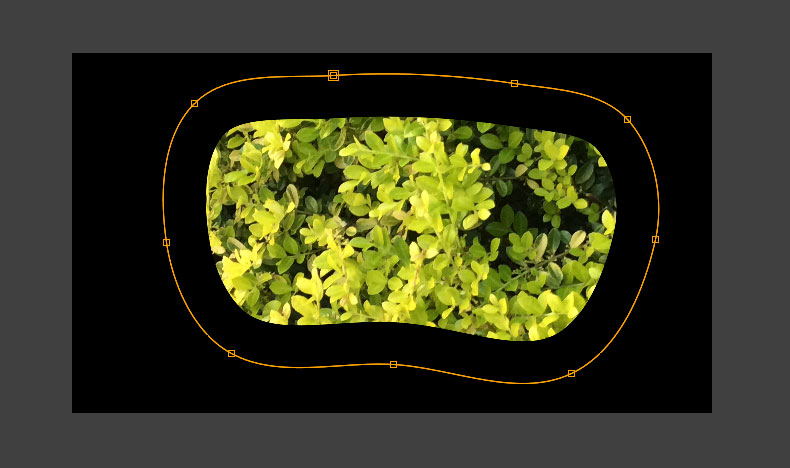
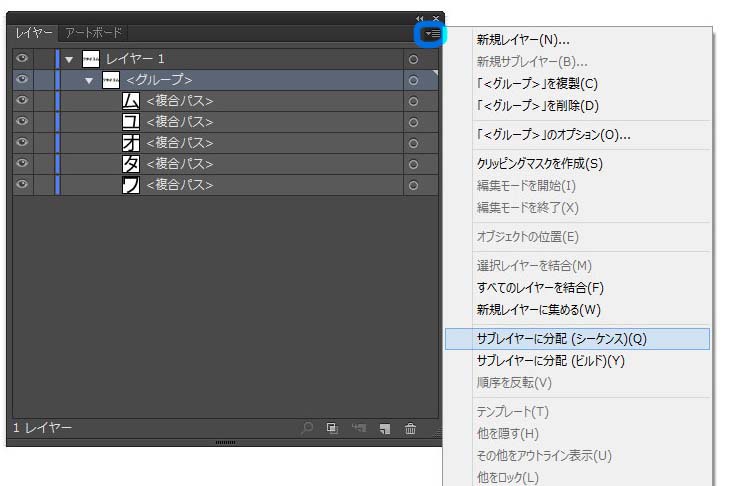
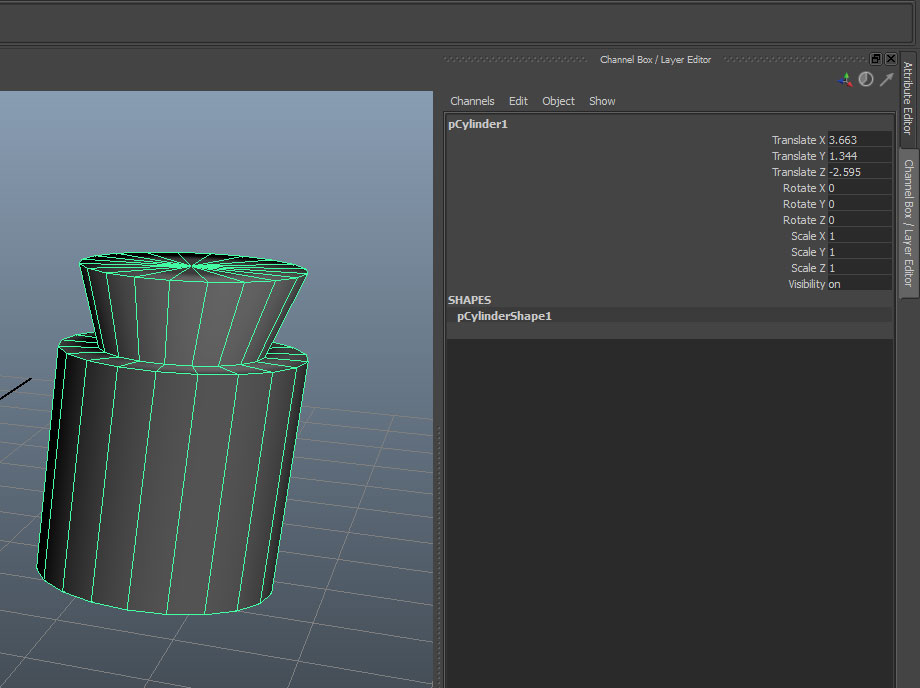
コメント