スポットライトは大変便利なツールです。テクスチャー画像をポリペイントとして転写、またはテクスチャー画像をもとにしてオブジェクトにスカルプトをすることが出来ます。
この記事の続きです。spotlightの基本操作についてはこちらに書きましたので、操作自体についてはこちらをご覧いただければと思います。
画像をポリペイントとして転写する
Polypaint→Coloriseをオンにします。
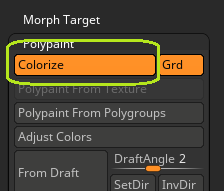
ポリペイントがきれいに反映される頂点数があるか試し書きなどで確認し、足りなければGeometry→Divideで分割数を増やします。
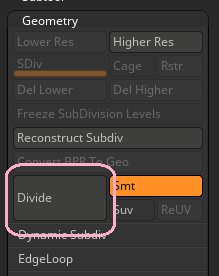
RGBIntensityを100にします。
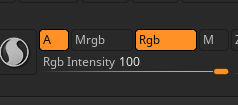
オブジェクトにテクスチャーマップが貼られていないか確認します。(スポットライトではテクスチャに直接ポリペイントできないため)テクスチャを選びます。テクスチャパレットにテクスチャを追加します。
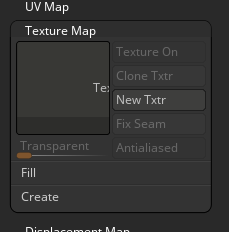
テクスチャーを選んだら(赤の部分に表示されます)、Turn On Spotlight(緑)Add To Spotlight(青)次にを押して、テクスチャーをスポットライトに適用します。
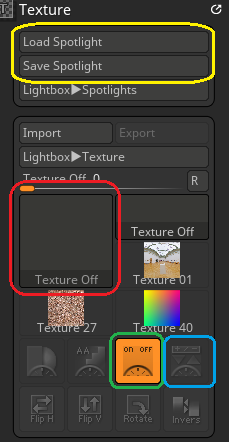
ウィジェットでテクスチャーを調整します。
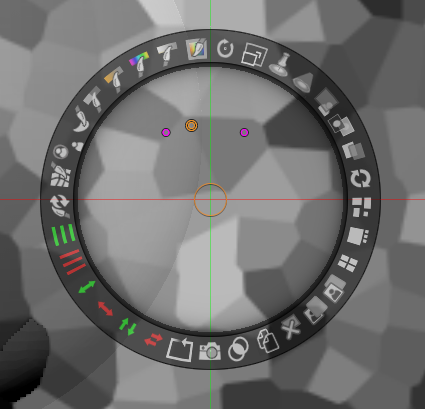
テクスチャーをポリペイントします。Zキーを押すとペイントモードに入りウイジェットが消えます。再度Zを押すとウイジェットが表示されます。
ブラシサイズを調整してペイントします。Sキーを押してDrawSizeを表示するか、トップシェルフのDrawSizeでブラシサイズが調整できます。
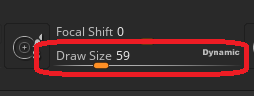
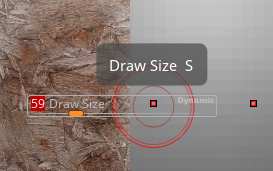
ポリペイントをオブジェクトに転写します。(シンメトリで転写してみました。)
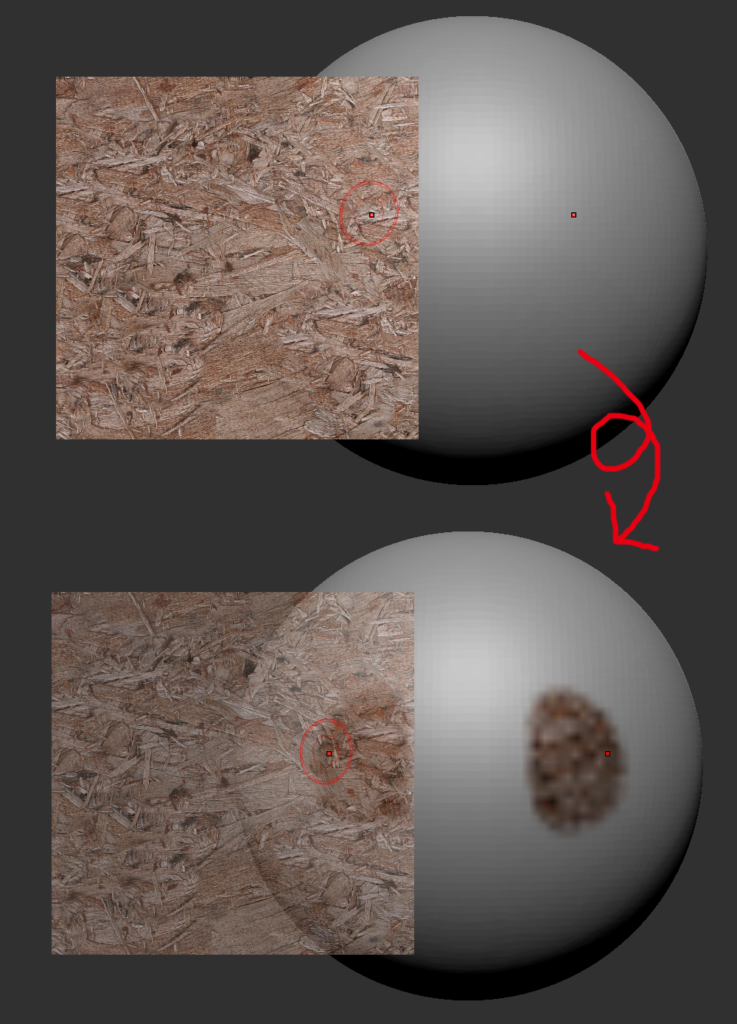
スポットライトを解除します。(Turn On Spotlightを押すか、Shift+Zを押すと解除されます。)
スポットライトをスカルプトに利用する
テクスチャパレットにテクスチャを追加します。テクスチャーを選んだら(赤の部分に表示されます)、Turn On Spotlight(緑)Add To Spotlight(青)次にを押して、テクスチャーをスポットライトに適用します。カラー画像の場合、Spotlight Widgetでテクスチャーの彩度を下げて白黒画像にします。
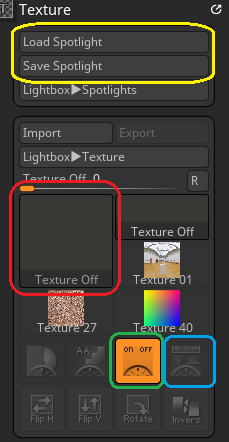
RGBをオフ、Zaddをオンにしてスカルプトできるようにします。
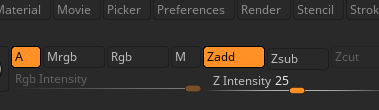
画像の位置など調整して、Zボタンをおしてペイントモードに入ります。(Zキーを押すとペイントモードに入りウイジェットが消えます。再度Zを押すとウイジェットが表示されます。)
ブラシサイズ、強度を変更します。Z Intensityで強度を、Drawsizeでブラシサイズを変更できます。

先ほどのポリペイントを適用したスフィアにスカルプトを適用してみました。
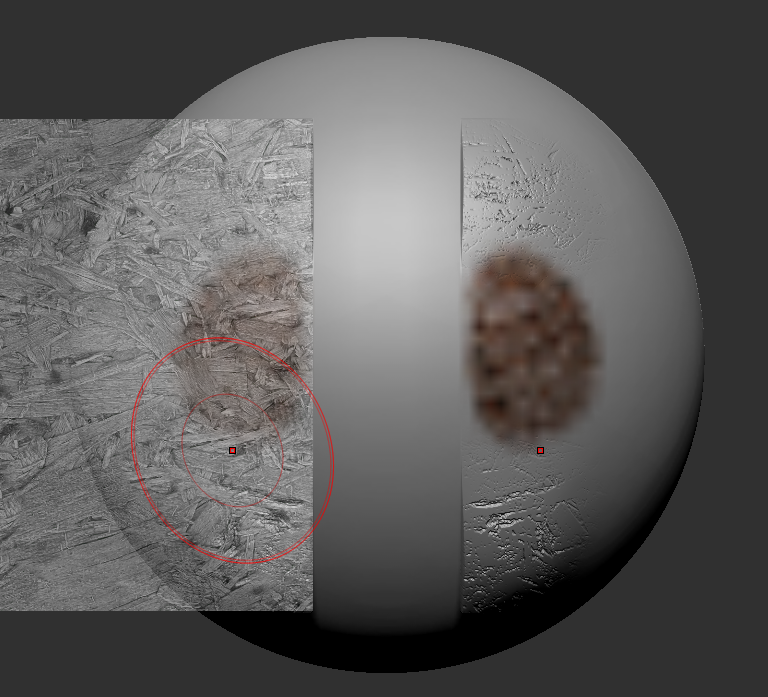
スポットライトを解除します。(Turn On Spotlightを押すか、Shift+Zを押すと解除されます。)
非常に便利で、使用頻度も高いツールなので、早く使いこなせるようになりたいところです。


コメント