【Photoshop】変幻自在!画像を色調補正しよう。③レンズフィルター、シャドウ・ハイライト、HDRトーン、ポスタリゼーション
【Photoshop】変幻自在!画像を色調補正しよう。①明るさ・コントラスト、レベル補正、トーンカーブ
【Photoshop】変幻自在!画像を色調補正しよう。②露光量、自然な彩度、色相・彩度、カラーバランス、白黒
上記二記事にもにも書かせて頂いたのですが、
色調補正は画像に直接加えてしまうと、あとでやり直しがきかなくなるので、あらたなレイヤーをつくり、そこへ補正をかけることをお勧めします。
メニューバーのイメージ→色調補正からもかけられますが画像にかかってしまったりします。「レイヤー、チャンネル、パスのタブ」下のオレンジで囲んだ円形のボタンか、
色調補正タブの水色のボタンを押すと新しく各色調補正用のレイヤーが作られます。また、元の画像と補正後の画像も載せました。
レンズフィルター
カメラのレンズのフィルタと同じ効果を出せます。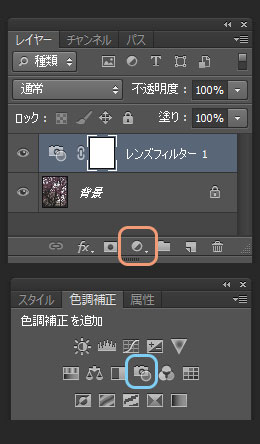
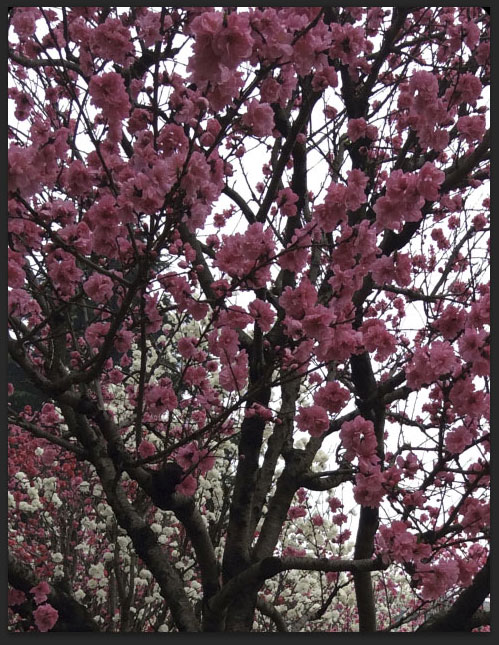 フィルターにチェックを入れ、バイオレットのフィルターをかけてみました。
フィルターにチェックを入れ、バイオレットのフィルターをかけてみました。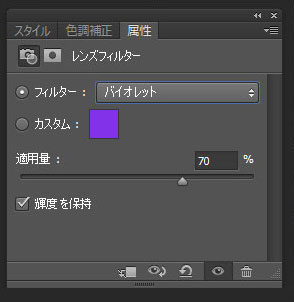
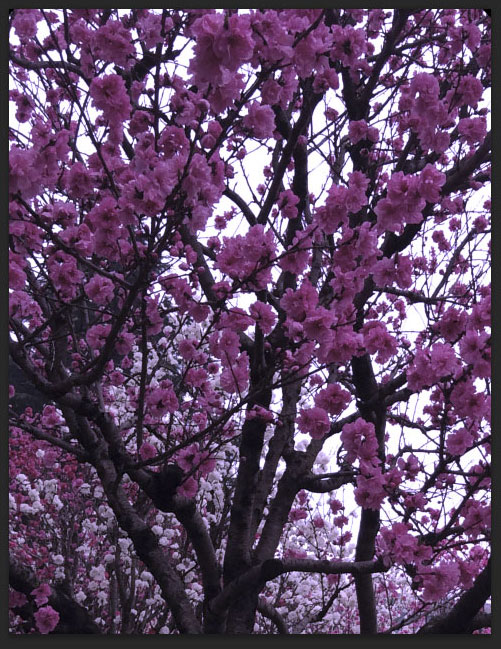
シャドウ・ハイライト
単に明暗をつけるのではなく、画像の暗部が強すぎる時に補正として使用します。(暗部が強すぎる現象をつぶれというそうです。)こちらはメニューバーのイメージ→色調補正→シャドウ・ハイライトを選びます。
 選ぶだけで、自動的に調整された画像がでます。各数値を自分で調整もできます。
選ぶだけで、自動的に調整された画像がでます。各数値を自分で調整もできます。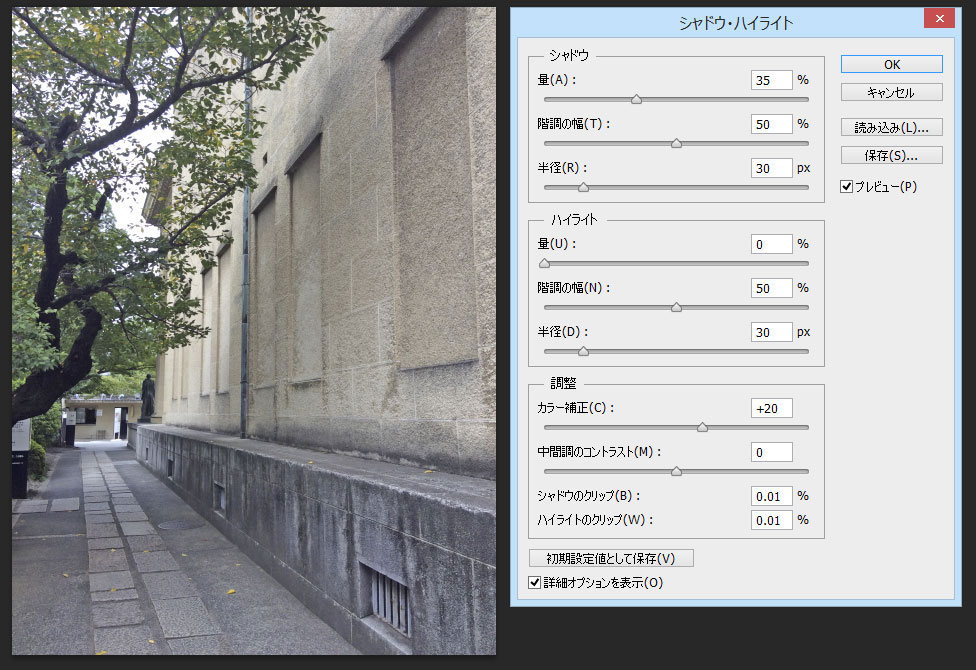
HDRトーン
HDR画像は通常の画像では記録できない明暗の情報がありますが、HDRトーンはモニターの明暗の範囲よりももっと広い範囲での明暗をもった画像に変更してくれます。こちらもメニューバーのイメージ→色調補正→HDRトーンで選べます。こちらも選ぶだけで、自動的に調整された画像が出ます。また数値を自分で調整もできます。
この補正を行うと、ドキュメントが統合ざれます。
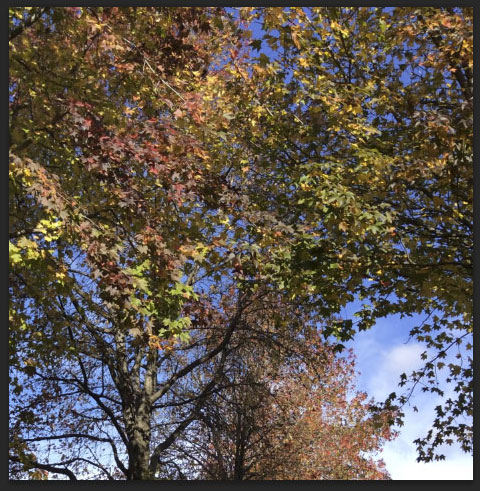
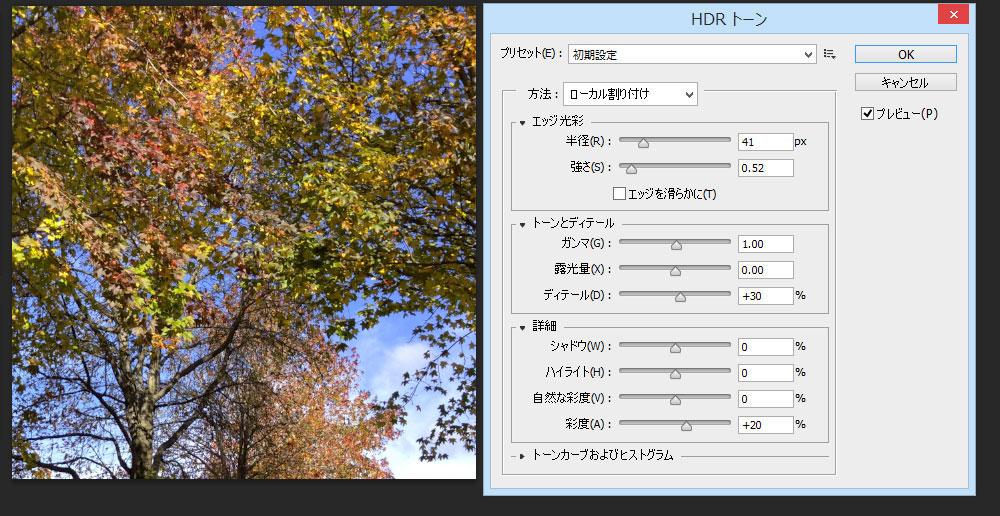
ポスタリゼーション
画像の色調を減らして、絵具でペイントしたような効果をつけてくれます。あまり使わないのかなと個人的には思いますが、面白いので載せてみました。
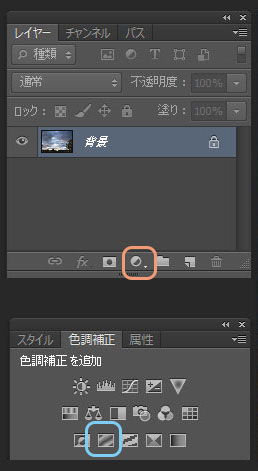 元の画像です。
元の画像です。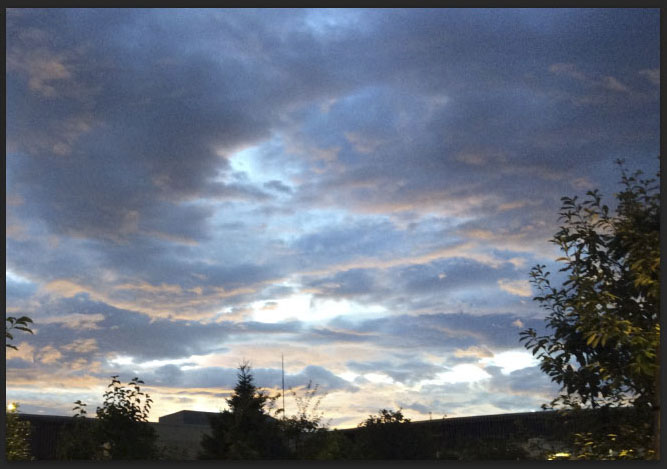 ポスタリゼーションをかけてみました。
ポスタリゼーションをかけてみました。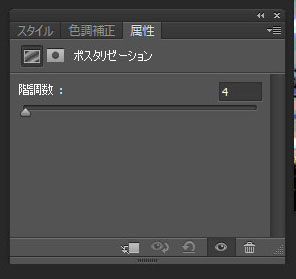
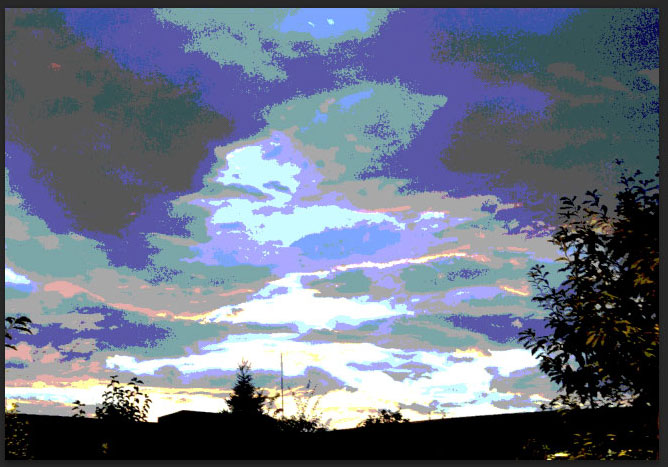
少し階調をあげてみました。
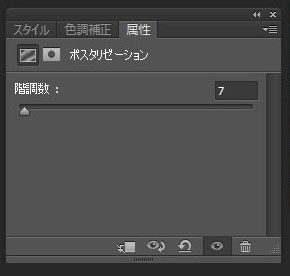
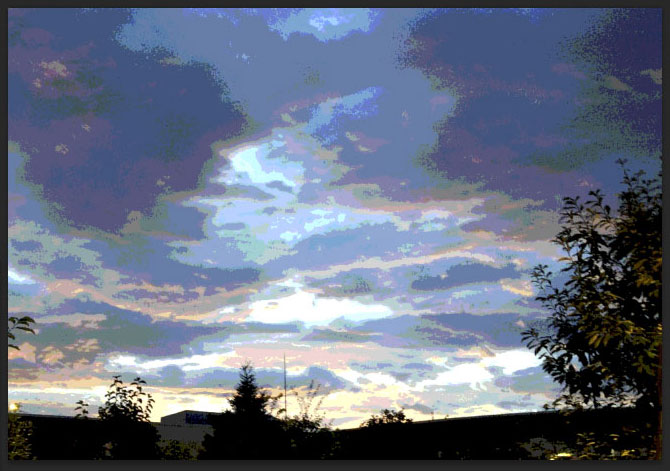
まとめ
レンズフィルター・・・カメラのフィルターの効果を出せます。シャドウ・ハイライト・・・暗い部分が強すぎる時の補正として使用。
HDRトーン・・・モニターの明暗よりも広い範囲での明暗の情報を持った画像にできます。
ポスタリゼーション・・・画像の色調を減らし、まるでペイントしたかのような画像にできます。
いろんな補正があるので、画像加工の幅を広げられますね!
上にも書きましたが、他の色調補正の記事です。
【Photoshop】変幻自在!画像を色調補正しよう。①明るさ・コントラスト、レベル補正、トーンカーブ
【Photoshop】変幻自在!画像を色調補正しよう。②露光量、自然な彩度、色相・彩度、カラーバランス、白黒
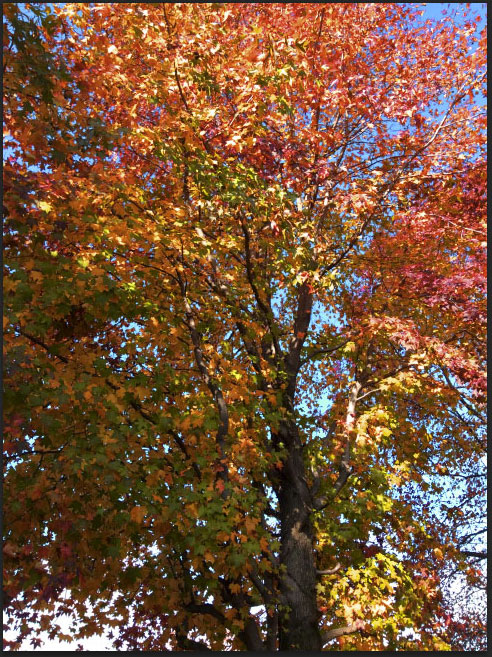
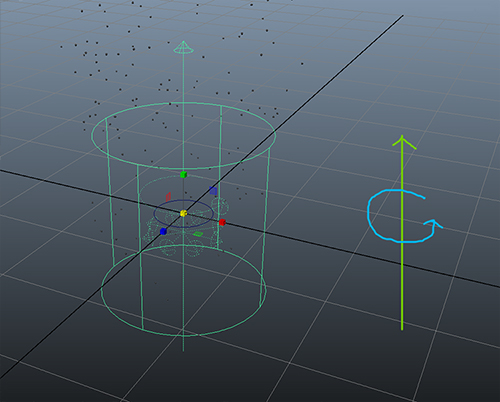
コメント