半径調整ツールは、非常に強力なツールです。忘れないように書き留めておこうと思います。(使用バージョンCS6)

こちらの写真を使います。すでに大まかにクイック選択ツールでコアラの選択をしています。
境界線を調整ツールを選びます。境界線を調整ツールについては下記をご覧いただけましたらと思います。
【Photoshop】画像合成のポイント!選択に不可欠な便利ツール、境界線を調整について。(境界線を調整①
【Photoshop】画像合成のポイント!選択に不可欠な便利ツール、境界線を調整について。(境界線を調整②)
背景を黒にします。
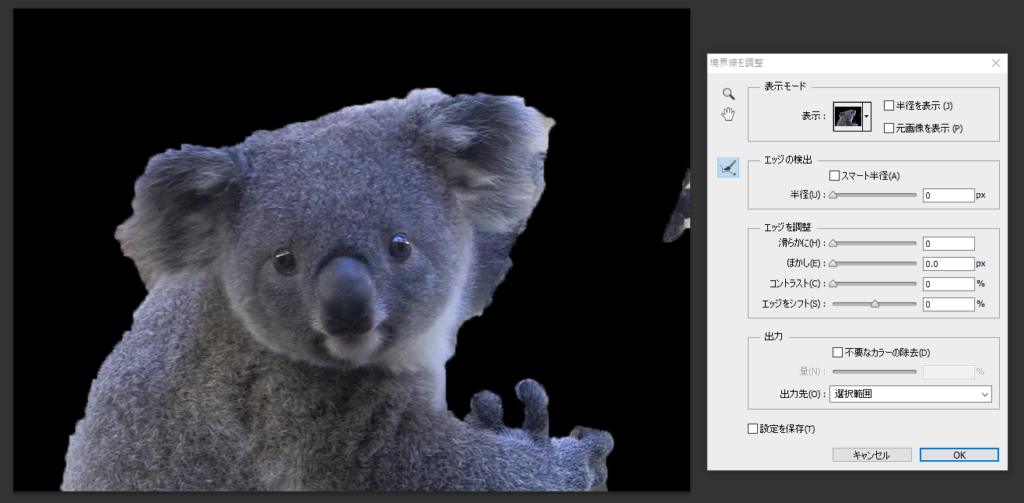
荒い感じなので、半径を10pxにしました。だいぶ改善されました。
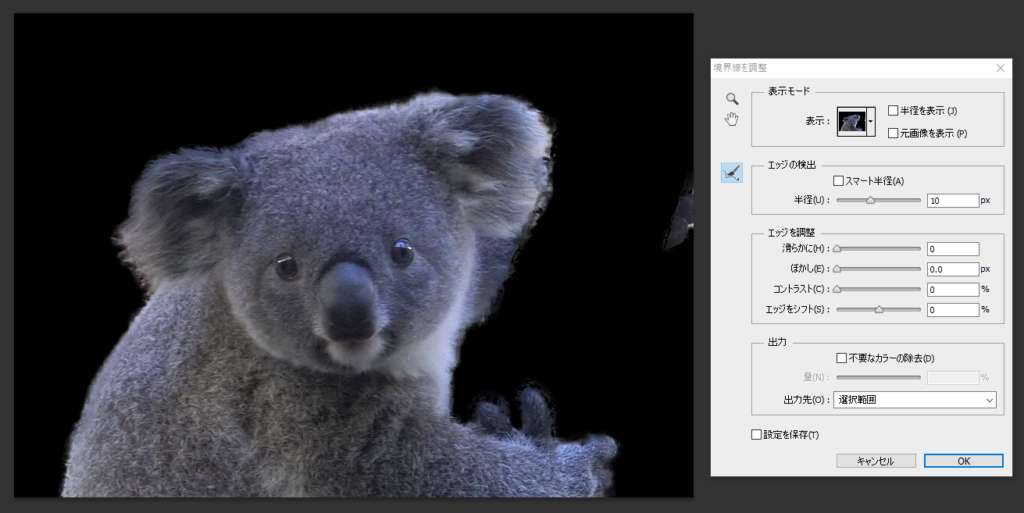
半径調整ツール(赤で囲んだブラシ)でコアラの境界をなぞると、毛を抽出してくれます。この画像だとちょっとわかりづらいかもしれないですが、耳の周辺上半分などは変わっていると思います。これはかみの毛の抽出に有効なツールだと思います。
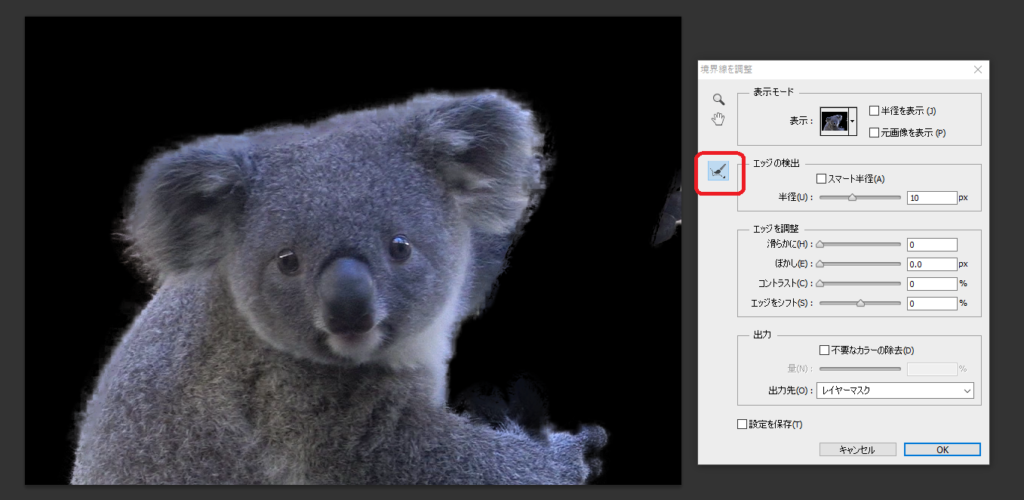
半径調整ツール使用中にKキーを押すと、白黒表示になるので、選択範囲が分かりやすくなります。その状態で半径調整ツールでなぞったり、Altキーを押しながらなぞると、塗りすぎてしまった部分を白くして戻すことができます。
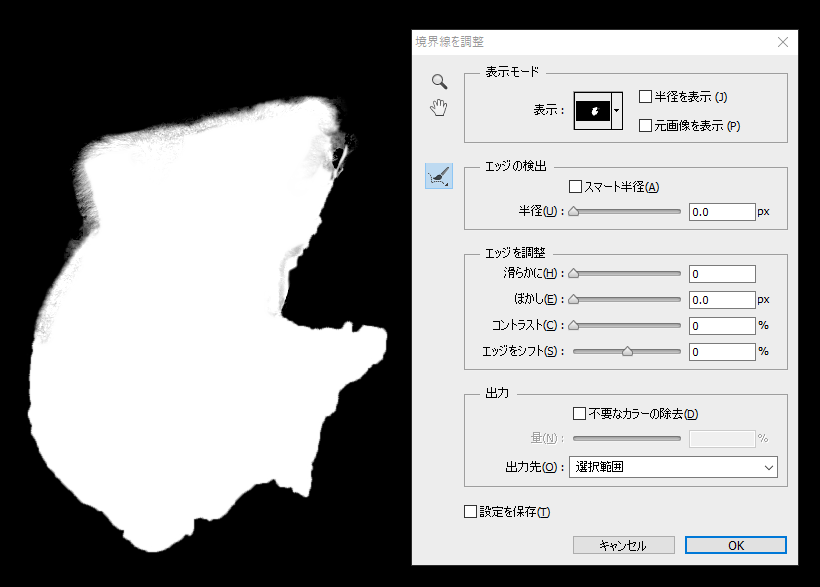
出力でレイヤーマスクを選んで、OKを押すと、画像に選択範囲のマスクがかかりました。
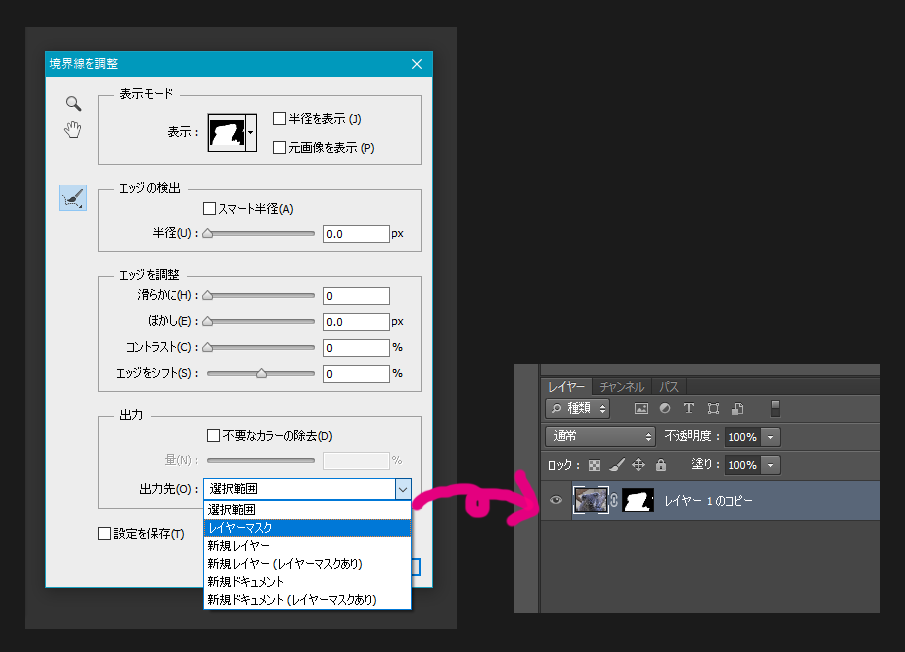
レイヤーマスク適用後に修正したい場合は、レイヤーマスクをブラシで修正します。まずレイヤーのマスクの白黒画像部分をAltを押しながらクリックすると、白黒のマスク画像が表示されます。
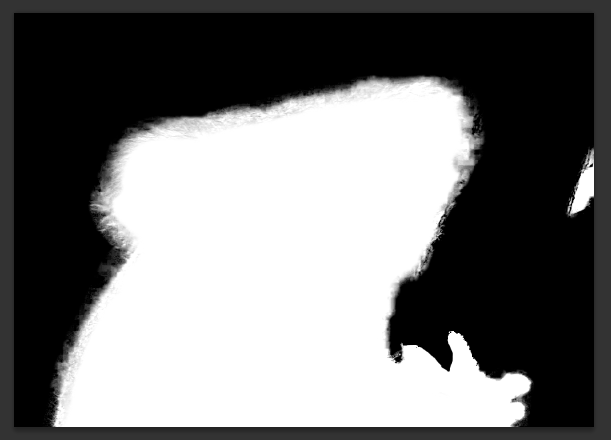
白と黒のブラシでこのマスクの画像、手の部分をを修正しました。(画像にかかっているレイヤーマスクを直接表示させてブラシで調節したところ、なぜかうまくできない箇所がありました。なぜ原因はよくわかりません。何かご存じの方がいらっしゃいましたら教えて頂けましたら幸いです。結局そこはまた別のレイヤーで白黒で修正し、複製したマスク画像とレイヤー結合させて画像調整した後に、画像のレイヤーマスク部分にペーストしました。)
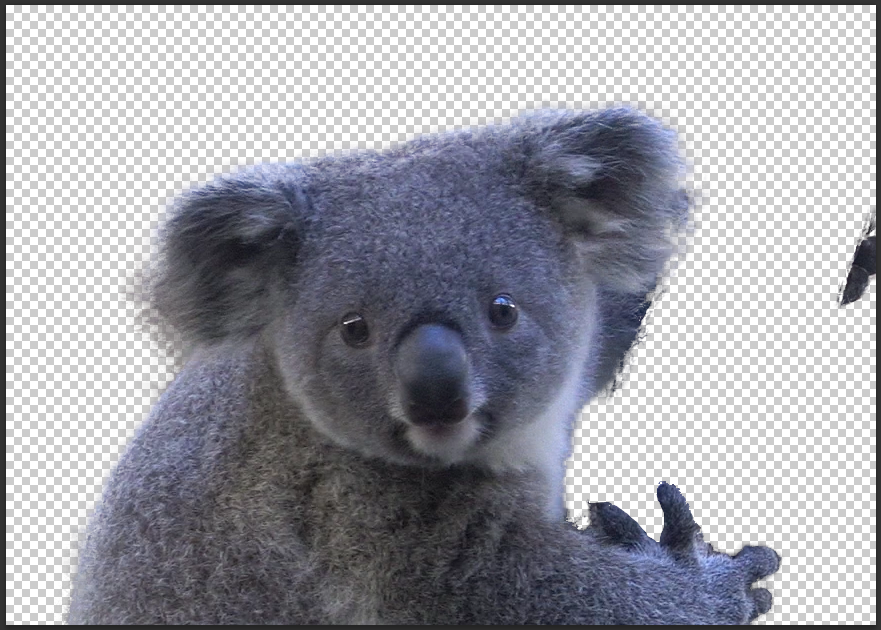
この様な感じで、境界線を調整ツールと半径調整ツールを用いると、選択範囲だけで選ぶよりも毛の抽出が格段に良くなるのがわかります。正直な所、マスクをまだ修正した方が良いとは思いますが、今回はツールの紹介ということで、すみません。ご容赦ください。(汗)
選択範囲の取り方は合成が上手くいくかに大きく影響するそうで、この辺のスキルアップにも頑張りたいところです。
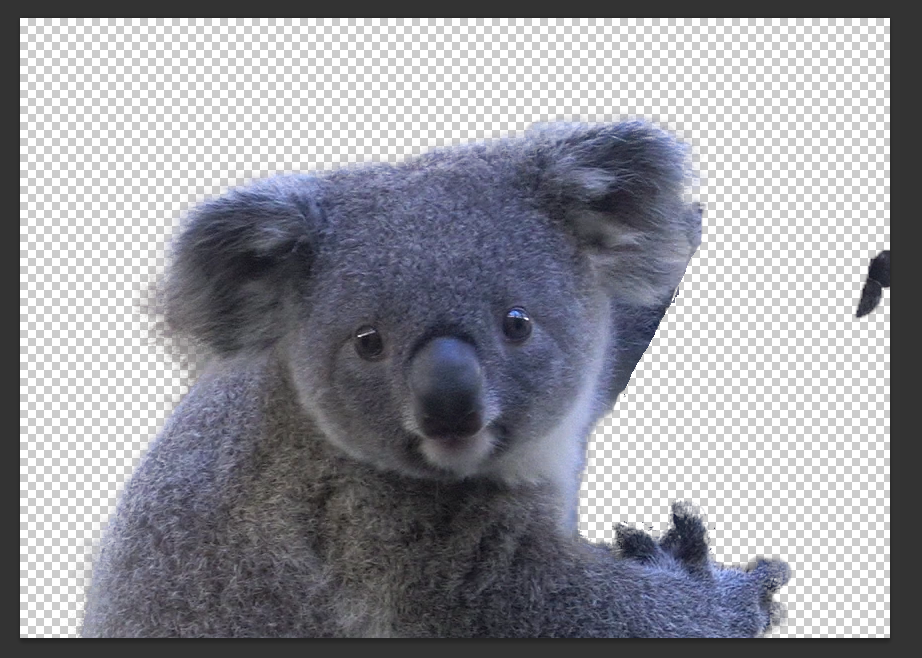


コメント