【Photoshop】変幻自在!画像を色調補正しよう。①明るさ・コントラスト、レベル補正、トーンカーブ
色調補正は下記二記事でも書かせて頂きましたが、【Photoshop】変幻自在!画像を色調補正しよう。②露光量、自然な彩度、色相・彩度、カラーバランス、白黒
【Photoshop】変幻自在!画像を色調補正しよう。③レンズフィルター、シャドウ・ハイライト、HDRトーン、ポスタリゼーション
いろんな種類があり、覚えるとそれだけ加工の幅が広がりますね!
①では明るさ・コントラストや使用頻度の高い、レベル補正とトーンカーブについて書きました。
こちらの空の画像を加工してみようと思います。
色調補正の選び方
 ①レイヤータブの下の方に白と黒で半分ずつ塗られた丸のマークがありますが、これを押すと色調補正のリストが出てきます。(レイヤータブが非表示の場合はウィンドウ→レイヤーを選ぶと表示されます。)
①レイヤータブの下の方に白と黒で半分ずつ塗られた丸のマークがありますが、これを押すと色調補正のリストが出てきます。(レイヤータブが非表示の場合はウィンドウ→レイヤーを選ぶと表示されます。)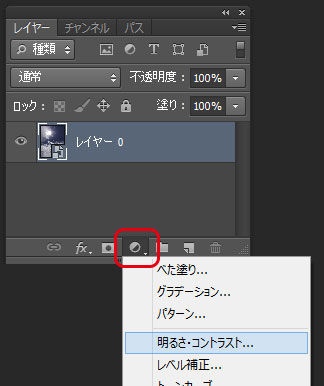 ②色調補正タブからも選ぶことができます。(非表示の場合はウインドウ→色調補正を選ぶか、レイヤータブのリストから何らかの色調補正を選ぶと表示される属性タブとともにこのタブが表示されています。)赤で囲んだのが明るさ・コントラストオレンジで囲んだのがレベル補正、青で囲んだのがトーンカーブのボタンです。他にもいろんなボタンがありますね。。
②色調補正タブからも選ぶことができます。(非表示の場合はウインドウ→色調補正を選ぶか、レイヤータブのリストから何らかの色調補正を選ぶと表示される属性タブとともにこのタブが表示されています。)赤で囲んだのが明るさ・コントラストオレンジで囲んだのがレベル補正、青で囲んだのがトーンカーブのボタンです。他にもいろんなボタンがありますね。。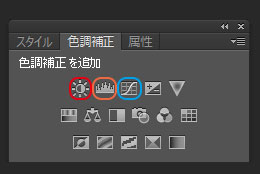 イメージ→色調補正→それぞれの色調補正メニューがでてくるのでこちらからも選べますが、この選び方だと、そのときに選んでいるレイヤーにその色調補正がかかることになるので、おすすめしません。
イメージ→色調補正→それぞれの色調補正メニューがでてくるのでこちらからも選べますが、この選び方だと、そのときに選んでいるレイヤーにその色調補正がかかることになるので、おすすめしません。①、②の方法だと、新たにその色調補正用にレイヤーが作られるので、そのレイヤーを非表示にすればそこにかけた色調補正の効果を一時的に消すことができますし、あとあと調整も楽になります。
明るさ・コントラスト
 明るさ・コントラスト用のレイヤーをつくり、それが選択されている状態です。
明るさ・コントラスト用のレイヤーをつくり、それが選択されている状態です。明るさのつまみは向かって右に行くと明るさが増し、左に行くと暗くなります。コントラストのつまみは右にいくとコントラストが強くなり、左にいくと弱くなります。ボックスへの数値入力でも調整できます。明るさ・コントラストの関係は明るさが増すとコントラストが弱くなります。
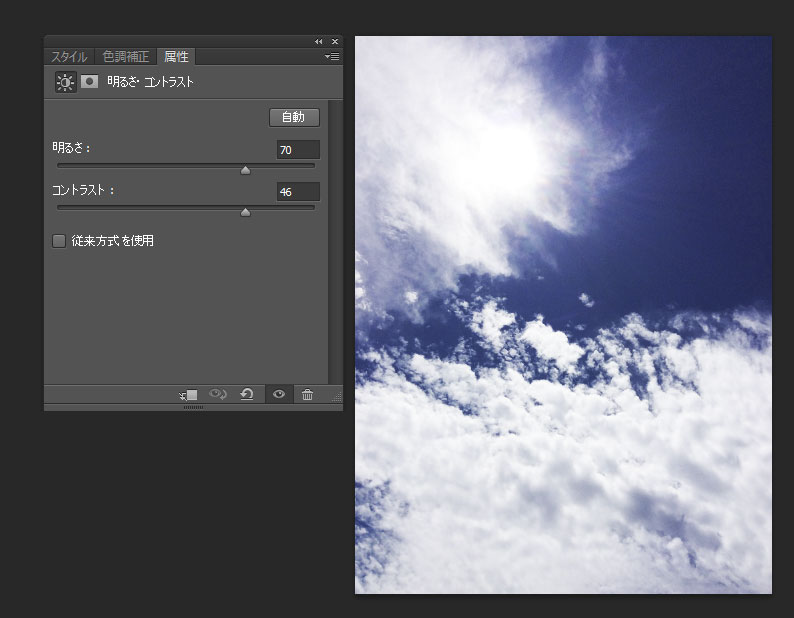
レベル補正
画像を自然な感じに明るくしたり、暗くしたりできます。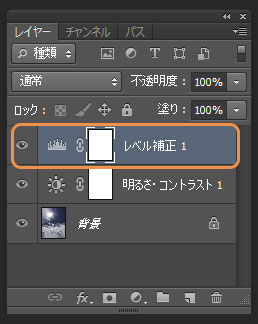 レベル補正を選ぶと属性にヒストグラムが表示されます。
レベル補正を選ぶと属性にヒストグラムが表示されます。画像のすべてのピクセルを暗い色から明るい色へ変化する255階調にわけて、階調ごとにどのくらいのピクセルがあるか表したものです。
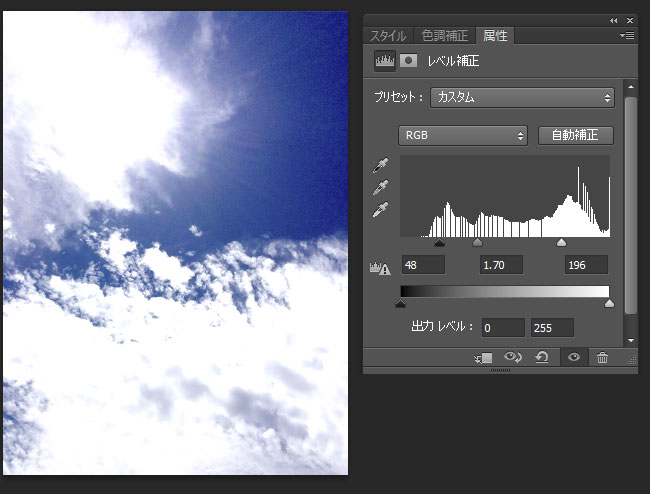 調整は矢印のさしているツマミや、その下の青で囲んだボックスへの数値入力で行います。
調整は矢印のさしているツマミや、その下の青で囲んだボックスへの数値入力で行います。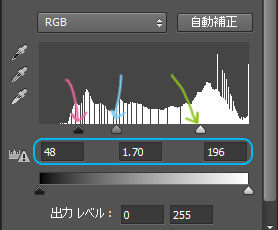 黒いつまみ(シャドウ)
黒いつまみ(シャドウ)暗い部分を調整します。
たとえば右方向にドラッグすると、画像全体のトーンを保持しつつ画像全体が暗くなります。たとえば黒の下にある数値入力ぼっくすに60と入力したとすると、黒のポイントが60になります。60より左にあるピクセルが暗くなるので数値が大きいほど暗くなるということになります。
白いツマミ(ハイライト)
明るい部分の調整ができます。
白いつまみを左方向にドラッグすると画像のトーンを保ちながら全体が明るくなります。白の下の数値入力ボックスに200と入力した場合200より右にある、ピクセルが白くなります。
グレーのつまみ(中間調)
白と黒のつまみを動かすと、自動的にその真ん中に配置されるように移動し、そこか1となります。このツマミを左がわに動かして1より大きくすると、画像が明るくなり、右に動かして1より小さくすると画像が暗くなります。
またRGBとか表示されている部分をクリックすると、図のように色のチャンネルが選べます。ここを選ぶと各色調の調整もできます。(たとえばレッドを選んでつまみを動かして赤を強くしたり弱くしたり等できます。)
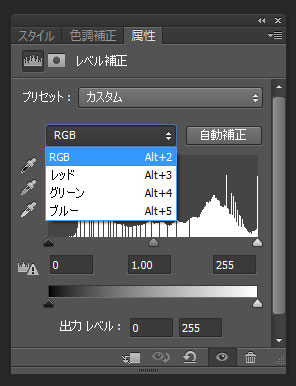
トーンカーブ
明るさやコントラスト、色のバランスを調整できます。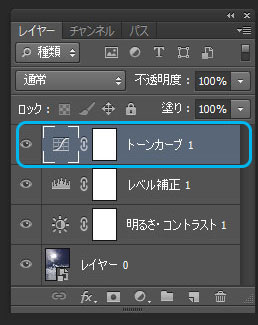 トーンカーブは画像の色情報をそれぞれ255階調をもつ現在の画像の値(横軸)と変更後の画像の値(縦軸)のマトリクスによって、カーブ形状を変えて調整します。斜め45度のラインが引かれているときは、変更前と変更後に差がないことを示しています。このラインから上側の部分は明るく、下側の部分は暗くなります。
トーンカーブは画像の色情報をそれぞれ255階調をもつ現在の画像の値(横軸)と変更後の画像の値(縦軸)のマトリクスによって、カーブ形状を変えて調整します。斜め45度のラインが引かれているときは、変更前と変更後に差がないことを示しています。このラインから上側の部分は明るく、下側の部分は暗くなります。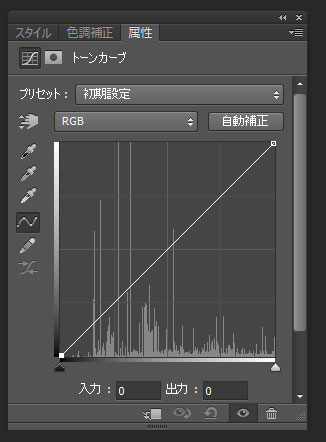 直接ラインを触って移動させたりします。クリックすると四角の点があらわれ、それをドラッグします。そのままドラッグでも新しい点が作成されて移動できます。点は黒塗りが選択状態のものです。
直接ラインを触って移動させたりします。クリックすると四角の点があらわれ、それをドラッグします。そのままドラッグでも新しい点が作成されて移動できます。点は黒塗りが選択状態のものです。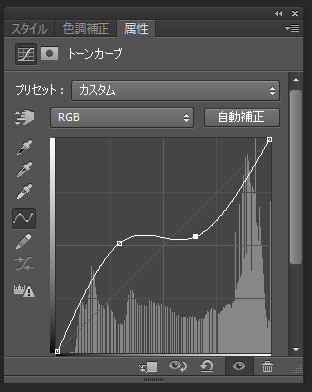
またライン以外にも画像内をドラッグして調整も可能です。赤で囲んだボタンを押して、画像の上にカーソルを持ってくるとスポイトのマークが出てきます、そこでクリックするとスポイトのマークが手のマークに変わり、トーンカーブ上に四角のポインターが表示され、画像上をドラッグすることで、トーンカーブを変更することもできます。
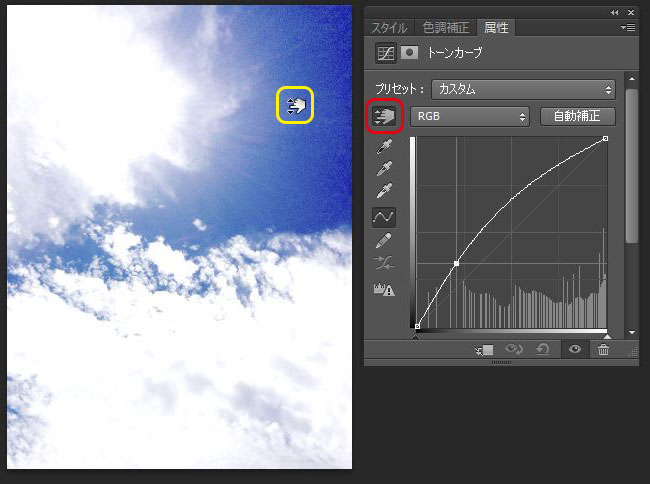 ピンクで囲んだボタン(デフォルト)では上記のようにポイントからの編集で、ブルーで囲んだボタンを押すと自分でトーンカーブを描画して編集できます。
ピンクで囲んだボタン(デフォルト)では上記のようにポイントからの編集で、ブルーで囲んだボタンを押すと自分でトーンカーブを描画して編集できます。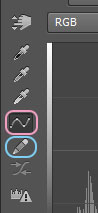 レベル補正と同様にRGBとか表示されている部分をクリックすると、図のように色のチャンネルが選んで各色調毎に調整ができます。
レベル補正と同様にRGBとか表示されている部分をクリックすると、図のように色のチャンネルが選んで各色調毎に調整ができます。まとめ
色調補正は画像に直接せず、レイヤーをつくりそこに色調補正をすることで、後々の画像編集を楽に行えます。明るさ・コントラストを調整する明るさ・コントラストや、自然な感じに明暗を調整できるレベル補正。明るさやコントラスト、カラーバランスの調整ができるトーンカーブがあります。
いろいろと変更できるので、楽しいし、とても便利なツールですね。
下記冒頭にも書きました他の記事になります。
【Photoshop】変幻自在!画像を色調補正しよう。②露光量、自然な彩度、色相・彩度、カラーバランス、白黒
【Photoshop】変幻自在!画像を色調補正しよう。③レンズフィルター、シャドウ・ハイライト、HDRトーン、ポスタリゼーション
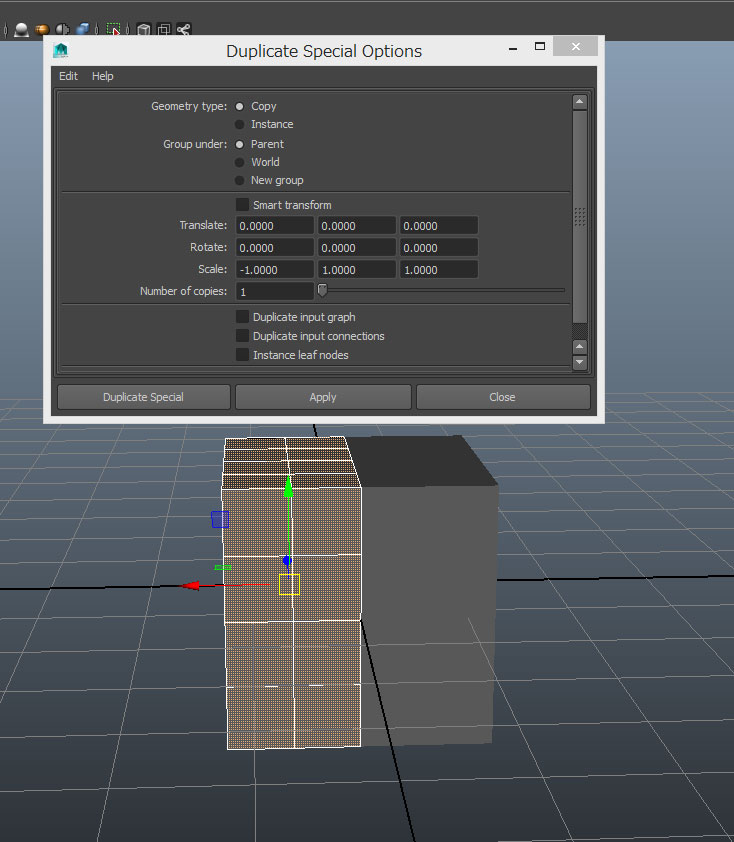
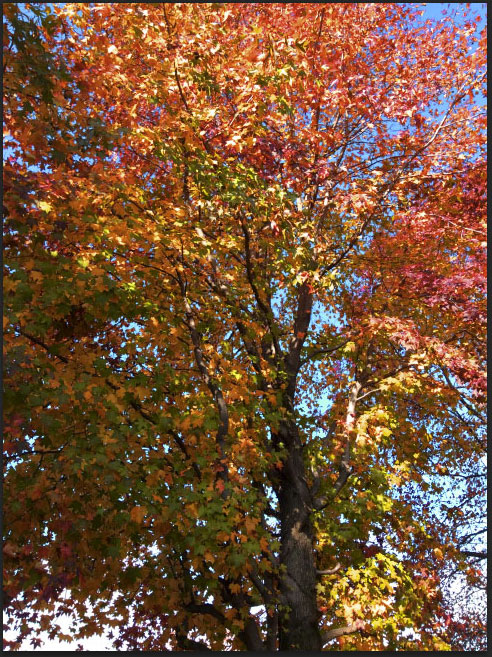
コメント