選択範囲の調整は、よりよい合成をするために欠かせないとのことで、書き残しておこうと思います。(使用バージョンCS6)
境界線を調整ツールの続きです。
https://thankstotoday.com/photoshop_kyoukaisen
背景で選択範囲を際立たせる
こちらのファイルを使用します。花の写真から花を選択し、境界線を調整ツールを適用、レイヤーマスクに出力したものです。
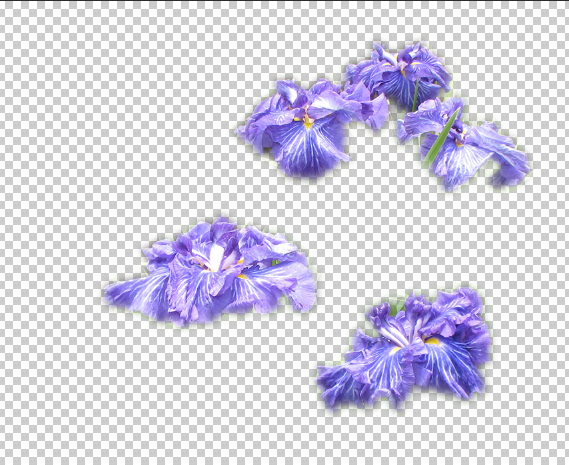
Ctrlを押して、赤で囲んだ新規レイヤーボタンを押し、下に白い背景レイヤーをつくります。
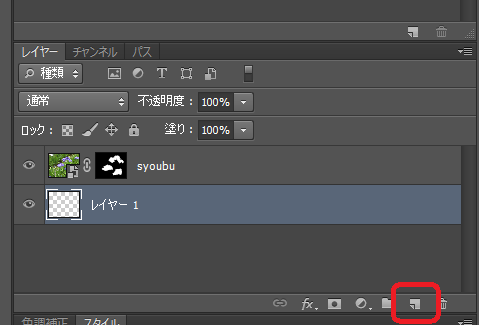
作ったレイヤーを選んで、編集→塗りつぶしを選び、使用のところでホワイトを選びます。今回はそうすると、境界線が際立つようになります。(画像により、適する背景の色は変わります。)
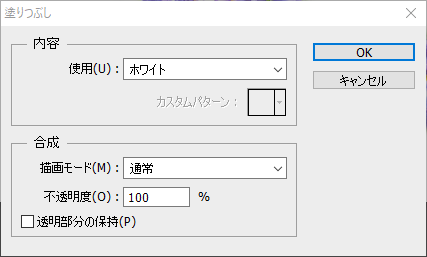
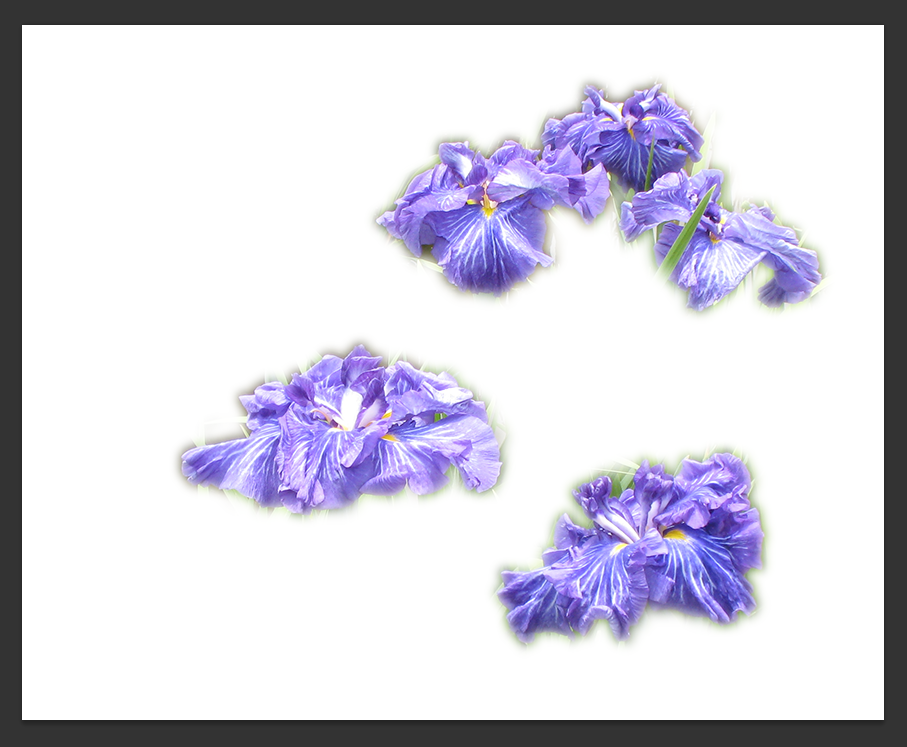
この様な感じになります。
レイヤーマスクでの選択範囲の調整
境界線を調整でつくったレイヤーマスクを、選択範囲の調整に使用します。
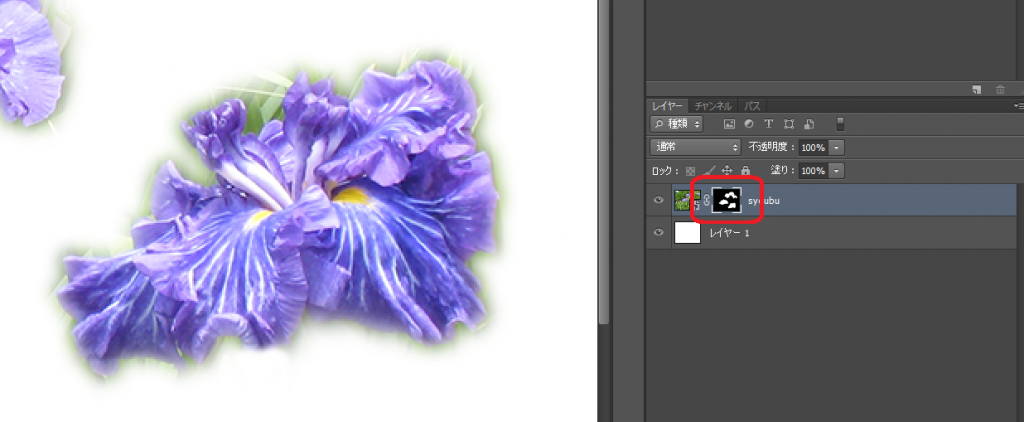
レイヤーマスクのしくみは、白い部分がレイヤーの画像として認識されますので、レイヤーマスクをアクティブにして、白と黒のブラシツールで調整していく流れとなります。レイヤーマスクの部分が白く強調されている状態が、レイヤーマスクが選択されていることを表します。
- Dキーを押して、描画色と背景色をデフォルトの白と黒に戻します。
- Bキ-を押して、ブラシツールを選択します。
- Xキーを押して描画色と背景色を入れ替えながら、またブラケットキー [ ] でブラシサイズを調整しながら作業を行います。

この時、ブラシを黒にして、ブラシのモードをオーバーレイにして境界の部分をなぞると、うっすら残っている画像の部分を消去しつつも、目的の選択部分を(ブラシがかぶっても)のこしてくれるので、大変便利です。
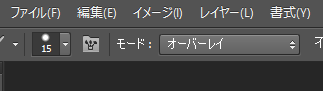
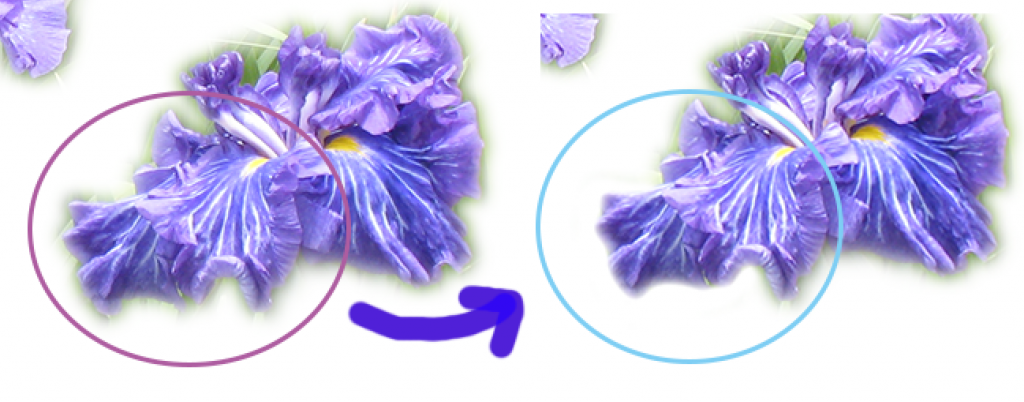
ためしに、花の周りのぼけた部分をなぞってみました。このようになります。
フリンジ削除
フリンジ削除は、レイヤーマスクがあると、使うことができないため、選択範囲を別に抽出します。Ctrlを押しながら、青で囲んだレイヤーのマスクの部分をクリックし、選択範囲を抽出します。花が選択がされている状態で今度は、緑で囲んだの部分をクリックして、同レイヤーの画像の方が選択されている状態とします。Ctrl+Jを押して選択部分を別レイヤーに複製します。黄色の部分が複製されたレイヤーです。
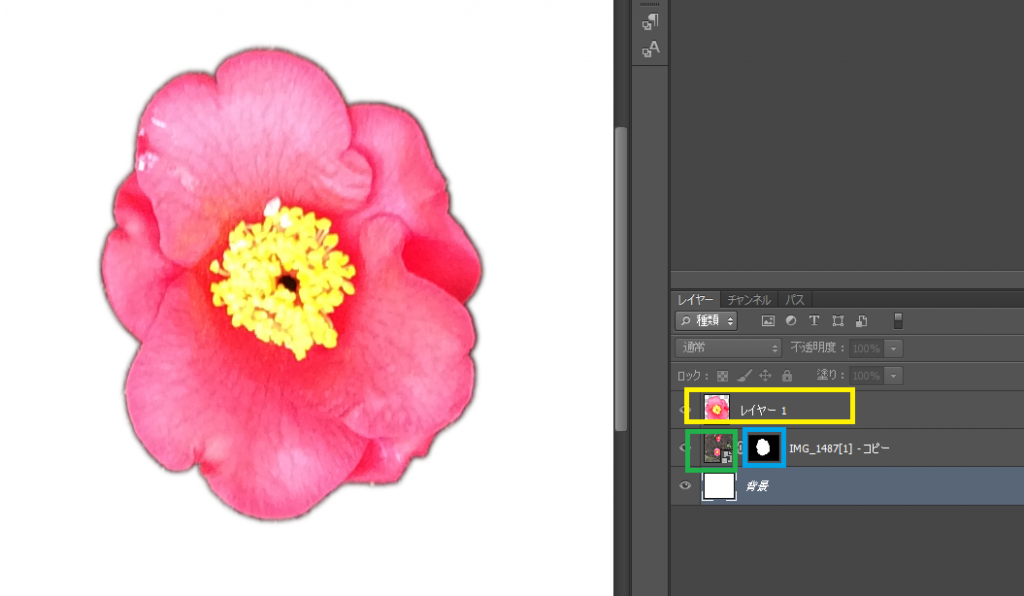
この黄色で囲んだレイヤーを選択します。
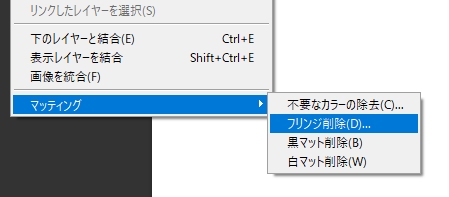
レイヤー→マッティング→フリンジ削除を選びます。
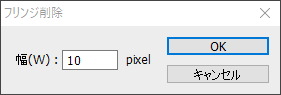
幅を指定して、OKを押します。
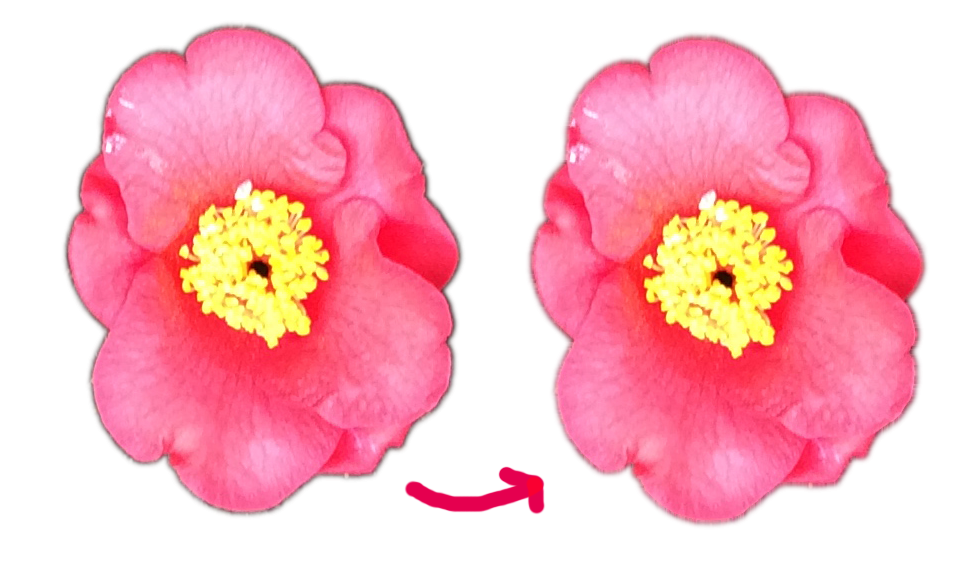
すこし、花の周りにある黒い縁が改善されました。Ctrl+Zを押すと、一つ前の作業に、再度Ctrl+Zを押すと、作業をまた戻すことができるので、Ctrl+Zを押すことで作業前と作業後を比較することができます。

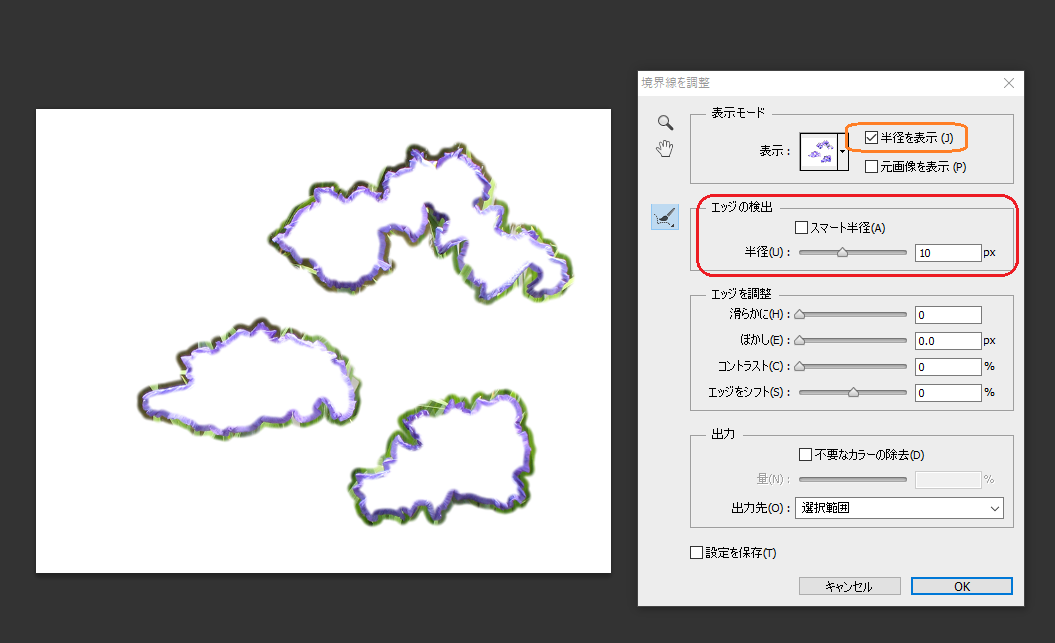

コメント