画像を変形させたい時に便利な機能の一つのワープ機能について書いてみました。
ワープやパペットワープはmayaで使うテクスチャなど、画像を変形させたい時に便利だと思います。人物や動物の首や四肢を動かしたい時など、とてもいい方法だと思います。(Photoshop CS6)
ワープについて
ワープは編集→変形→ワープを選ぶと画像に格子が表示されます。
変形させたい画像
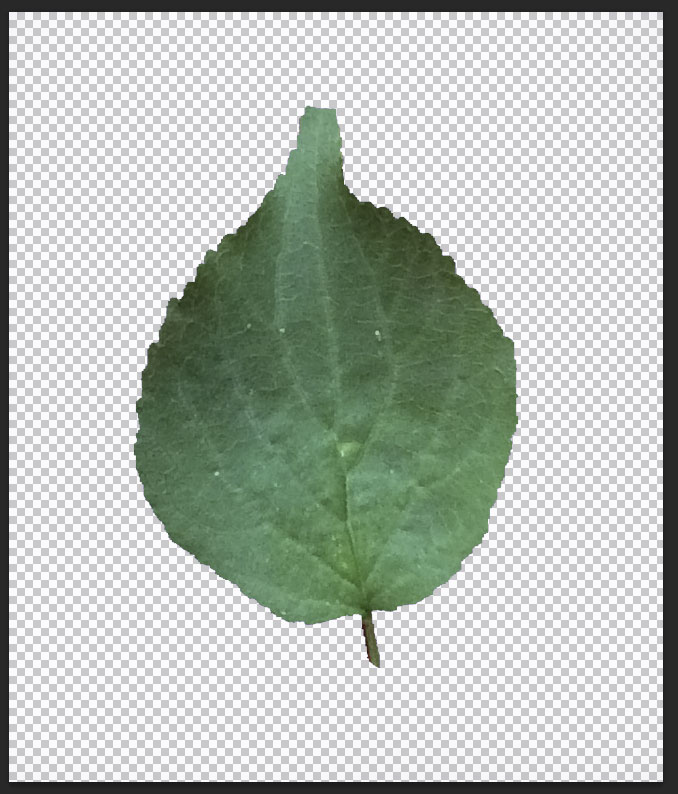
格子が表示された状態
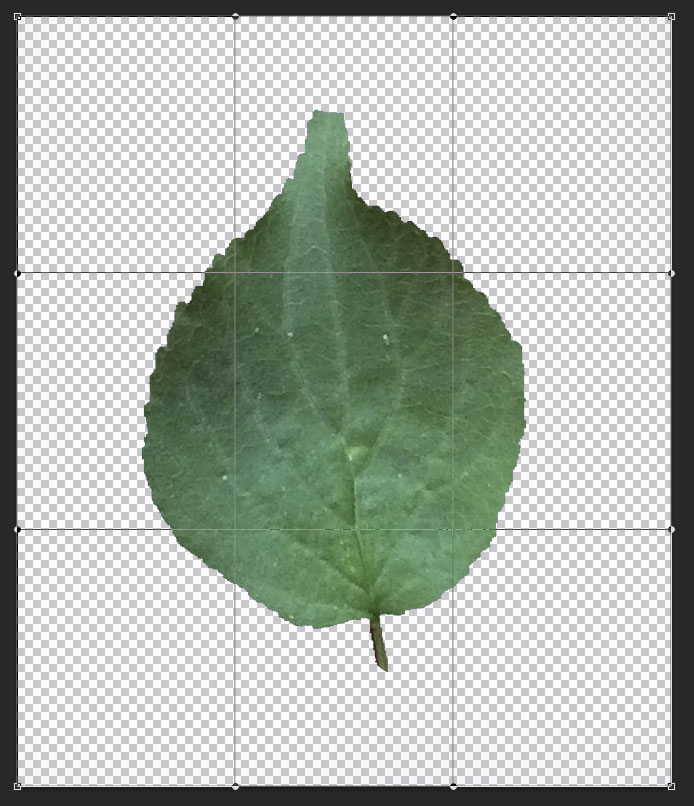
格子やハンドルを縁にあるハンドルをドラッグすることで、画像を変形させることが出来ます。
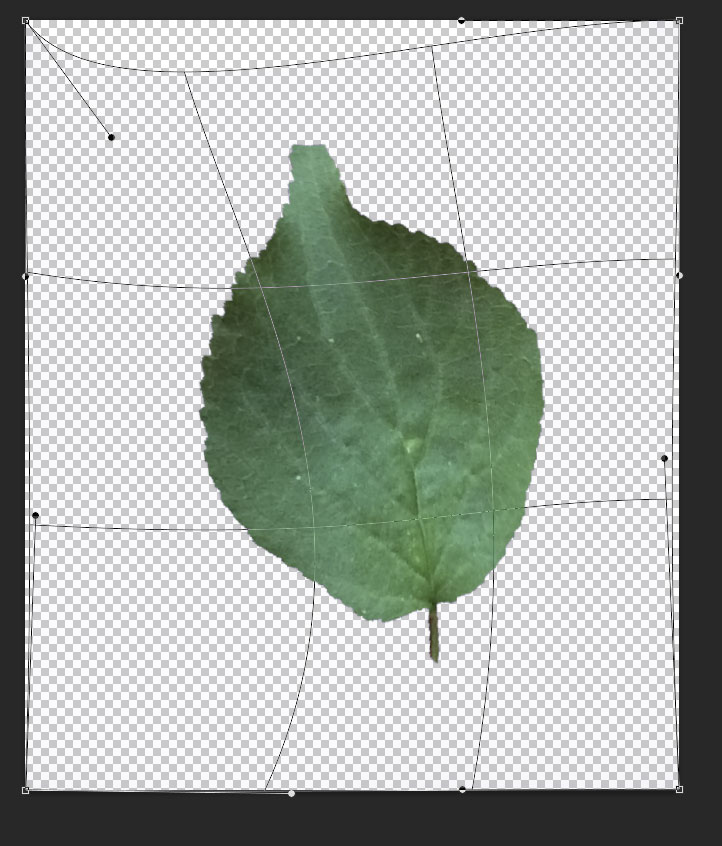
パペットワープについて
パペットワープはピンを画像に置いていき、そのピンを動かすことで変形するツールで、他の領域には影響を与えずに、選んだピンで変形できる領域のみ、変形を行うことができます。
編集→パペットワープを選びます。
画像にメッシュが表示されます。
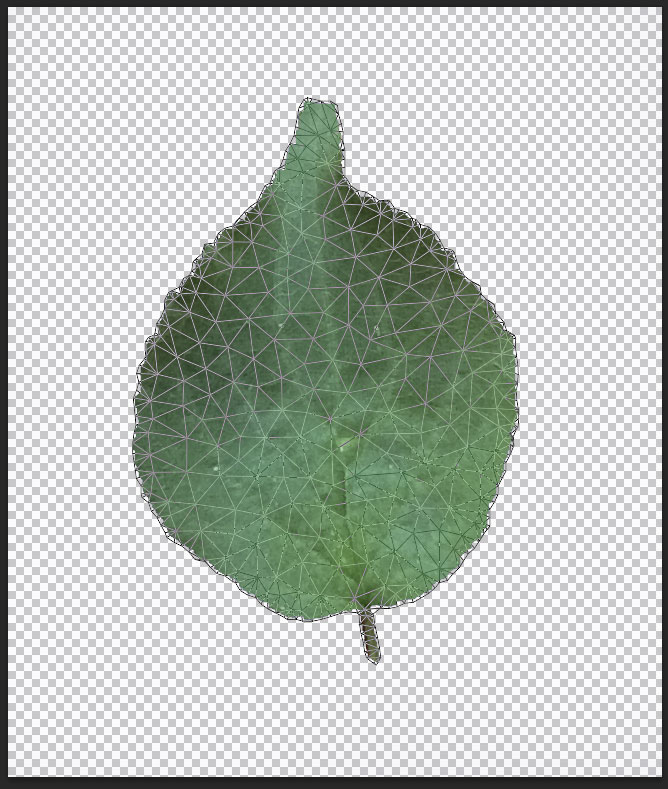
この状態ではピン型にカーソルが表示されるので、その状態でクリックすると,ピンを置いていくことができます。
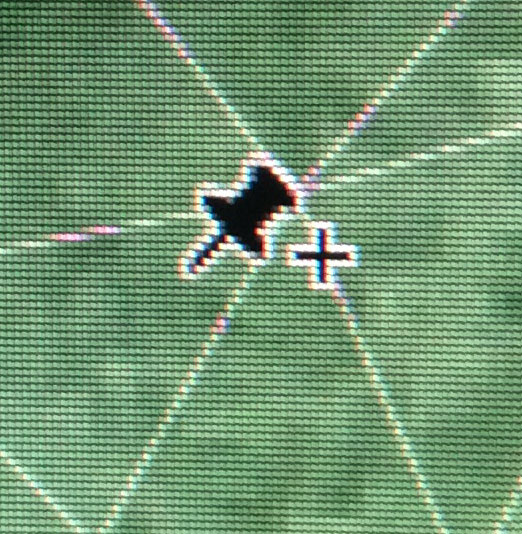
ピンを置いた状態です。(ちょっと気持ち悪いかも…。スミマセン)
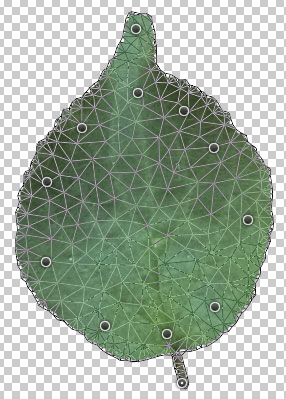
ピンはドラッグして動かすことができます。
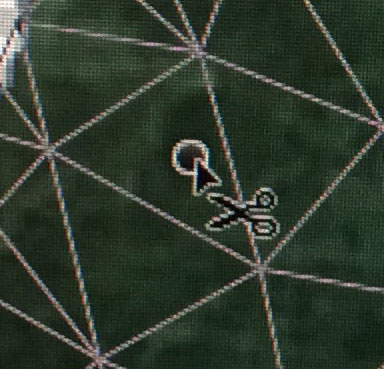
またピンの上にカーソルを持ってきて、Altキーを押すとはさみマークが表示されるのでその状態でピンをクリックするとピンを削除できるようです。
またピンをクリックして選択しピン上からカーソルを離してAltキーを押すとピンを基点にして画像を回転できるようです。
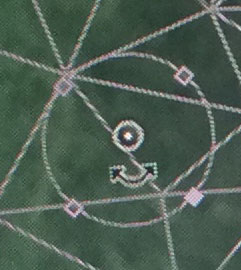
またオプションでメッシュの密度や拡張、メッシュの表示非表示なども変更できます。(ピンの深さについては、申し訳ありませんが不勉強ではっきりしません。わかり次第書公と思います。)
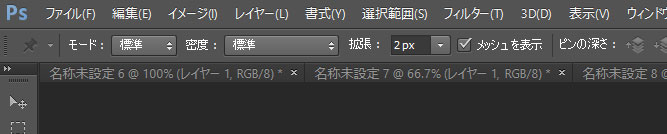
ピンをドラッグして変形させてみました。
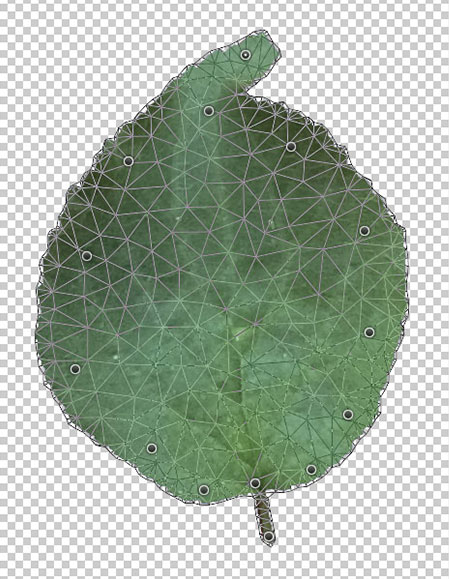
まとめ
ワープ編集→変形→ワープを選ぶと画像に格子が表示されます。格子やハンドルを縁にあるハンドルをドラッグすることで、画像を変形させることが出来ます。
パペットワープ編集→パペットワープを選び、ピンを配置します。ピンを動かすことで、変形を行うことが出来ます。
パペットワープは選んだ範囲のみで、他の部分には影響がないのが特徴だと思います。。
ワープは人物を細くしたい、太くしたい、などに有効だと思いますし、人物や動物の四肢を動かすなど、ある部分のみ動かしたい時に有効だと思います。
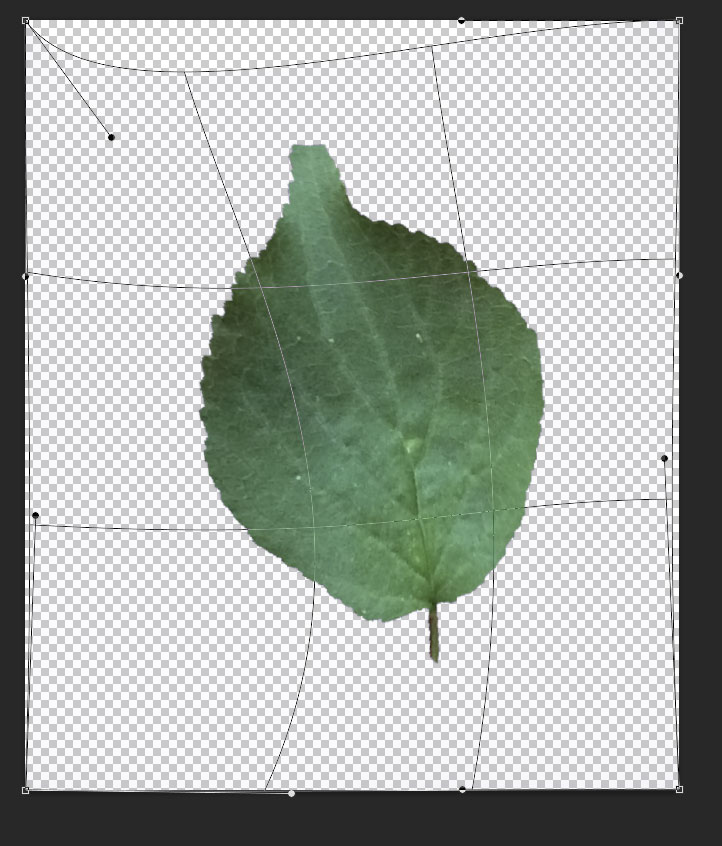
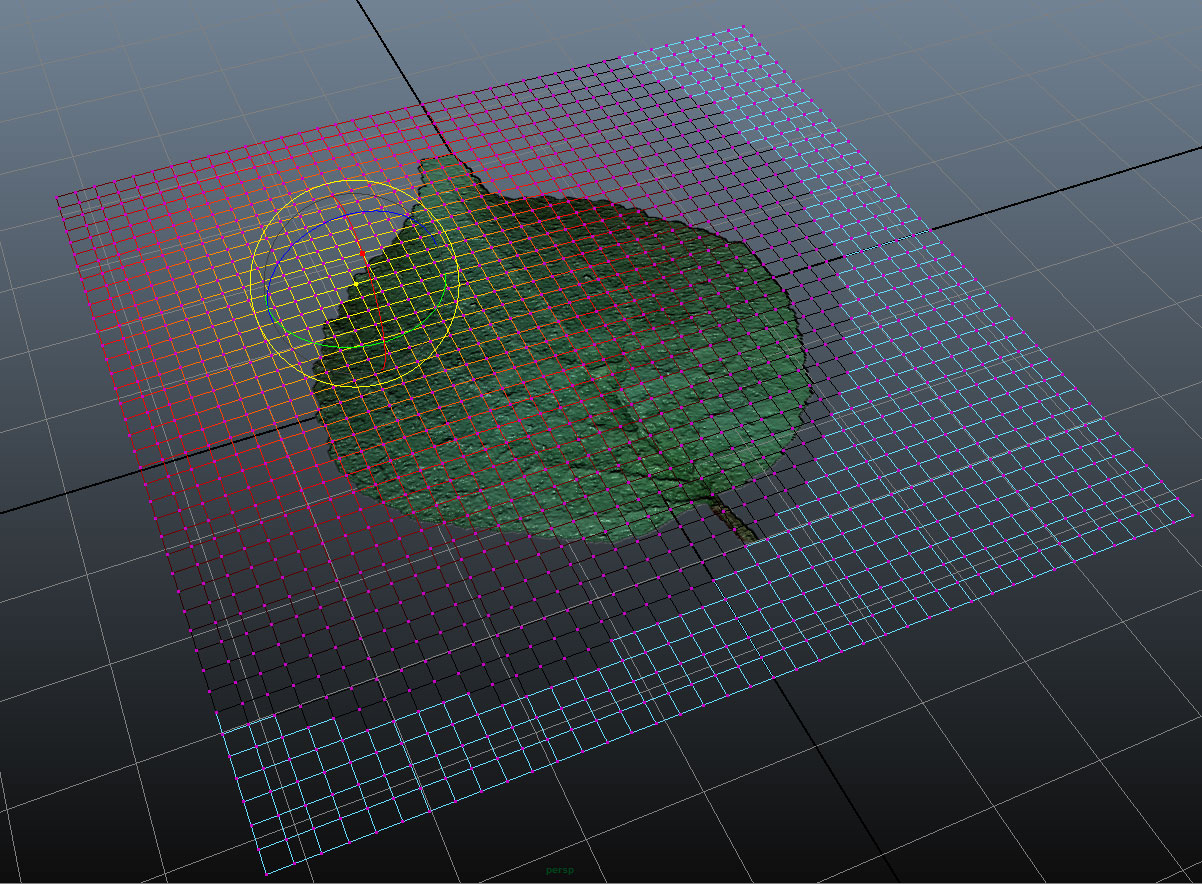
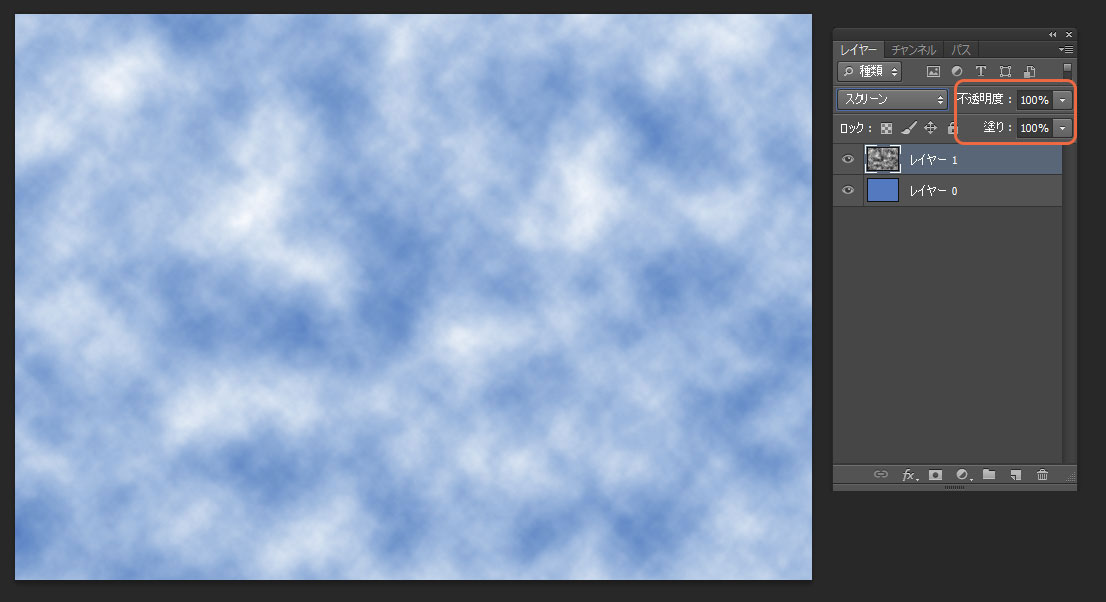
コメント