【MAYA】エフェクト、パーティクルツールで、停止したパーティクルを作る。
まず、メニューリストDynamics→Partidles→Particle Toolsを選びます。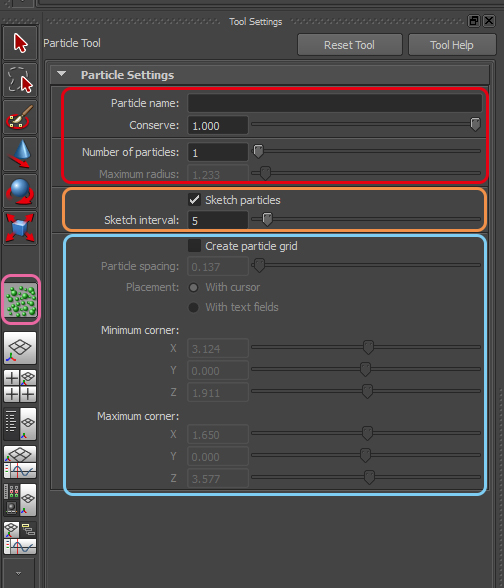
クリックによるパーティクルの設置方法(赤い四角)
クリックした場所にパーティクルを設置できます。クリックすると、赤い点がうたれ、そこへパーティクルが設置されます。Enterを押すとグリーンのラインがでて、決定されたことをあらわします。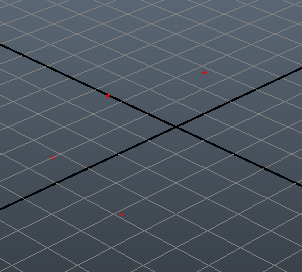
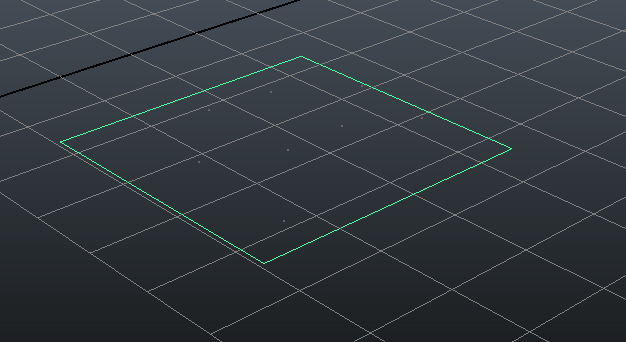 Number of particles
Number of particles
1クリックで設置されるパーティクルの数です。
Maximum radius
Number of particlesが1以上の時に入力可能で、1クリックでおかれる複数のパーティクルの最大半径です。この数値の間に配置されます。0の時は複数のパーティクルが重なっています。
スケッチでパーティクルを設置する。(オレンジの四角)
スケッチすることでパーティクルが設置され、Enterで確定されます。Sketchi Particles
チェックをいれると、スケッチでパーティクルを設置できます。
Sketch interval
パーティクル同士の間隔を決められます。
このような感じになります。(図中の数字はSketch intervalの数値です。)
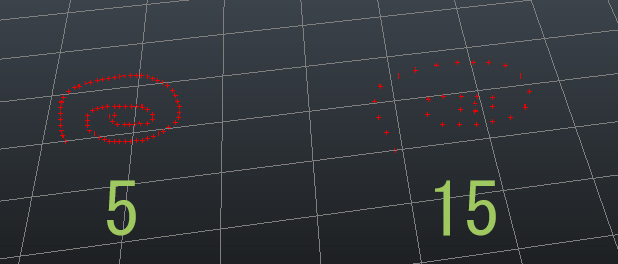
格子状に等間隔にパーティクルを設置する方法。(青い四角)
Create particle gridチェックを入れると、格子状にパーティクルを設置できるようになります。
Particle spacing
パーティクルの間隔を設定できます。
1点目と2点目(青い数字の所)をクリックしEnter を押すと確定されます。
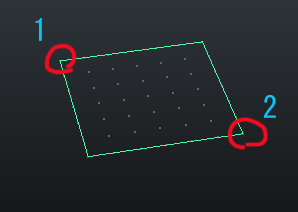 これを立方体、3Dにしたい場合は、スペースバーを押して、4画面表示にします。平面の時のように、Perspにて1点目と2点目を指示、指示した場所にもよりますが、frontもしくはsideビューで、2点目をInsertを押しながら厚みを持たせたい方向へドラッグします。Enterすると平面でなく3Dでパーティクルが設置されます。
これを立方体、3Dにしたい場合は、スペースバーを押して、4画面表示にします。平面の時のように、Perspにて1点目と2点目を指示、指示した場所にもよりますが、frontもしくはsideビューで、2点目をInsertを押しながら厚みを持たせたい方向へドラッグします。Enterすると平面でなく3Dでパーティクルが設置されます。(パースビューから、フロントもしくはサイドビューの順でないとだめなのかなど疑問が出てきたので、画面を変えたりしてテストしたのですが、1点目と二点目を打つ画面とInsertを押してドラッグするのビューは別のものが良いようで、ドラッグするのはどうも2点目がよいようです。今一つ法則性などが分からないので、気が向いた方は色々試されてみてもいいかもしれません。)
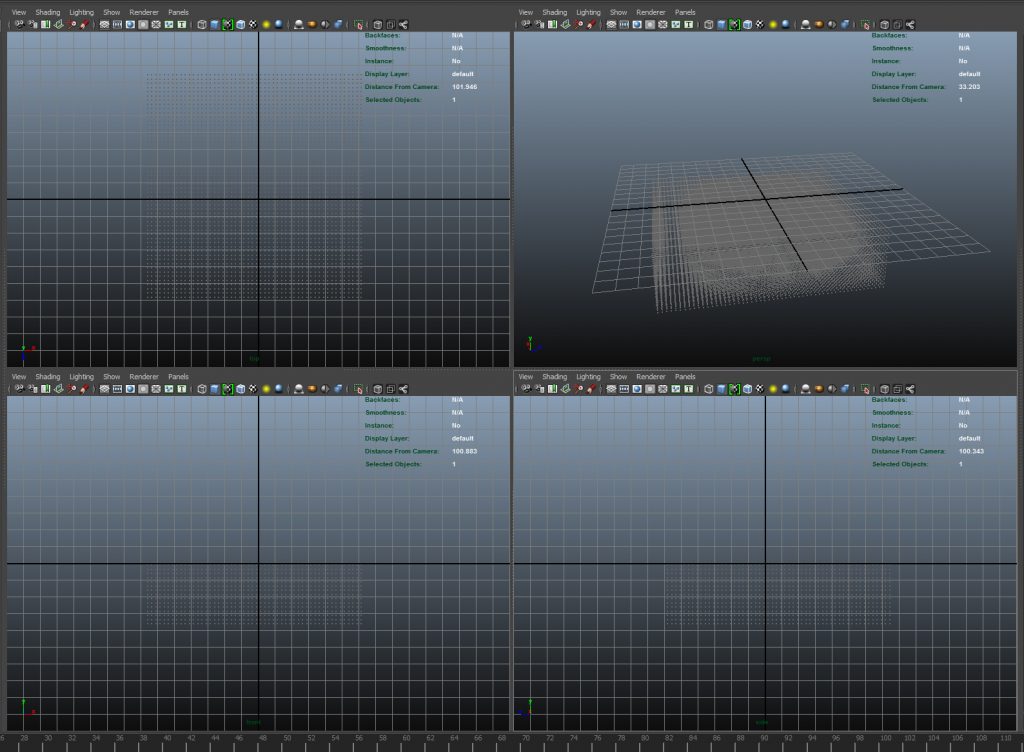
まとめ
パーティクルの設置、メニューリストDynamics→Partidles→Particle Toolsを選びます。Particle Toolsにはクリックでパーティクルを設置していく方法。スケッチでパーティクルを設置していく方法。格子目にパーティクルを設置していく方法、以上3つの設置の方法があります。
静止した状態でたくさんのパーティクルを設置できるので、応用もできそうですね。
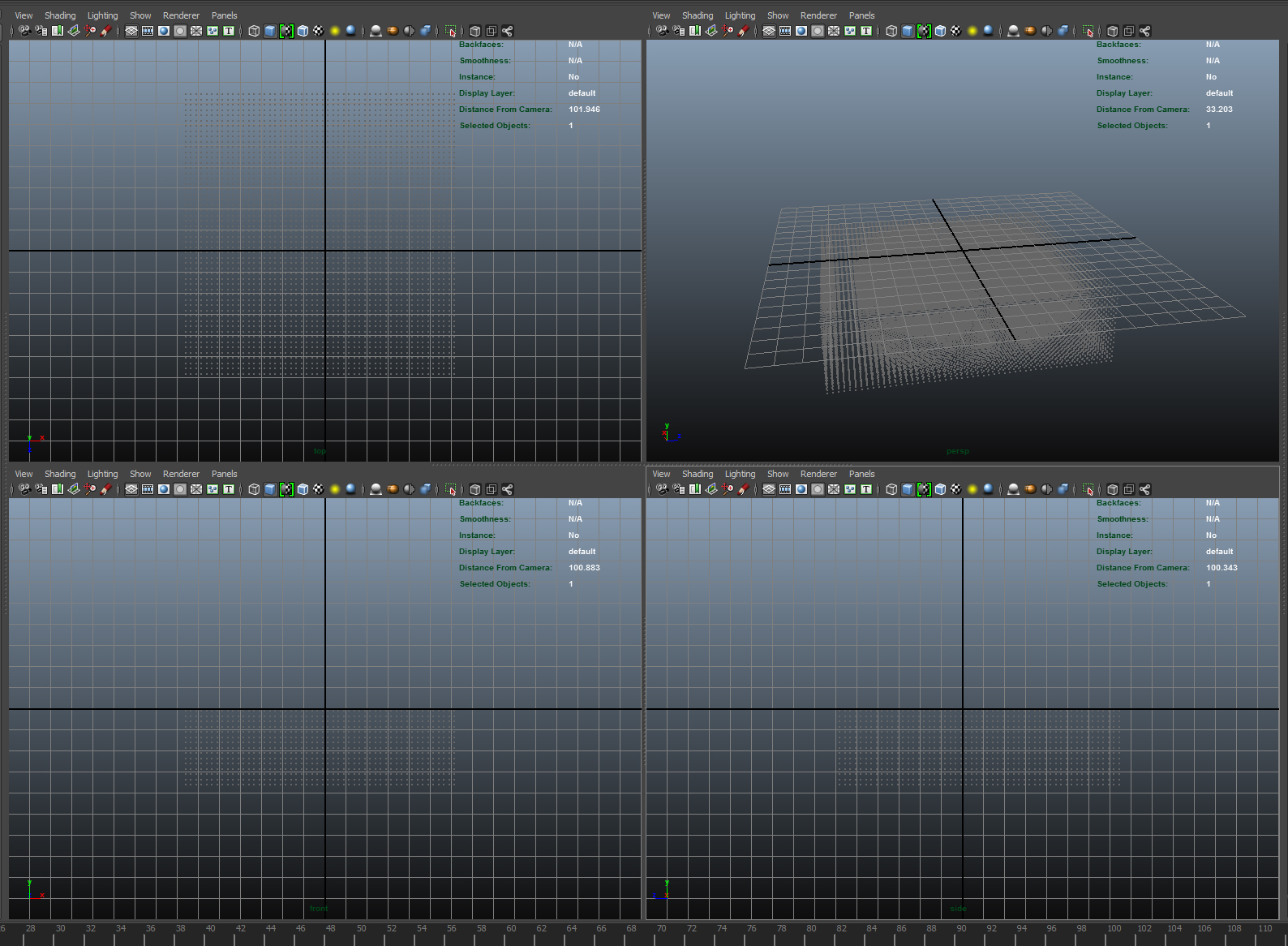
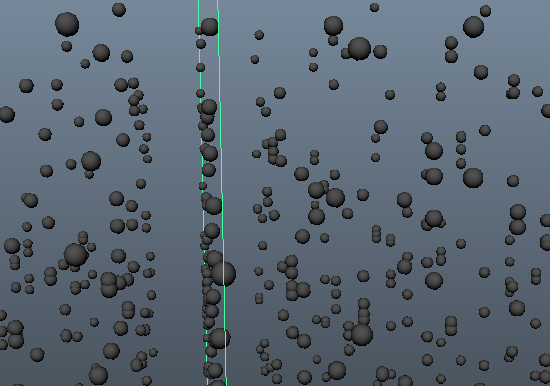
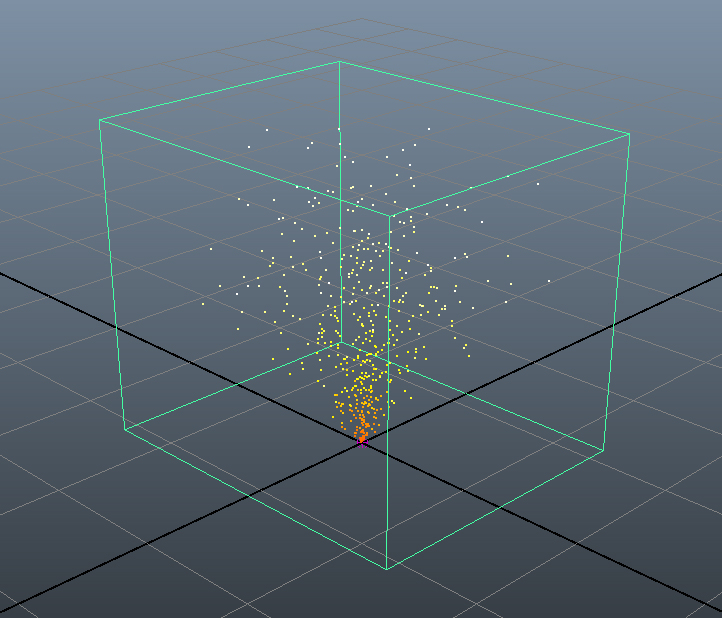
コメント