【Photoshop】画像補正(レタッチ)して、写真を思いのままに加工しよう!
レタッチとは画像の汚れの除去や調整、特殊効果や合成を施す一連の作業のことです。フォトショップはこのレタッチを得意とするソフトとのことです。撮ってきた写真を楽しむためだったり、MAYAなどに持って行くために必要な作業になります。
スポットブラシ修復ツール
修復したいところをドラッグするだけど、周りに合わせて修復してくれる、優れものの機能です。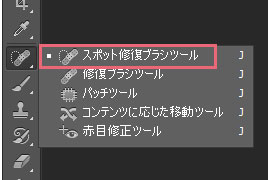
夜景の右端に人が写りこんでいます。これを消そうと思います。
人のあたりをドラッグします。
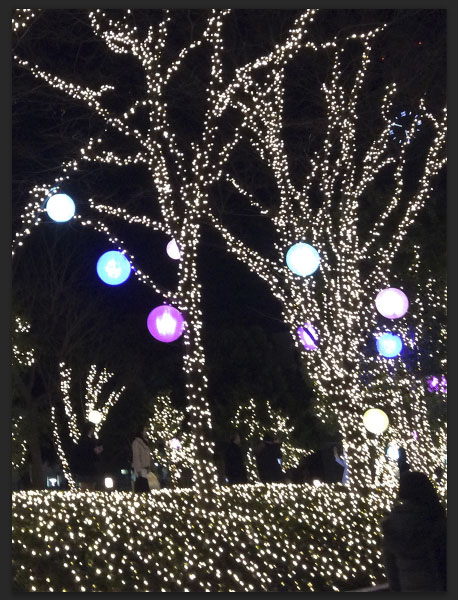
周りのライトで人が消えました。

修復ブラシツール
傷や汚れを修復する時に使われます。コピーした画像が貼り付けた先となじんで画像を修正してくれます。 地面に落ちた椿の画像です。こちらの葉っぱを消そうと思います。
地面に落ちた椿の画像です。こちらの葉っぱを消そうと思います。修復ブラシツールを選び、ブラシサイズなどをオプションバーで調整します。
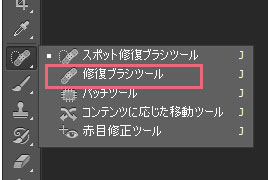
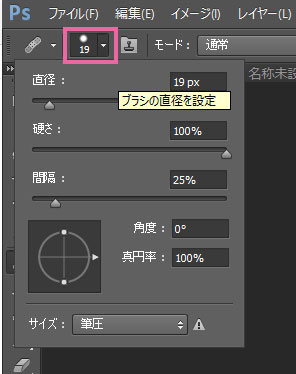
まずコピーするので、Altキーを押しながらコピー開始位置をクリックします。
違う画像ですが、Altを押すとこのマークがでます。
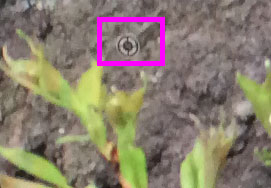 Altを離し消したい部分をドラッグします。
Altを離し消したい部分をドラッグします。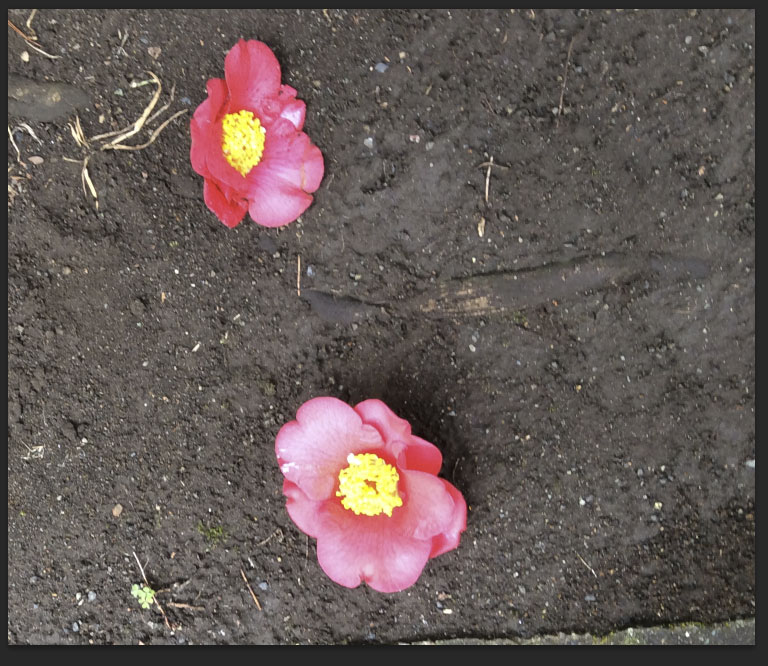
マウスを離すと元画像が不自然さが無い状態で消されました。
コピースタンプツール
画像内のコピーしたい部分を他のところへペーストする機能です。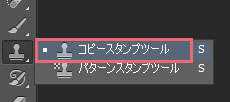
上の画像に椿を追加します。
コピーしたい椿のところをAltキーをおしながらクリックします。オプションバーでブラシの選択をします。
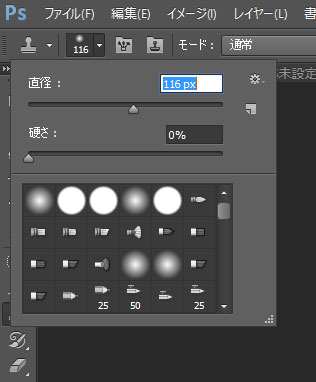 ペーストしたい部分をドラッグすると椿がコピーされました。
ペーストしたい部分をドラッグすると椿がコピーされました。
塗りつぶしツール
不要な被写体を消したりしたい時に使う機能です。なげなわツールで塗りつぶす部分を選びます。赤線で囲んだ部分を選択します。
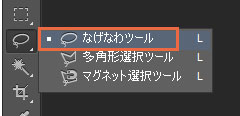
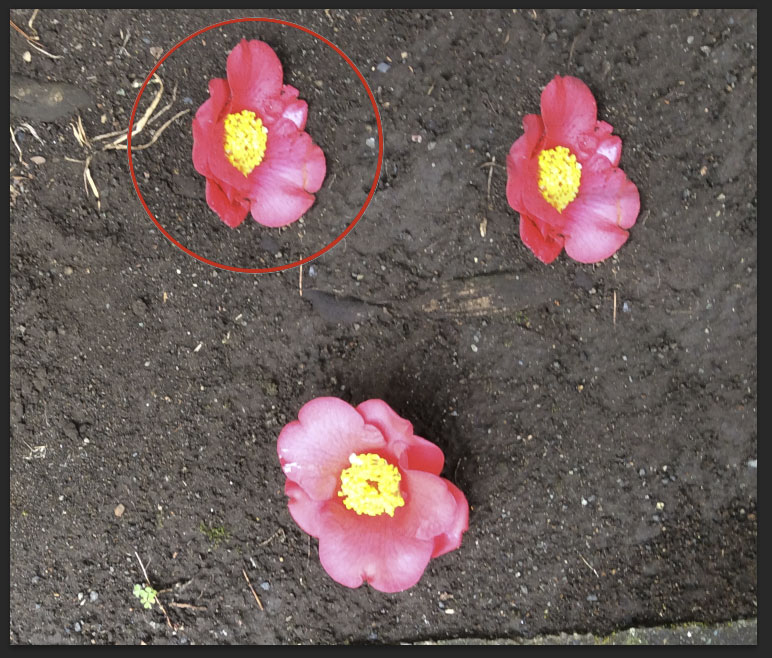 編集→塗りつぶし
編集→塗りつぶしを選択し塗りつぶしのボックスを表示します。周囲になじませるので、「コンテンツに応じる」を選びます。今回は不透明度を100にします。
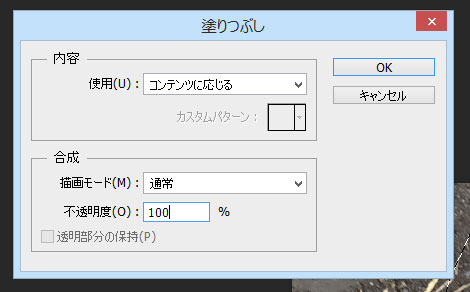 すると、選択した椿が消えました。
すると、選択した椿が消えました。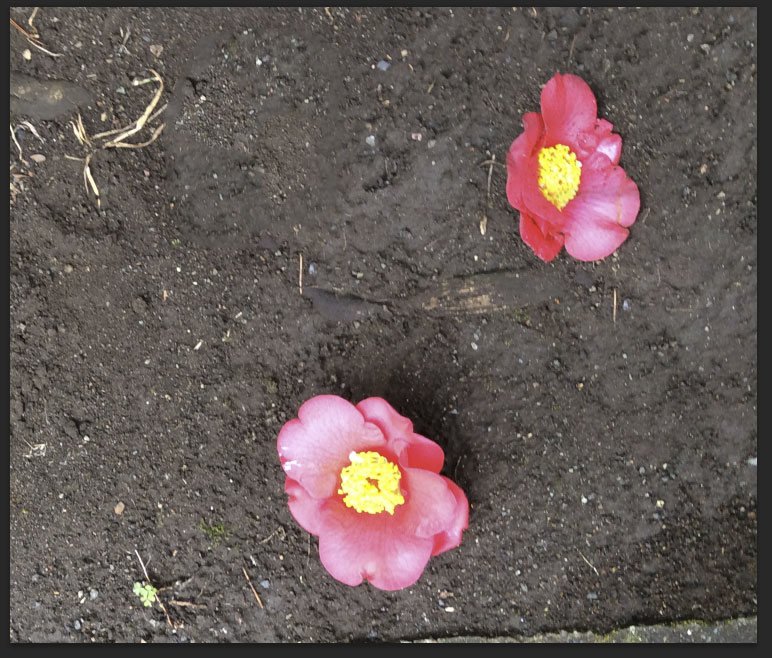
まとめ
スポットブラシ修復ツール
修復したいところをドラッグするだけど、周りに合わせて修復してくれる、優れものの機能です。修復ブラシツール
傷や汚れを修復する時に使われます。コピーした画像が貼り付けた先となじんで画像を修正してくれます。コピースタンプツール
画像内のコピーしたい部分を他のところへペーストする機能です。塗りつぶしツール
不要な被写体を消したりしたい時に使う機能です。
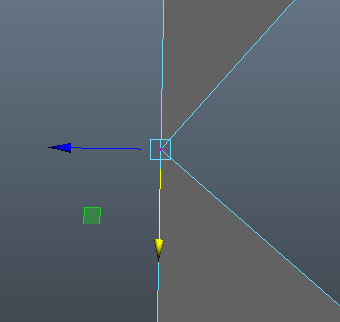
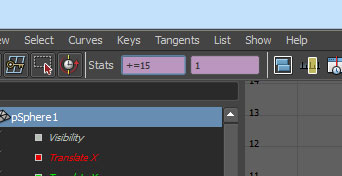
コメント