自分はわかったつもりでいて、わかっていなかった画像解像度とカンバスサイズについて、メモしました。(使用バージョンCS6)
画像の解像度について調整
画像について変更するには、イメージから画像解像度を選ぶとボックスが表示され、ここで作業ができます。
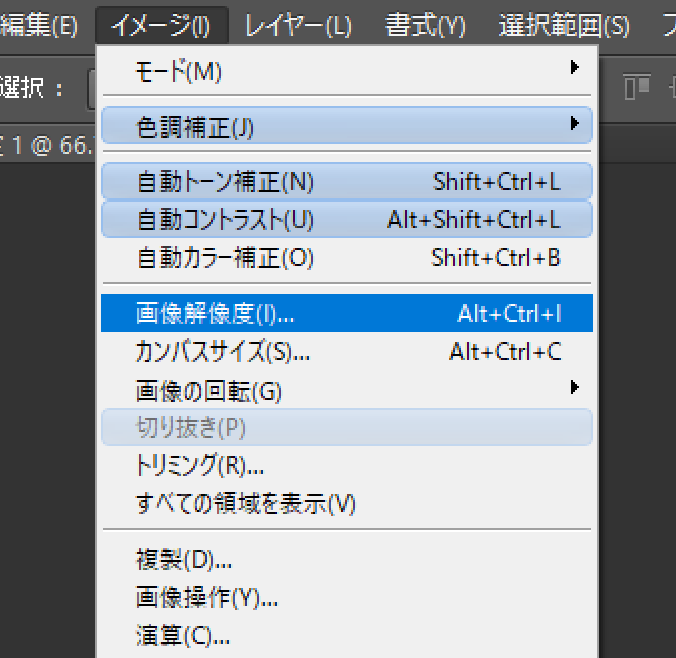
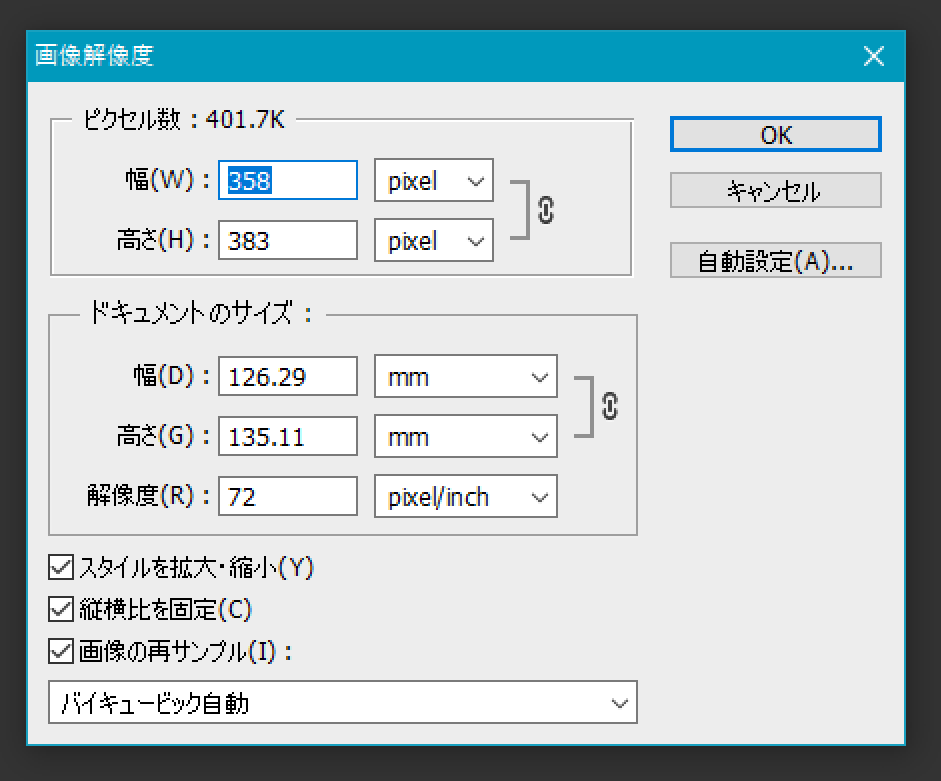
画像の大きさ・・・寸法の大きさ
画像のサイズ・・・容量の大きさのこと
画像の解像度・・・画像の密度のこと。 pixel/inch 1インチの中にいくつpixel (画素)があるか この数値が高いほど画像の密度が高い。画像の美しさに直結する。密度が高くなると重くなる。
解像度の変更
画像の再サンプルにチェックをいれて、解像度を変更します。これにより解像度をあげたり、下げたりもできます。
注意1:解像度に関しては、用途を考えて密度を選ぶようにします。パソコンなどで表示するためには72pixel/inchでまずまず問題はないです。写真にする画像などは細かい画素のものにします。
注意2:高いものから低いものにする場合はそんなに問題が起きないのですが、低いものから高いものにする場合、計算されて変換はされますが、数値上だけ変換され、画像自体はきれいにはならなかったりします。(例:一度低くしたものを再度高くしても、元の状態にはならないです。)再サンプルの横のメニューの変換方式によっても返還後の画像の状態は変わるそうです。
縦横比の固定
ここのチェックを外すと、縦横比は自由に変えられるようになります。チェックを入れると固定されます。
カンバスサイズの変更
画像に変更を加えるのではなく、カンバスのサイズの変更を行います。
これにより、余白づけや、他の写真を並べることができます。
イメージからカンバスサイズを選ぶとボックスが表示されます。
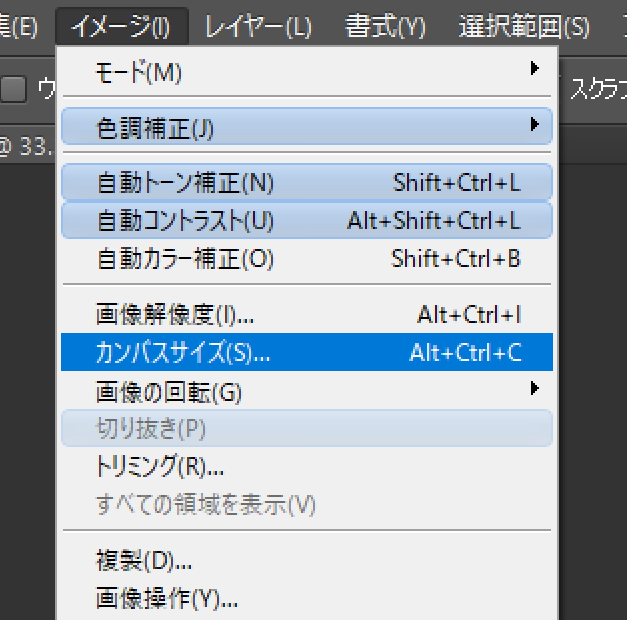
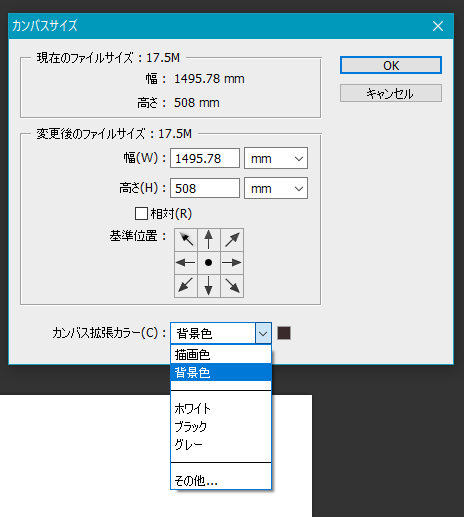
幅と高さに数値を入力してカンバスサイズを変更できます。基準位置は、ドット(黒丸)の部分を中心にカンバスサイズが変更されるということです。(中心にしたい矢印部分を押すとそこにドットが表示され、中心が変更されます。)
カンバス拡張カラーは拡張した部分の色になります。
ドットが中心にあれば、画像は中心に置かれ、そこから左側と右側均等に、上側と下側均等にサイズが変わります。
もともとの状態
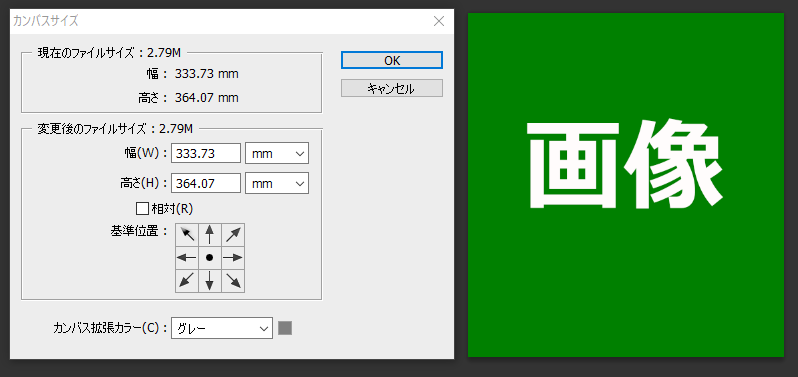
左側と右側均等に、上側と下側均等にサイズが変え、カンバスカラーは白にしています。
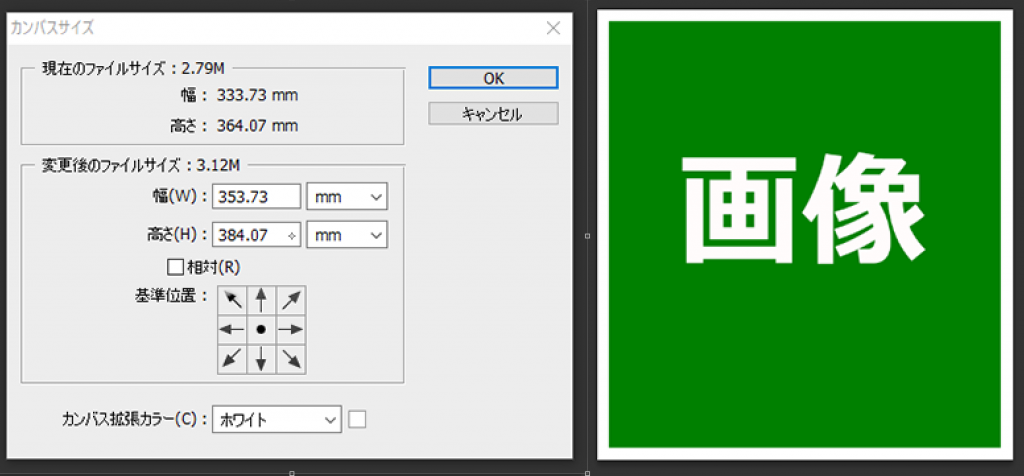
ドットを右下にし、カンバス拡張カラーをグレーにしました。
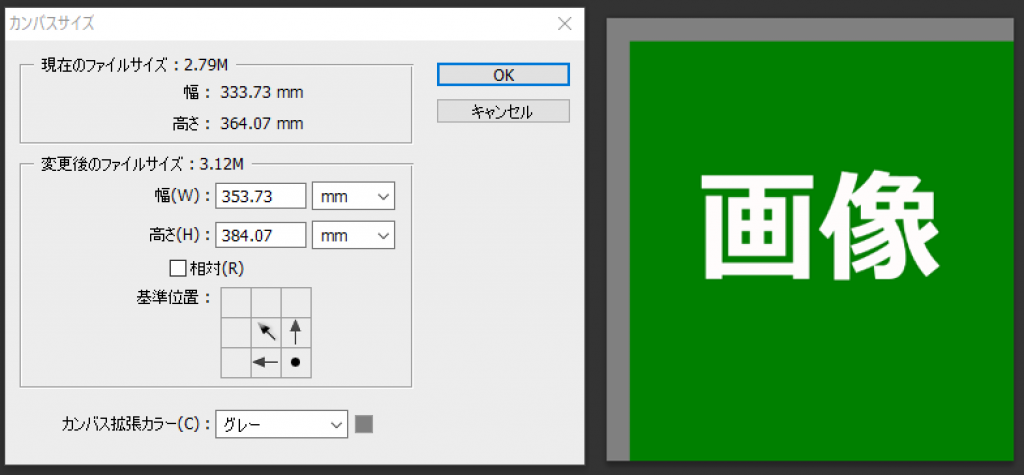
画像解像度など、基本はしっかり押さえておかねばとメモしていて改めて思いました。
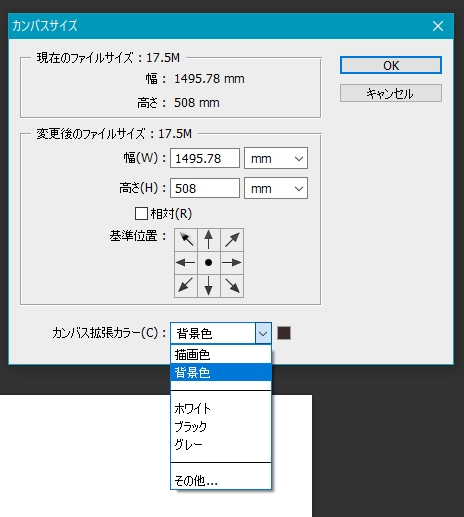
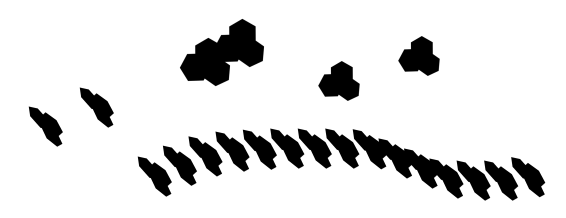

コメント