【アフターエフェクト】基本操作、ファイルの読み込みと平面の作り方
1をダブルクリックするか、1のプロジェクトパネルを選んでCtrl+Iを押し読み込みたいファイルを選びます。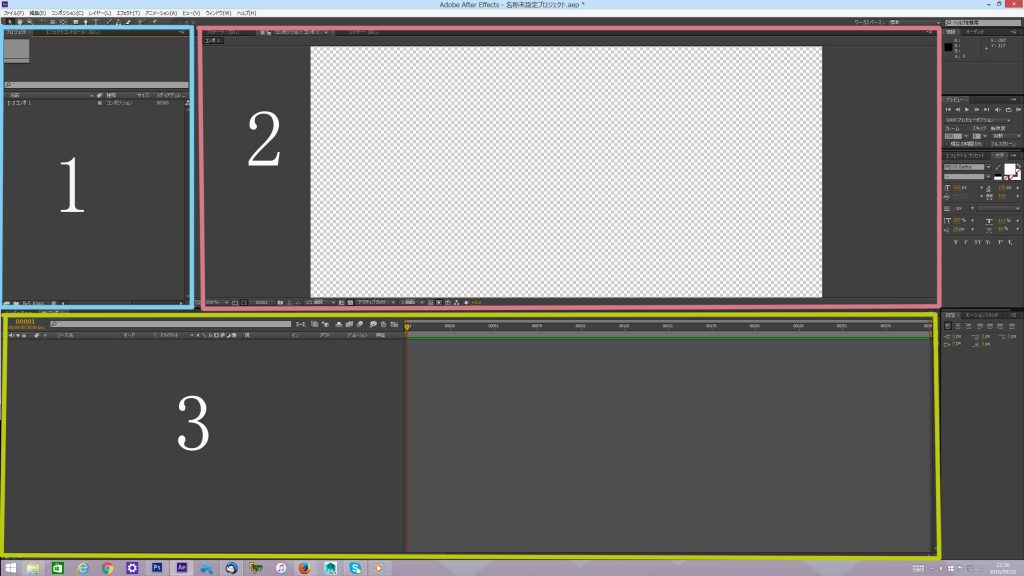 アニメーションさせたいロゴを読み込みました。(ロゴアニメーションの場合、読み込みの種類をコンポジション、フッテージのサイズをレイヤーサイズで読み込無のがいいと思います。)
アニメーションさせたいロゴを読み込みました。(ロゴアニメーションの場合、読み込みの種類をコンポジション、フッテージのサイズをレイヤーサイズで読み込無のがいいと思います。)水色の部分、ロゴのファイルをダブルクリックするか、選択した状態でテンキーのエンターを押すと3のタイムラインパネルにファイルが開かれます。
ここで、画面が真っ黒かと思うので、ピンクで丸をしたボタンを押すと、背景のアルファが非表示となり2のコンポジションパネルに文字が表示されます。
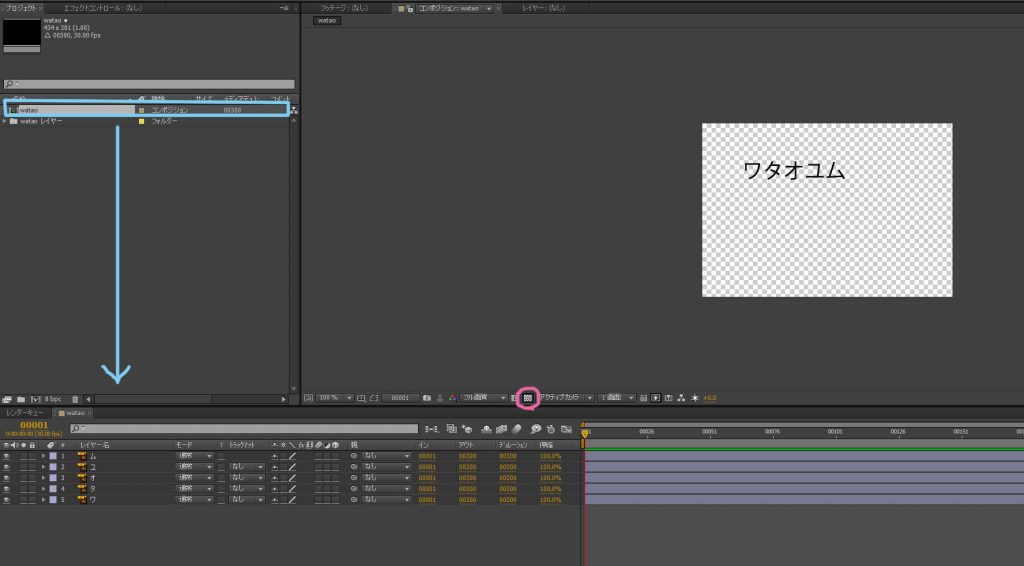 このボタンです。
このボタンです。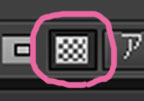
次に背景となる平面を創ります。レイヤー→新規→
平面と選ぶか、コンポジションパネルもしくはタイムラインパネルを選んでCtrl+Yと押すと、設定のボックスが現れ、各種設定をします。
名前や幅高さを記入し、単位ピクセル縦横比を選び、(これは正方形ピクセルでほぼほぼ大丈夫だと思います。)
コンポジションサイズ作成を押すと、幅と高さをコンポジションのサイズに合わせてくれます。カラーは色が表示されている枠(今回は白)をクリックするとカラーピッカーが現れるので、そこから選びます。OKを押すとコンポジションの中に平面が作られます。
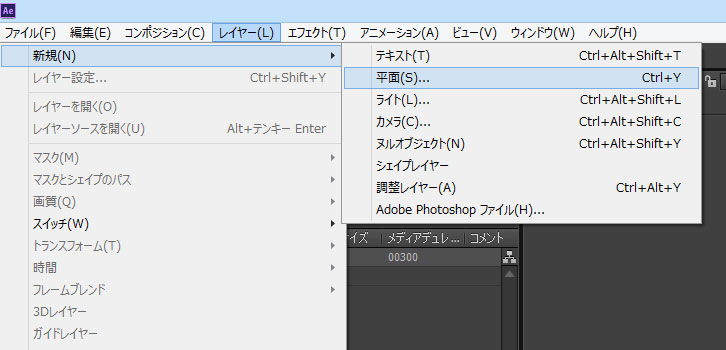
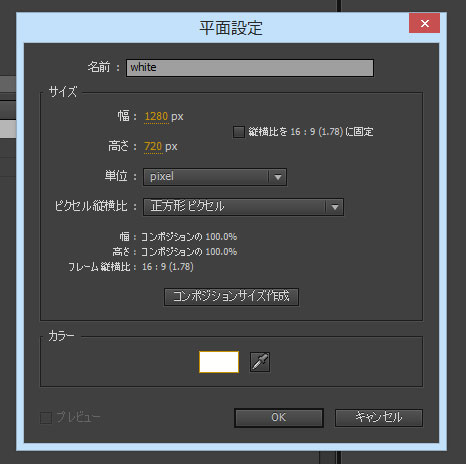
出来た平面を文字の下に持って行きます。レイヤーはタイムラインパネルの上にあるものほど、画面の前面に表示されます。
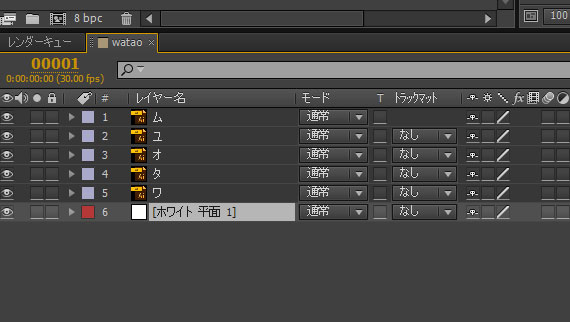 白い平面の上に文字が表示されました。
白い平面の上に文字が表示されました。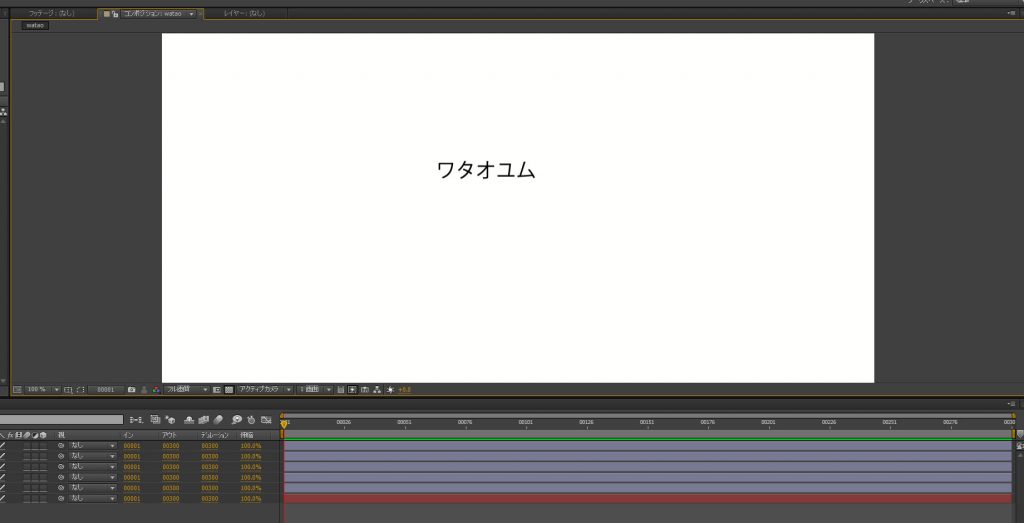
今回、途中でコンポジションのサイズを変えているのですが、コンポジション設定画面を開く事で変更が出来ます。変更の仕方はプロジェクトウインドウのコンポジションを右クリックして、コンポジション設定を選ぶか、任意の場所でCtrl+Kを押すとボックスが表示されるのでそこで設定をし直します。
まとめ
ファイルの読み込み
プロジェクトパネルをダブルクリックするか、プロジェクトパネルを選んでCtrl+Iを押して、読み込みたいファイルを選びます。タイムラインパネルへのファイルの読み込み
プロジェクトパネルのファイルをダブルクリックもしくはテンキーのエンターを押すとタイムラインパネルに表示されます。平面の作り方
レイヤー→新規→平面と選ぶか、コンポジションパネルもしくはタイムラインパネルを選んでCtrl+Yと押します。
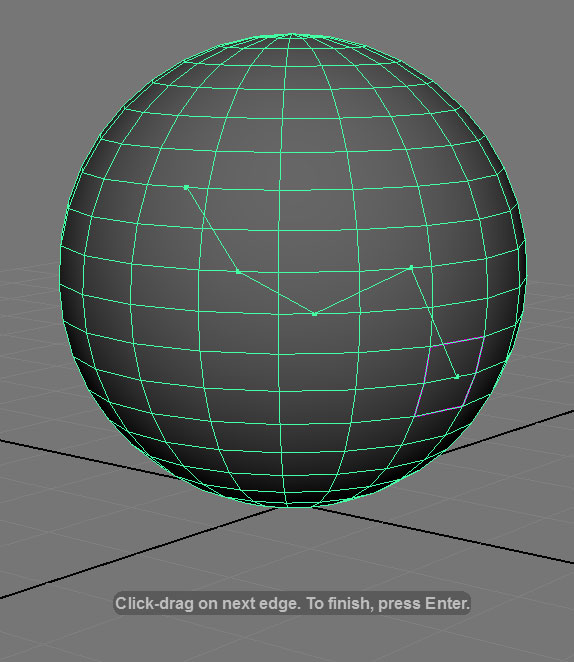
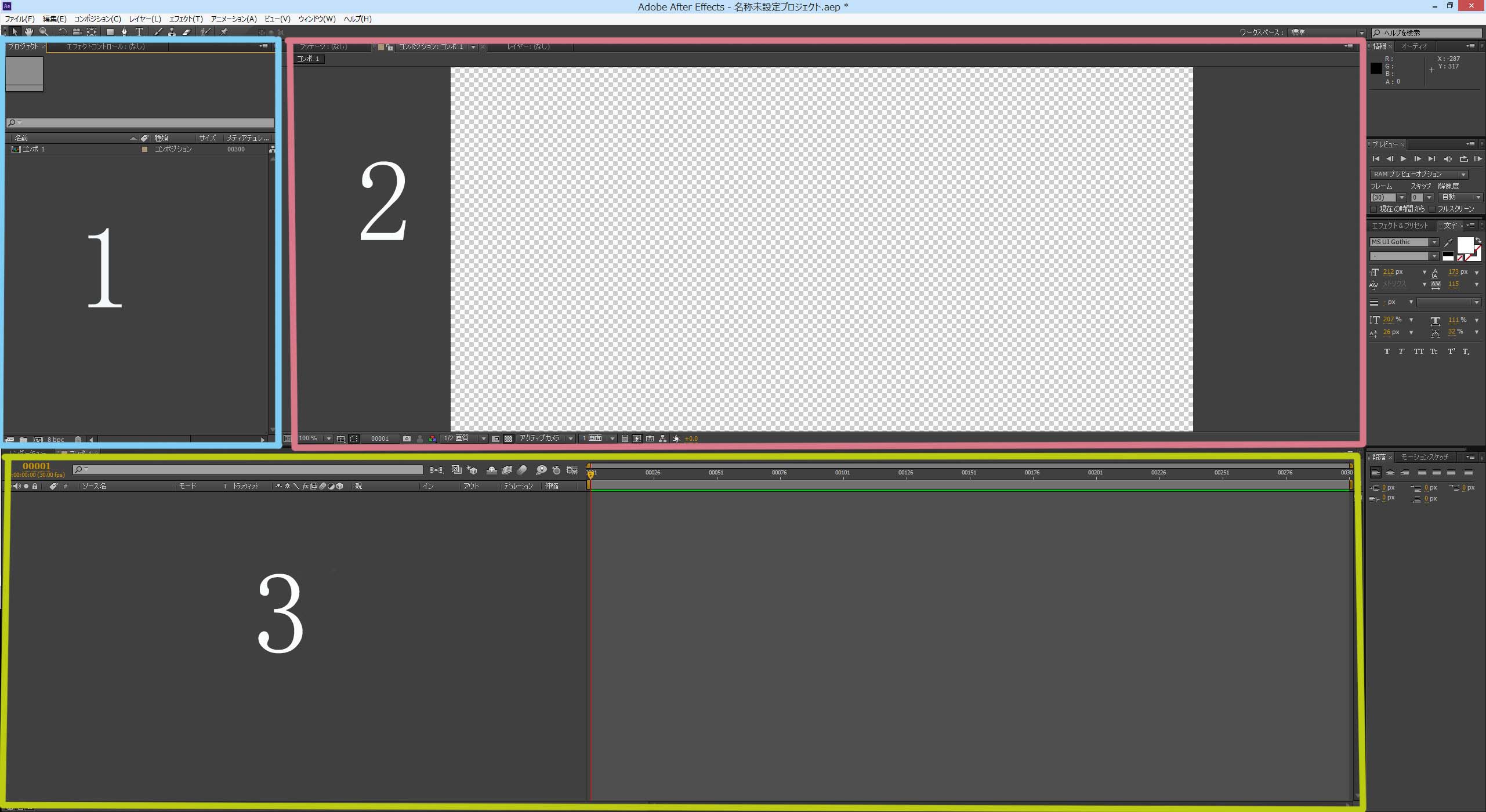
コメント